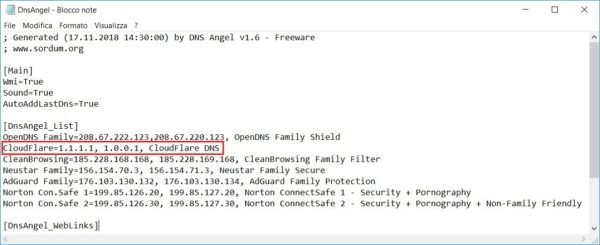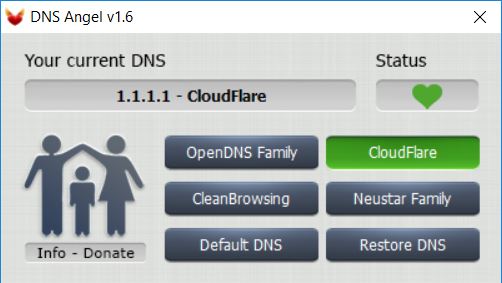Il DNS (Domain Name System) è un sistema utilizzato per la risoluzione degli indirizzi IP. Per impostazione predefinita, la vostra rete Internet utilizza il risolutore DNS del proprio ISP (Internet Service Provider), ovvero l’operatore che vi fornisce il servizio Internet. Tuttavia, utilizzare i DNS predefiniti comporta minore privacy e minore velocità. Utilizzare dei DNS di terze parti può migliorare nettamente la propria esperienza di navigazione. Cambiare i DNS però, non è un’operazione facile e intuitiva. Per questo motivo, sono stati realizzati dei software appositi che facilitano il cambio dei DNS. In questa guida vi spiegheremo come cambiare facilmente DNS su Windows con DNS Angel.
Come utilizzare DNS Angel per cambiare DNS
DNS Angel è un software disponibile in versione portable, progettato per facilitare l’operazione del cambio di DNS. Esso vi consente di cambiare i DNS preimpostati senza passare dalle impostazioni e dalle proprietà della rete Internet. Potrete applicare alla connessione Internet i DNS di popolari servizi, come ad esempio quelli di OpenDNS.
La caratteristica più interessante di questo software è la possibilità di modificare i DNS proposti di default, in modo da rimpiazzarli con quelli che si preferiscono. Utilizzare DNS Angel è davvero molto semplice.
Prima di tutto, dovete scaricare il software recandovi sulla pagina ufficiale di DNS Angel. Una volta scaricato, dovete estrarre l’archivio e aprire il file DnsAngel.ini. Si tratta del file di configurazione del software, nel quale sono presenti tutte le impostazioni adatte al corretto funzionamento del software. Dopo aver aperto questo file, individuate la dicitura [DnsAngel_List]. In questa sezione vengono elencati i 5 risolutori DNS suggeriti da DNS Angel e proposti nell’interfaccia grafica del software.
Per rimpiazzare quelli preimpostati con quelli di proprio interesse, non dovrete far altro che cancellare la riga di uno dei DNS che volete eliminare e digitare i parametri del risolutore che desiderate utilizzare. Come primo parametro va digitato il nome del DNS (es. CloudFlare), seguito dal simbolo “=” e dagli indirizzi del risolutore scelto seguiti da una virgola (es. 1.1.1.1, 1.0.0.1, ). Dopo l’ultimo indirizzo, va inserito il nome specifico del servizio (es. CloudFlare DNS). Fatto questo, ripetete la procedura per inserire i risolutori che intendete utilizzare. Una volta inseriti, potete salvare e chiudere il file.
A questo punto, potete avviare il software effettuando un doppio click sul file eseguibile. Se tutto è andato per il verso giusto e avete inserito correttamente i dati dei DNS, visualizzerete i nomi dei risolutori DNS che avete impostato in precedenza nel file di configurazione. Per attivare il servizio desiderato, vi basterà cliccare sul nome del risolutore da impostare.
Per ritornare alle impostazioni precedenti e disattivare i DNS personalizzati, dovrete cliccare sull’opzione Restore DNS. Quest’operazione non ripristinerà le impostazioni del file di configurazione. Inoltre, vi ricordiamo che per eseguire il software DNS Angel, è necessario disporre dei privilegi di amministratore.
Altre guide interessanti
La nostra guida su come cambiare DNS su Windows facilmente con DNS Angel vi è stata utile? Allora perché non date un’occhiata alle nostre guide correlate?