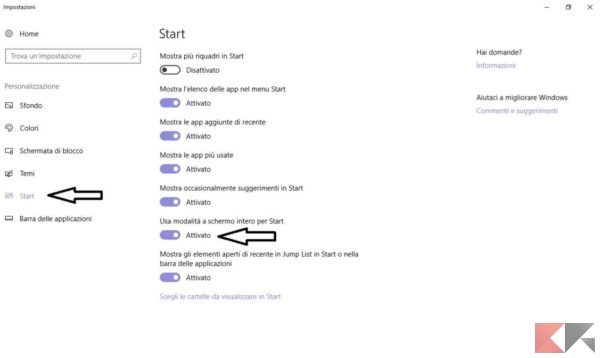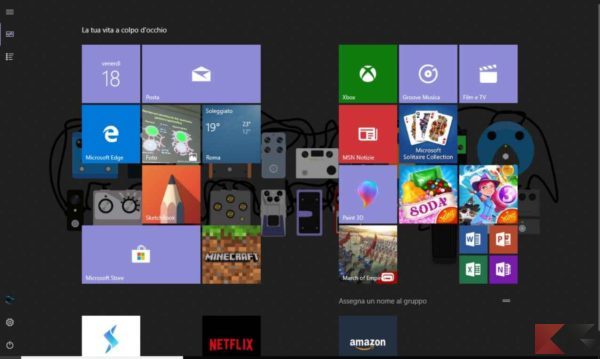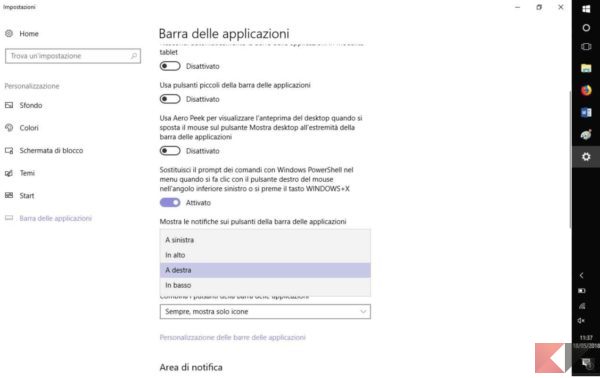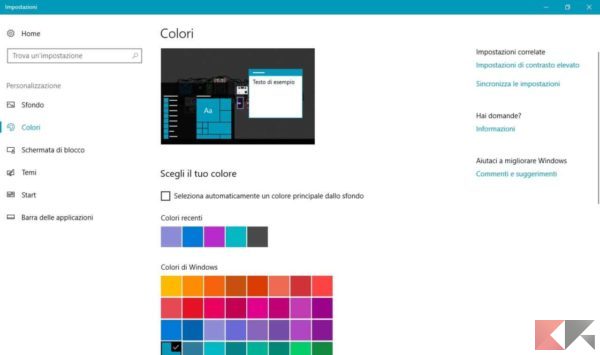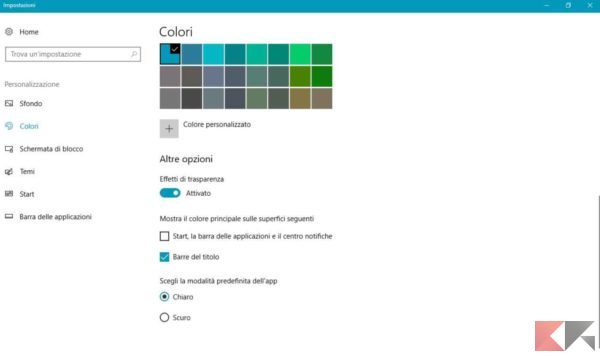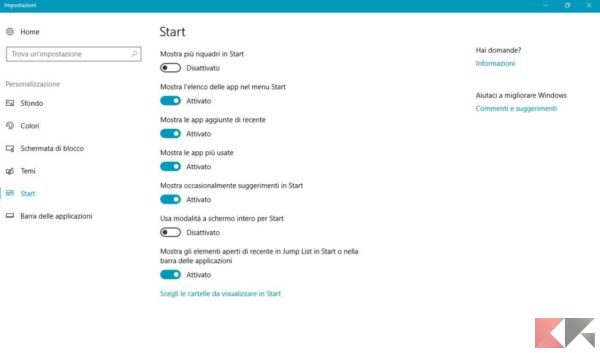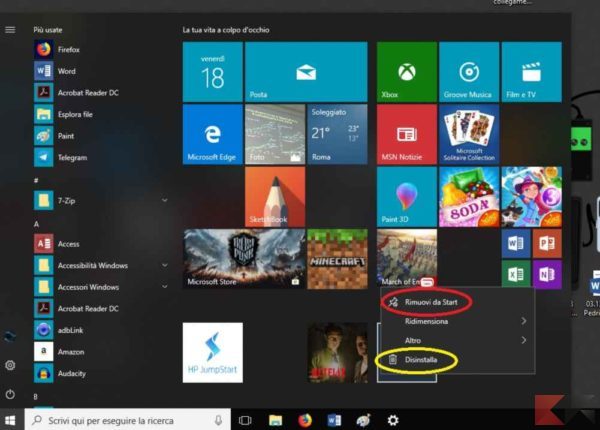Nel caso in cui si sia deciso di prendere spunto dalla nostra guida su come installare Windows 10 gratis in italiano oppure nel caso in cui si sia acquistato un nuovo notebook che lo ha già installato di fabbrica, ci si troverà ad avere a che fare con funzionalità relativamente “inedite” rispetto alle versioni meno recenti del Sistema Operativo.
Tra queste, ovviamente, il menu Start, molto utile e quasi totalmente personalizzabile allo scopo di soddisfare i più variegati gusti ed esigenze. Vediamo quindi in che modo è possibile cambiare il menu Start di Windows 10.
Informazioni preliminari
Consigliamo sempre di fare un’installazione attraverso una licenza genuina e originale al 100%, questo per evitare la perdita di dati o attacchi da parte di hacker. Siamo consapevoli che sullo store della Microsoft acquistare una licenza ha un costo elevato. Per questo abbiamo selezionato per voi due dei migliori shop presenti sul mercato dove poter acquistare licenze originali a prezzi vantaggiosi.
Mr Key Shop è un sito affidabile con assistenza gratuita specializzata in italiano, pagamenti sicuri e spedizione in pochi secondi via email. Potete verificare l’affidabilità di questo sito leggendo le tante recensioni positive verificate. Su questo store sono disponibili le licenze di Windows 10 a prezzi molto vantaggiosi. Inoltre se si desidera passare alle versioni più recenti dei sistemi operativi Windows è possibile acquistare anche l’upgrade a Windows 11. Vi ricordiamo che se si ha una versione genuina di Windows 10, l’aggiornamento al nuovo sistema operativo Windows 11 sarà gratuito. Inoltre sullo store è possibile acquistare le varie versioni dei sistemi operativi Windows, dei pacchetti Office e dei migliori antivirus sul mercato.
Keycense è una piattaforma con una vasta gamma di prodotti digitali. Con fornitori da ogni angolo del mondo, garantisce una varietà ineguagliabile di prodotti. Uno degli aspetti che distingue Keycense dalla concorrenza è la sua politica di prezzi. Sulla piattaforma trovate sistemi operativi Windows, pacchetti Microsoft Office, app Office (Word, Excel, Publisher, Outlook e molti altri), Antivirus e VPN a prezzi davvero vantaggiosi. È possibile trovare licenze Windows 10 ed i software più aggiornati come Windows 11 o Office 2021. Le transazioni avvengono attraverso una vasta gamma di metodi di pagamento certificati, ogni acquisto è protetto è garantito. Inoltre, un’eccellente servizio di assistenza in italiano è pronto ad aiutarvi per ogni esigenza. Keycense è anche impegnata nel rispetto dell’ambiente, l’invio digitale dei prodotti evita imballaggi inutili ed emissioni di CO2. L’esperienza d’acquisto è semplice ed intuitiva. In pochi clic, potete aggiungere al carrello il prodotto desiderato, completare l’acquisto e ricevere il tutto direttamente nella vostra casella di posta elettronica.
Entrambe sono aziende affermate e riconosciute a livello globale da testate nazionali ed internazionali come Make Use Of ( Microsoft Office Deals), PcGuide (Windows 11 Pro Key) o Ansa (La piattaforma Specializzata in Licenze Digitali Software)
Modificare le dimensioni
Per modificare le dimensioni della schermata dedicata al menu Start su Windows 10 sarà necessario:
- Effetuare un click sul pulsante Windows (quello con l’icona a forma di bandiera, per intenderci), in modo da accedere al menu Start;
- Posizionare il cursore nell’angolo in alto a destra oppure sui bordi superiore e laterale fino alla comparsa della freccia a doppia punta;
- Alla comparsa della freccia effettuare un click prolungato con tasto sinistro del mouse e trascinare in alto o in basso per ridimensionare la finestra del menu Start.
Nel caso in cui si desiderasse vedere il menu a schermo interno sarà necessario accedere alle Impostazioni in questo modo:
- fare un click con tasto destro del mouse in qualsiasi punto (libero da icone) dello schermo (oppure cliccare sull’icona Win in basso a sinistra sulla taskbar e cliccare sul pulsante recante un ingranaggio);
- Scegliere la voce “Personalizza”;
- Si aprirà la finestra dedicata alla personalizzazione. Nella barra a sinistra cliccare su “Start”;
- porre la spunta a sinistra della voce “Usa modalità a schermo intero per Start”, che risulterà quindi “Attivato”.
Nel caso in cui la canonica posizione del menu Start con apertura in basso a sinistra, non fosse gradita, sarà possibile modificare anche questo aspetto.
Per fare ciò sarà necessario:
- Accedere alle Impostazioni (tramite tasto Win > tasto recante un ingranaggio, oppure tramite accesso da Desktop prima descritto);
- Nella barra alla sinistra della finestra, scegliere “Barra applicazioni” > “Posizione della barra delle applicazioni sullo schermo” dove si potrà scegliere tra le posizioni
- a sinistra;
- in alto;
- a destra;
- in basso.
La personalizzazione del menu Start non finisce qui. Come anticipato nella guida dedicata alla personalizzazione dei temi su Windows 10, sarà possibile abbellire il menu modificandone anche colore e aspetto generale. In che modo?
- Accedere alle Impostazioni;
- Nella barra sinistra della finestra scegliere la voce “Colori” dove si potrà impostare lo sfondo dei riquadri a piacimento con un semplice click sulla sfumatura gradita. Non solo, apponendo una spunta in corrispondenza della voce “Seleziona automaticamente un colore principale dallo sfondo” sarà possibile coordinare in maniera simil-adattiva i colori dei riquadri con quello principale del wallpaper.
In questa stessa schermata sarà possibile modificare:
- l’effetto trasparenza;
- la localizzazione delle superfici colorate:
- Start, barra delle applicazioni e centro di notifiche;
- Barre del titolo.
- Scegliere la modalità predefinita dell’app (chiaro o scuro).
L’operazione di inserimento/eliminazione di finestre e applicazioni all’interno del menu Start è quanto mai semplice.
Modifica contenuti generali
Per modificare aspetti vari quali, ad esempio la visualizzazioni delle applicazioni più recenti oppure la possibilità di vedere o meno suggerimenti occasionali, si dovrà:
- Accedere alle Impostazioni > Start;
- Modificare a piacimento le voci presenti.
Per scegliere quali cartelle visualizzare in Start sarà necessario cliccare sulla voce “Scegli le cartelle da visualizzare in Start“, presente nella sezione Impostazioni > Start.
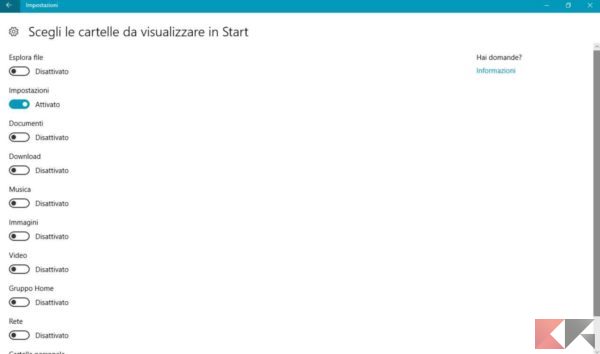
Si avrà accesso ad un’ulteriore finestra recante numerose opzioni di visualizzazione, tra le quali, ad esempio le cartelle Esplora file, Impostazioni, Documenti, Musica, Immagini e molte altre.
Rimuovere app specifiche
Last but not least, è possibile procedere alla rimozione di alcune applicazioni presenti di default (oppure inserite in un secondo tempo) nel menu Start.
Ecco come:
- Effettuare un click sul tasto Windows;
- All’apertura del menu Start spostare il puntatore sul riquadro da eliminare e cliccarvi sopra con il tasto destra;
- Sarà possibile procedere:
- alla rimozione;
- al ridimensionamento;
- alla disinstallazione (se si tratta di un’applicazione).
Conclusione
Eccoci giunti alla fine della nostra guida dedicata a come cambiare il menu Start di Windows 10. Per ulteriori approfondimenti sull’ultima versione del OS Windows rimandiamo ai moltissimi articoli dedicati presenti sul nostro portale.
Dubbi o problemi? Vi aiutiamo noi
Puoi scoprire contenuti esclusivi ed ottenere supporto seguendo i canali Youtube, TikTok o Instagram del nostro fondatore Gaetano Abatemarco. Se hai Telegram vuoi rimanere sempre aggiornato, iscriviti al nostro canale Telegram.