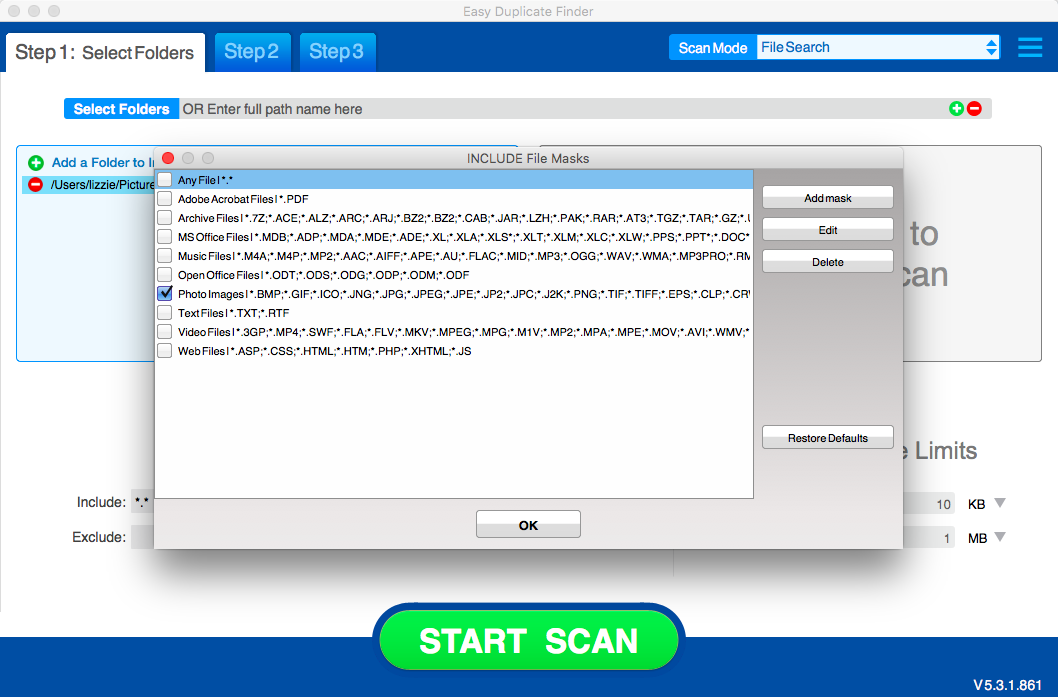Quante volte hai aperto la tua cartella con tutte le foto e sei stato sommerso da centinaia di doppioni? Se sei qui probabilmente è perché non hai voglia di passare ore davanti al PC a selezionare una ad una le foto simili. Fortunatamente esistono diversi programmi molto semplici da utilizzare, che consentono sia di cancellare le foto doppie sul proprio PC, sia di svolgere il lavoro sporco al posto tuo, oltre che aiutarti a liberare spazio.
Easy Duplicate Finder (Windows/Mac)
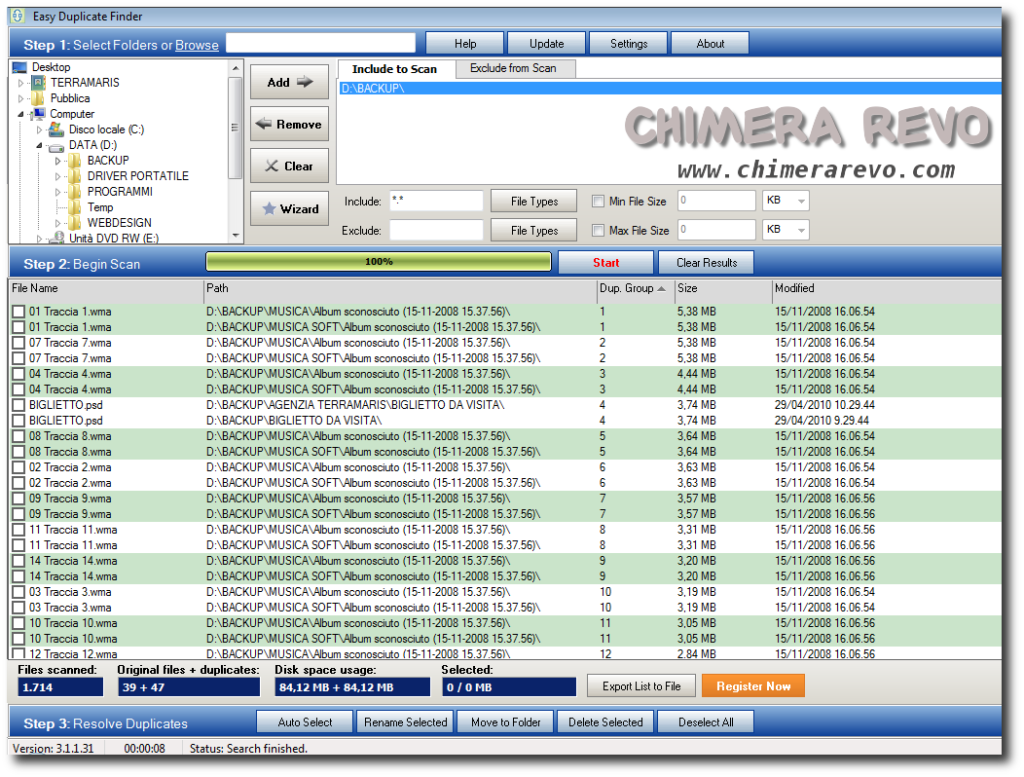
Il primo programma che ti consiglio per cancellare le tue foto doppie è disponibile sia per Windows e macOS, completamente gratuito e semplice da utilizzare.
Easy Duplicate Finder ti permetterà di scansionare una grande varietà di formati immagine (come JPG, GIF, TIFF, JPEG, PNG, BMP, RAW e PSD) tramite nome e hash, così da identificare tutti i doppioni e mostrartene un’anteprima per poi procedere alla pulizia. Come utilizzarlo?
Per prima cosa dovrai scaricare il file dal sito ufficiale Easy Duplicate Finder e procedere all’installazione in base alla piattaforma utilizzata:
- Su Windows basterà avviare l’eseguibile e cliccare sulla voce Next, poi su Install ed infine Ok.
- Su Mac invece aprire il file .dmg e trascinarlo sull’icona della cartella “Applicazioni” ed infine avviare il programma tramite Launchpad.
Ora che il programma è pronto all’uso ci basterà avviarlo e selezionare le cartelle che si desidera scansionare alla ricerca di doppioni. Una volta conclusa la ricerca il programma ci mostrerà un’anteprima dei doppioni trovati. A questo punto ci basterà proseguire ed eliminare i file spostandoli nel cestino o selezionare alcune foto che non vogliamo eliminare tra quelle selezionate.
SimilarImages (Windows)
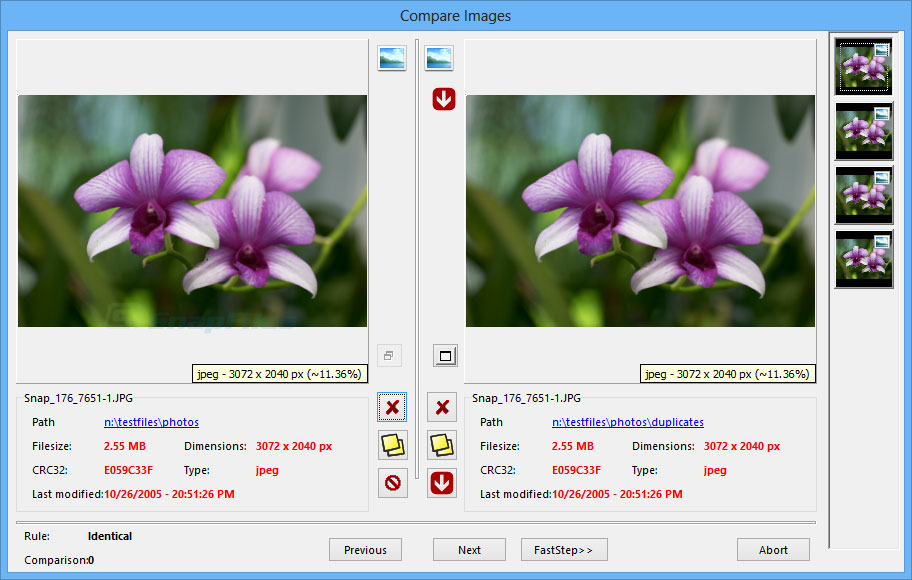
SimilarImages è un altro programma disponibile solo su Windows, che viene in nostro aiuto per pulire le nostre cartelle contenenti foto doppie e che ci permetterà, a differenza del software precedente, di trovare foto simili tra di loro.
Quante volte abbiamo lasciato nella galleria copie identiche o sfocate dello stesso scatto? Con questo programma non sarà un problema trovarle ed eliminarle.
Basterà scaricare l’eseguibile dal sito ufficiale di SimilarImages e avviarlo, cliccare su Ok>Next>Agree>Install e avremo il programma pronto all’uso.
Il procedimento è molto semplice:
- Dopo aver avviato il programma clicca il pulsante sulla destra a forma di cartella con un simbolo “+”.
- Seleziona le cartelle che vuoi scansionare.
- Regolare la barra chiamata “Threshold” in alto per selezionare il livello di somiglianza che devono avere le immagini.
- Cliccare sulla lente d’ingrandimento per avviare la ricerca.
- Una volta trovate le due immagini simili ti basterà cliccare sulla croce per eliminarne una.
Nel caso in cui il programma dovesse trovare più di due immagini simili ti basterà cliccare su “Next” e ripetere l’ultimo passaggio.
DupeGuru (Windows, Linux, Mac)
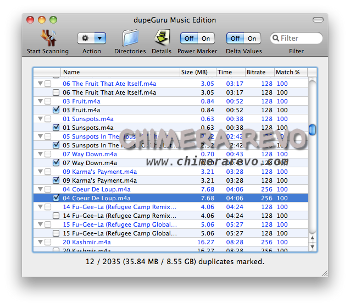
Se desideri una pulizia più precisa in cambio di un’interfaccia leggermente più complessa, puoi fare riferimento a DupeGuru, un’applicazione gratuita e disponibile per macOS, Windows e Linux che ci permetterà di cancellare le foto doppie con precisione. Per prima cosa dovremo scaricare il programma dal sito ufficiale DupeGuru e selezionare la giusta voce per il nostro sistema operativo.
Come installare DupeGuru su macOS
- Per dispositivi Mac basterà cliccare su OS X ed aprire il pacchetto .dmg.
- Trascinare l’icona di DupeGuru sulla cartella Applicazioni ed infine avviare il programma dal Launchpad.
Come installare DupeGuru su Linux
Il procedimento per chi utilizza Linux è leggermente differente ma per nulla complesso:
- Cliccare su pacchetto .deb a 32bit o 64bit, in base al nostro sistema.
- Aprire il pacchetto con un doppio click.
- Una volta aperto il gestore pacchetti cliccare sulla voce “Installa“.
Come installare DupeGuru su Windows
Su Windows invece vi basterà scaricare l’eseguibile sempre dal sito ufficiale cliccando sulla voce Windows, eseguire il file d’installazione appena scaricato e seguire i passaggi step-by-step per completare l’installazione.
Una volta installato e aperto il programma, dovrete semplicemente:
- Cliccare su Picture e nella scheda che si aprirà trascinare le schede da scansionare al suo interno.
- Selezionare il criterio di scansione dal menù ScanType.
- Cliccare su Scansiona ed a scansione ultimata vi basterà premere sull’ingranaggio per spostare gli elementi trovati nel cestino.
- Se prima della rimozione completa volete controllare gli elementi selezionati vi basterà cliccare sull’occhio.
- Infine completare la rimozione cliccando su Proceed.
Dubbi o problemi? Vi aiutiamo noi
Puoi scoprire contenuti esclusivi ed ottenere supporto seguendo i canali Youtube, TikTok o Instagram del nostro fondatore Gaetano Abatemarco. Se hai Telegram vuoi rimanere sempre aggiornato, iscriviti al nostro canale Telegram.