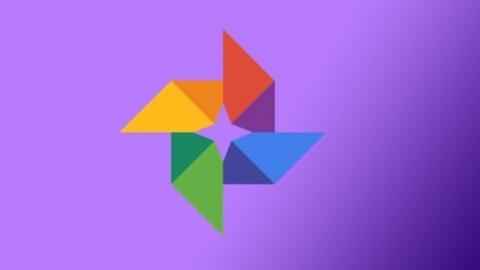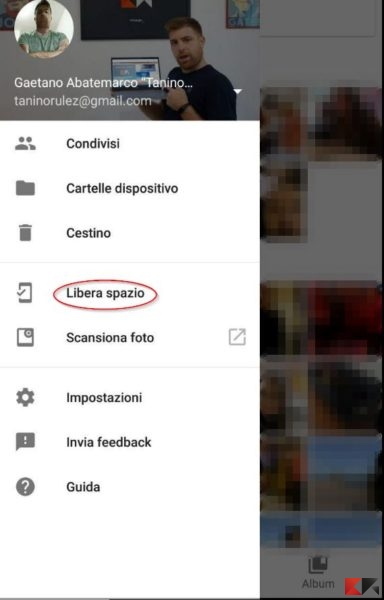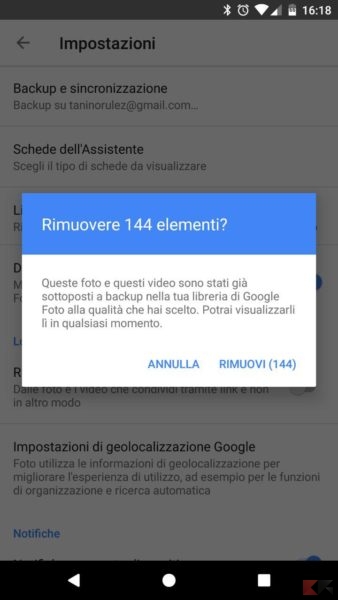La particolarità di Google Foto è di avere un sistema di sincronizzazione e backup delle foto e video sui server di Google. Questo permette di salvare i propri ricordi e soprattutto poterli cercare e riscaricare ogni volta che si vuole, sia da PC che da Android o iOS.
Nonostante sia un’app ben realizzata, è difficile capire cosa succede quando dovete eliminare foto e video Google Foto. Addirittura non è così intuitivo. Ecco quindi come procedere.
Eliminare foto e video da Google Foto
Tutte le foto che andrete ad eliminare definitivamente saranno rimosse anche da:
- photos.google.com e tutti i dispositivi sincronizzati.
- Album di Google Foto.
- Filmati di Google Foto quando li modificate.
- Google Drive, per le foto e i video sincronizzati con Google Drive. .
- Eventuali album condivisi ai quali potete averli aggiunte.
Se le foto che eliminate sono anche sincronizzate, allora finiranno nel cestino. Gli elementi eliminati rimarranno nel cestino per 60 giorni prima di essere eliminati definitivamente oppure potete accedere al cestino e forzarne l’eliminazione.
Le foto non sincronizzate saranno eliminate direttamente, senza passare dal cestino.
Da Android
- Aprite l’app Google Foto.
- In basso, toccate Foto.
- Toccate e tenete premuto su una foto o su un video da spostare nel cestino o eliminare.
- Selezionate tutti gli altri elementi che desiderate spostare nel cestino o eliminare.
- In alto a destra, toccate l’icona del cestino.
Da iPhone e iPad
- Aprite l’app Google Foto.
- In basso, toccate Foto.
- Toccate e tenete premuto su una foto o su un video da spostare nel cestino o eliminare.
- Selezionate tutti gli altri elementi che desiderate spostare nel cestino o eliminare.
- In alto a destra, toccate l’icona del cestino.
Da computer
- Accedete a photos.google.com.
- Posizionate il cursore sugli elementi da spostare nel cestino o eliminare. In alto a sinistra, fate clic sul’icona seleziona.
- In alto a destra, fai clic sull’icona del cestino.
- Per eliminare definitivamente foto e video, fate click sull’icona del menu e poi cestino. Adesso selezionate la foto o il video e poi l’icona a forma di cestino per eliminare definitivamente il file.
Cancellazione automatica
Google Foto permette anche di cancellare automaticamente foto o video già sottoposti a backup grazie all’opzione Libera Spazio. La trovate nel menu a sinistra: basta cliccare sulla relativa icona e attendere la fine della scansione.
Se viene visualizzato il messaggio “Memoria dispositivo quasi piena“, potrebbe essere necessario liberare spazio di archiviazione sul telefono. Le foto e i video più vecchi di 30 giorni possono essere eliminati ma continueranno a essere sottoposti a backup nella libreria di Google Foto.
Vi verrà mostrato quanto spazio potrete recuperare e cliccando su Rimuovi potrete procedere all’eliminazione automatica.
Le foto e video saranno cancellate solo dal dispositivo ma saranno sempre accessibili in cloud.
Cosa succede se eliminate foto e video
Se rimuovete le copie di foto e video dal telefono, potrete ancora:
- Vedere le foto e i video, compresi quelli appena rimossi, nell’app Google Foto e su photos.google.com.
- Modificare, condividere, eliminare e gestire qualsiasi elemento nella libreria di Google Foto.
Non potrete vedere le foto e i video che avete rimosso se:
- Utilizzate la galleria integrata nel dispositivo mobile.
- Siete offline.
- Non avete eseguito l’accesso all’app Google Foto.
Bene, è davvero tutto.