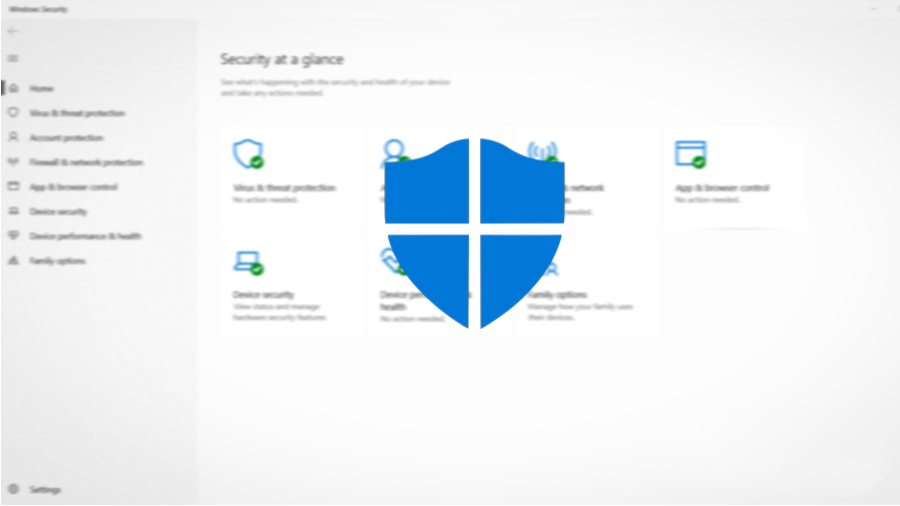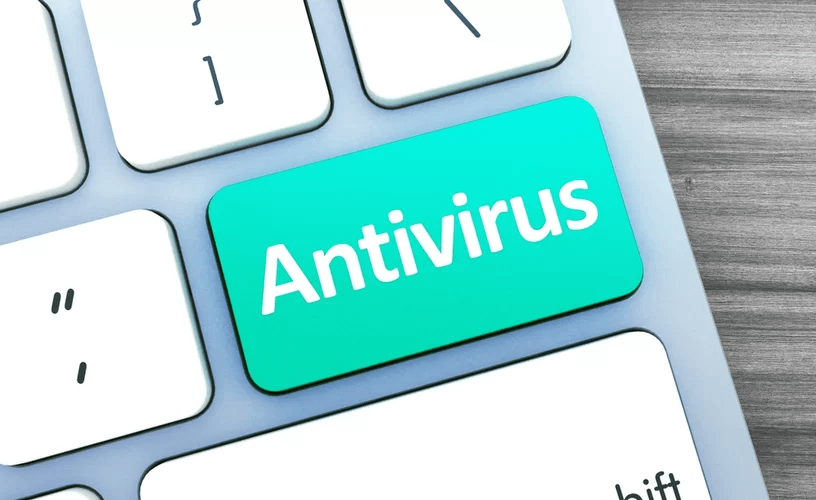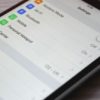Mentre navigate su Internet visualizzate delle pagine Internet strane che compaiono senza aver fatto nulla. Molto probabilmente siete capitati nel cosiddetto router hijacking. All’interno di questo tutorial di oggi andremo a scoprire insieme come capire se il router è infetto da virus controllando alcune “cosette”.
Router hijacking: cos’è
Prima di entrare nel vivo del nuovo tutorial di oggi, volevamo prima chiarire il significato di queste due parole. Router hijacking è una pratica che permette ai malintenzionati di alterare i server DNS dei router utilizzando delle vulnerabilità presenti nei sistemi operativi.
Così facendo, l’hacker può dirottarvi verso pagine Internet che vi mostrano degli annunci pubblicitari indesiderati su browser, applicazioni e programmi, senza che voi facciate nulla. Oltre a questo, sono in grado alcune volte di monitorare anche il traffico generato dai dispositivi collegati al modem, oltre a non permettere il raggiungimento di alcuni siti.
Come capire se il router è infetto da virus tramite il browser
La prima soluzione che vi consigliamo di seguire è quella di controllare il comportamento del browser che utilizzate per navigare su Internet. Infatti, se il router è infetto da un virus, ogni volta che aprite il programma di navigazione, compariranno varie finestre che vi mostrano pubblicità, spam o inviti a installare delle applicazioni o dei programmi dannosi che vengono spacciati invece per sicuri al 100%.
In questo caso, vi suggeriamo di utilizzare un software o un’app di protezione antivirus per effettuare una scansione completa dello smartphone, del tablet o del computer. Trovate varie guide di seguito.
Come capire se il router è infetto da virus tramite le impostazioni di port forwarding
I virus sono capaci di aprire automaticamente le porte del router (in gergo port forwarding) per consentire ai malintenzionati di controllare da remoto senza troppi problemi uno o più dispositivi connessi.
Per verificare ciò, seguite attentamente i passaggi elencati qui sotto:
- Aprite il browser predefinito e digitate nella barra in alto l’indirizzo del router per accedere al pannello di amministrazione. In generale, basta utilizzare 192.168.1.1 o 192.168.0.1. L’informazione la trovate comunque sull’etichetta presente sul retro del router oppure all’interno del manuale utente. In alternativa, potete prendere come riferimento il nostro tutorial come trovare indirizzo IP del router.
- A questo punto, tramite la finestra che compare, compilate i campi di username e password digitando le giuste credenziali, anch’esse contenute nel manuale utente. In generale, è necessario inserire admin e admin oppure admin e password.
- Una volta entrati correttamente nel pannello di gestione del router, recatevi nelle impostazioni avanzate del dispositivo e dopodiché individuate l’opzione dedicata alla configurazione delle porte che dovrebbe avere il nome di Port forwarding o Port triggering. In questo caso, vi consigliamo ancora una volta di prendere come riferimento le indicazioni presenti nel libretto delle istruzioni.
- Fatto ciò, se notate delle impostazioni differenti da quelle inserite da voi oppure dal produttore del router, vi suggeriamo di disattivarle/eliminarle e premete sull’apposito pulsante per salvare le modifiche.
Come capire se il router è infetto da virus tramite i DNS
Un’altra soluzione che vi consigliamo di adottare è quella di controllare i server DNS poiché vengono modificati spesso negli attacchi di questo tipo per dirottare l’utente verso siti Web contenenti e altre cose simili.
Per verificare questo parametro, aprite un qualsiasi browser, collegatevi alla pagina Router Checker presente sul sito di F-Secure e dopodiché cliccate sul pulsante Controlla il router. Se al termine dell’analisi compare il messaggio “Nessun problema rilevato sul router“, significa che non ci sono problemi al dispositivo. Se volete ottenere maggiori informazioni sui server DNS utilizzati, vi basta semplicemente cliccare sul link Visualizza i risultati in dettaglio.
Cosa fare se il router è infetto da un virus
Nel caso in cui vi foste accorti che il dispositivo di rete è infetto da un virus, allora dovrete seguire alcune istruzioni per neutralizzare la minaccia.
La prima cosa da fare è quella di scollegare tutti dispositivi connessi al router così da non permettere più ai malintenzionati di accedere eventualmente ai vostri dati. Vi suggeriamo anche di eliminare completamente la rete wireless salvata sui device in vostro possesso per evitare eventuali riconnessioni automatiche. Per fare ciò, vi basta accedere alle impostazioni dedicate.
Ad esempio, se avete un dispositivo Android, aprite le Impostazioni, recatevi nel menu dedicato alle connessioni e alla rete, premete su Wi-Fi, dopodiché effettuate una lunga pressione sul nome della rete wireless in questione e scegliete Elimina rete dal menu che compare.
Su iPhone e iPad, aprite le Impostazioni di iOS premendo sull’ingranaggio, scegliete Wi-Fi e dopodiché premete sulla i presente in corrispondenza del nome della rete wireless. Concludete l’operazione pigiando prima su Dissocia questa rete e poi su Dissocia.
Su Windows, aprite le Impostazioni cliccando sull’ingranaggio presente nel menu Start oppure usando la combinazione di tasti Ctrl+I e dopodiché cliccate su Rete e Internet. Fatto ciò, pigiate su Wi-Fi e cliccate poi su Gestisci reti note nella schermata che compare. A questo punto, cliccate sul nome della rete wireless da eliminare e successivamente premete su Annulla memorizzazione.
Infine, su Mac, cliccate sull’icona Wi-Fi presente nella barra in alto e scegliete Aprite preferenze network. In alternativa, aprite Preferenze di sistema premendo sull’ingranaggio posto nel Dock e scegliete Network. Fatto ciò, selezionate la rete Wi-Fi da cancellare dalla barra laterale di sinistra e pigiate sul – posto in basso. Ultimate l’operazione pigiando semplicemente su Applica.
Il prossimo passaggio da effettuare è quello di scollegare eventuali cavi Ethernet connessi alle porte RJ45 presenti sul retro del router così andrete ad interrompere immediatamente le connessioni cablate con altri dispositivi. Infine, scollegate il cavo dell’ADSL o della fibra e spegnete il router premendo sull’apposito pulsante.
Adesso, vi suggeriamo di effettuare una scansione antivirus per individuare ed eventualmente eliminare i virus presenti sul vostro PC, smartphone o tablet. In questo caso, fate riferimento ai tutorial elencati poco fa.
Ovviamente, per scaricare l’antivirus, nel caso in cui non lo aveste già, vi consigliamo di sfruttare un’altra rete Wi-Fi oppure quella dati del vostro dispositivo mobile.
Un’altra operazione che vi suggeriamo vivamente di fare è quella di cambiare la password di tutti i servizi a cui avete fatto l’accesso usando la rete Wi-Fi generata dal router infetto. Tutto quello che bisogna fare è collegarvi al sito Internet del servizio e individuare la funzione nelle impostazioni che permette di modificare questo dato.
In conclusione, dopo aver messo al riparo sia i dispositivi personali che l’account dei servizi, procedete con il ripristino del router andando a reinstallare il firmware. Per fare ciò, collegatelo alla corrente elettrica usando l’alimentatore senza però connettere nessun altro cavo. Successivamente, afferrate il manuale utente del router e cercate le istruzioni riguardanti il ripristino. Generalmente, bisogna premere per 30 secondi un pulsante che ha accanto la dicitura Reset utilizzando un oggetto appuntito.
Una volta fatta questa operazione, entrate nel pannello di amministrazione come indicato nelle scorse righe ed effettuate la configurazione iniziale. A questo punto, recatevi nell’apposito menu dedicato agli aggiornamenti del firmware e premete sull’apposito pulsante per verificare se ci sono nuovi update. In alternativa, è possibile scaricare l’ultima release della firmware da Google usando i termini download firmware marca e modello del router.
Naturalmente, fate attenzione a usare soltanto la sezione Download presente sul sito ufficiale del produttore oppure i portali Web conosciuti. Una volta scaricato il file, cercate l’apposita sezione la quale vi consente di caricare manualmente il firmware e procedete con l’aggiornamento seguendo le indicazioni fornite.
Dubbi o problemi? Ti aiutiamo
Se vuoi rimanere sempre aggiornato, iscriviti al nostro canale Telegram e seguici su Instagram. Se vuoi ricevere supporto per qualsiasi dubbio o problema, iscriviti alla nostra community Facebook.