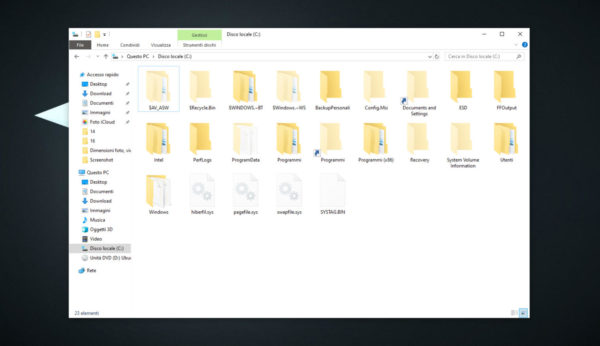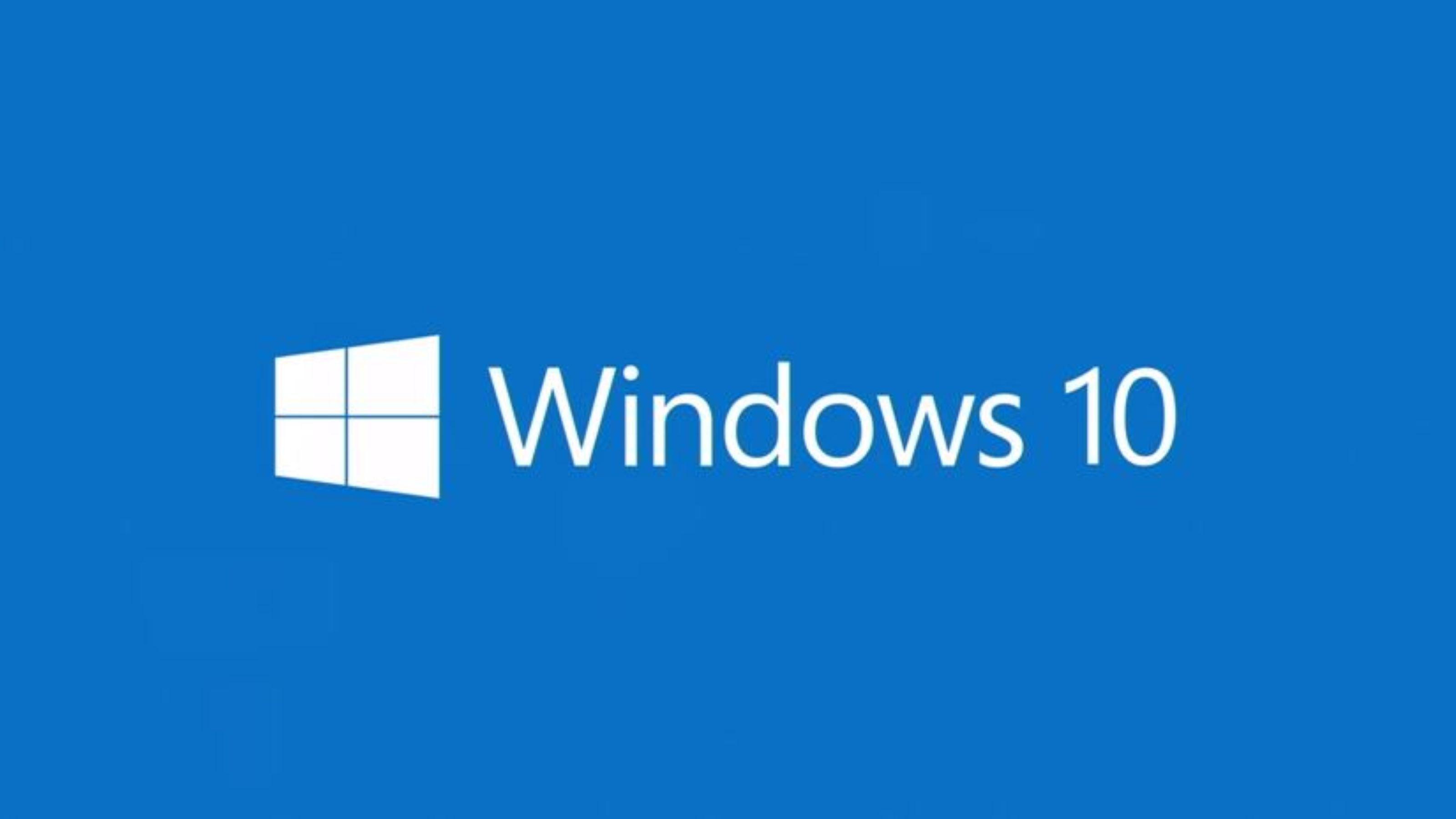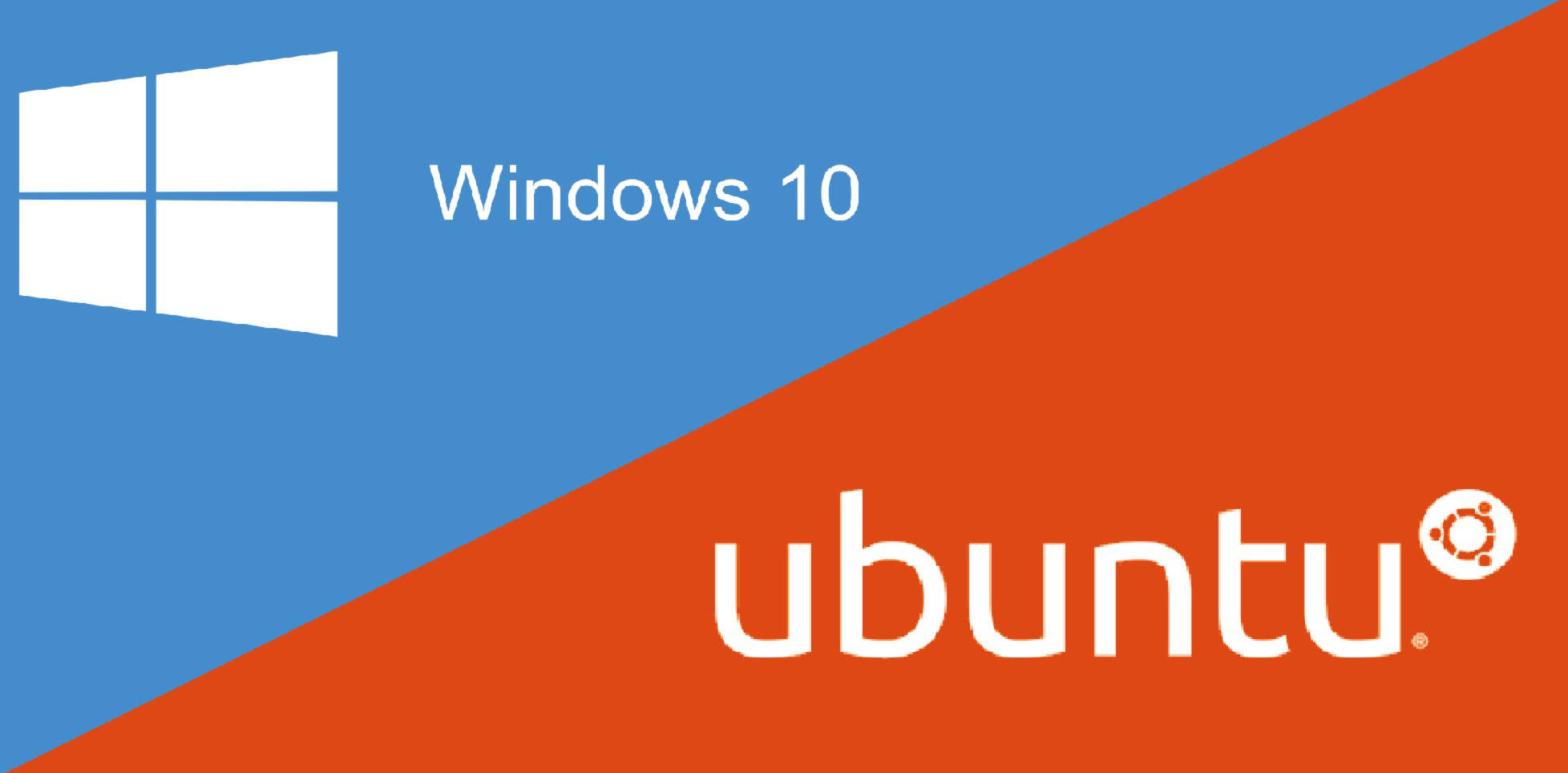Per impostazione predefinita, il sistema operativo di Microsoft nasconde diversi elementi agli occhi degli utenti. Noi di ChimeraRevo, però, abbiamo deciso di realizzare una guida per spiegarvi come vedere file e cartelle nascosti su Windows 10 qualora non trovaste più un contenuto oppure volete avere libero accesso a tutti gli elementi presenti nel computer.
Premessa
In Windows 10 esistono due categorie di file nascosti: quelli celati da altri utenti che usano lo stesso PC e dalle applicazioni stesse e quelli fondamentali per il corretto funzionamento dell’OS. Questi ultimi sono indispensabili quindi non devono essere assolutamente cancellati o modificati in quanto potrebbero causare malfunzionamenti del computer.
Come vedere file e cartelle nascosti su Windows 10
Se volete vedere tutti gli elementi che avete nascosto oppure occultati da altri account utente o dalle applicazioni installate sulla macchina, è necessario seguire alcuni semplici passaggi.
Scopriamo insieme quali sono:
- Aprite Esplora File di Windows premendo sulla cartella gialla in basso a sinistra (della barra delle applicazioni) e dopodiché pigiate sul menu Visualizza presente in alto.
- Nel passaggio successivo, individuate la sezione Mostra/Nascondi e apponete una spunta all’opzione Elementi nascosti.
- Compiuti questi semplici passaggi, avrete la possibilità di visualizzare file e cartelle nascosti nel percorso desiderato. Questi elementi saranno facilmente riconoscibili poiché dispongono di un’icona semitrasparente.
Come vedere file e cartelle di sistema nascosti su Windows 10
Nel caso in cui aveste bisogno di accedere a un file o a una cartella specifica di Windows 10, dovrete effettuare qualche step in più.
Vediamo insieme quali sono:
- Aprite sempre Esplora File di Windows, cliccate sul menu Visualizza posto in alto ma questa volta pigiate sul pulsante Opzioni.
- Attraverso la finestra Opzioni cartella, cliccate sulla scheda Visualizzazione e accedete all’elenco Impostazioni avanzate.
- Da qui, togliete la spunta alla voce Nascondi i file protetti di sistema (consigliato) e cliccate su Sì per confermare la modifica.
- Concludete l’operazione salvando i cambiamenti premendo su OK.
Da questo momento in poi sarete in grado di vedere tutti i file del sistema operativo che prima erano nascosti alla vista.
Dubbi o problemi? Ti aiutiamo noi
Se vuoi rimanere sempre aggiornato, iscriviti al nostro canale Telegram e seguici su Instagram. Se vuoi ricevere supporto per qualsiasi dubbio o problema, iscriviti alla nostra community Facebook.