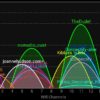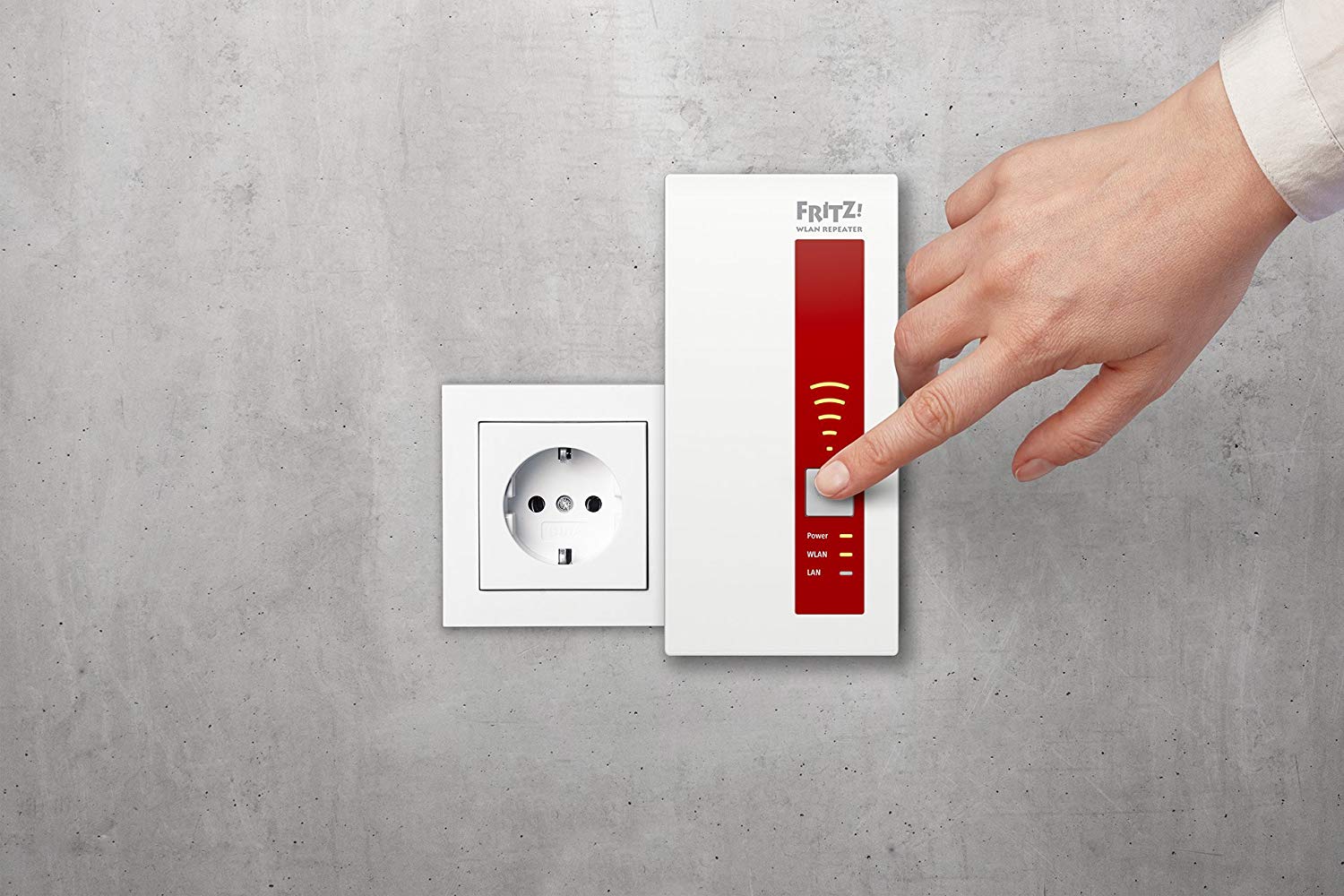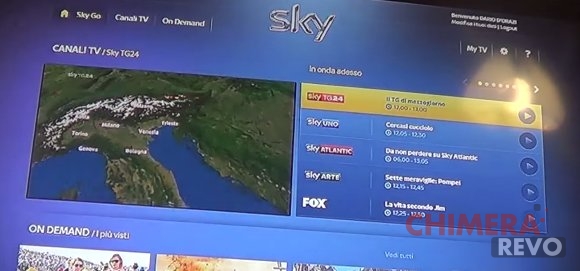Si sta sempre diffondendo in casa la presenza della Chromecast, utilizzata per vedere i contenuti multimediali anche su vecchie TV collegandola a un dispositivo mobile o a un computer. Se però notate che la Chromecast va a scatti, allora sicuramente troverete d’aiuto questo tutorial in cui vi proponiamo alcune soluzioni da sfruttare.
Modificate il canale Wi-Fi sul router
Il primo suggerimento che vi diamo per risolvere il problema degli scatti è quello di cambiare semplicemente il canale di trasmissione della vostra rete Wi-Fi. Tutto quello che bisogna fare è aprire il browser predefinito sul vostro computer (connesso alla stessa rete wireless) e accedere al pannello di amministrazione del router digitando il suo indirizzo IP. Se non sapete qual è, vi consigliamo di dare un’occhiata alla nostra guida dedicata.
Fatto ciò, inserite nome utente e password nei campi proposti sullo schermo (solitamente è possibile utilizzare la combinazione admin/pass o admin/admin) e premete il pulsante di login. Per maggiori informazioni sull’accesso al pannello di gestione del router, date un’occhiata ai tutorial linkati di seguito.
Una volta effettuato correttamente l’accesso al pannello di amministrazione del dispositivo di rete, individuate il menu Wireless o Wi-Fi e dopodiché accedete alle Impostazioni avanzate. Tramite la schermata proposta, individuate la voce Canale o Canale di trasmissione e modificate l’opzione impostando un canale poco usato come ad esempio 3, 8, 9 o 10.
In conclusione, premete sull’apposito pulsante per salvare i cambiamenti e riavviate il router premendo due volte sul pulsante di accensione/spegnimento (che solitamente si trova sulla parte posteriore).
Utilizzate una rete Wi-Fi a 5 GHz
Se la Chromecast va ancora a scatti, allora fra le soluzioni che vi consigliamo di utilizzare per provare a risolvere il problema vi è quella di connettere il dongle HDMI di Google a una rete wireless a 5 GHz che è più veloce e meno soggetta a interferenze rispetto a quella a 2.4 GHz.
I requisiti richiesti sono due: possedere una Chromecast di 3ª generazione (acquistabile sul Google Store o presso i negozi di elettronica di consumo più famosi) e avere un modem/router con supporto alle reti a 5 GHz. Dunque, accedete sempre al pannello di amministrazione come indicato poco fa e recatevi nel menu Wireless o Wi-Fi.
Fatto ciò, individuate l’opzione 5 GHz o Rete Wi-Fi a 5 GHz e impostatela. Fatta questa operazione, aprite l’app Google Home sul vostro dispositivo Android o iOS, pigiate su Dispositivi e dopodiché premete sul nome della Chromecast.
Nel passaggio successivo, tappate sull’ingranaggio in alto a destra e dopodiché scegliete Wi-Fi. Completate l’operazione premendo prima su Elimina e poi su Elimina rete. In questo modo andrete a dissociare la Chromecast dalla rete Wi-Fi utilizzata fino ad ora. Non vi resta che eseguire nuovamente la configurazione tramite l’app Google Home scegliendo questa volta la rete wireless a 5 GHz. Se non sapete come configurare il dongle HDMI seguite la guida sottostante.
Usate un ripetitore wireless
Se avete posizionato la Chromecast in un punto lontano dal modem/router, il problema potrebbe essere proprio la distanza che c’è fra i due dispositivi. In questo caso, potrete risolvere semplicemente il problema acquistando un range extender (ripetitore wireless). Per maggiori informazioni, date un’occhiata alle nostre guide d’acquisto dedicate.
Collegate la Chromecast direttamente alla presa elettrica
Se il dispositivo di streaming viene alimentato tramite la porta USB del televisore, il consiglio che vi diamo è quello di sfruttare una presa di corrente per fornirgli alimentazione in quanto più potente. Basta semplicemente utilizzare un adattatore da parete e il cavo USB fornito in confezione.
Ripristinate la Chromecast
La Chromecast va ancora a scatti? L’ultima soluzione consiste nel riportare alle impostazioni di fabbrica il dongle HDMI di Google. In questo caso, potete seguire due strade differenti. La prima consiste, se il dispositivo è connesso al televisore, di premere per 10 secondi il pulsante fisico presente sul lato. Nel momento in cui l’indicatore LED diventa bianco, lasciate il pulsante.
La seconda, invece, consiste nello sfruttare l’app Google Home. Accedete alla sezione Dispositivi, premete sul nome della Chromecast e accedete alle Impostazioni. Fatto ciò, scegliete Altro e dopodiché pigiate su Ripristina.
Dubbi o problemi? Ti aiutiamo noi!
Se vuoi rimanere sempre aggiornato, iscriviti al nostro canale Telegram e seguici su Instagram. Se vuoi ricevere supporto per qualsiasi dubbio o problema, iscriviti alla nostra community Facebook.