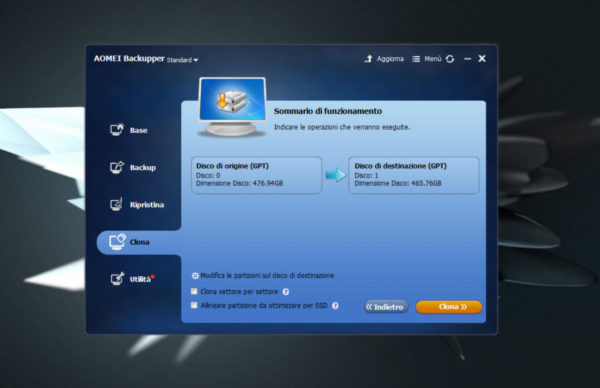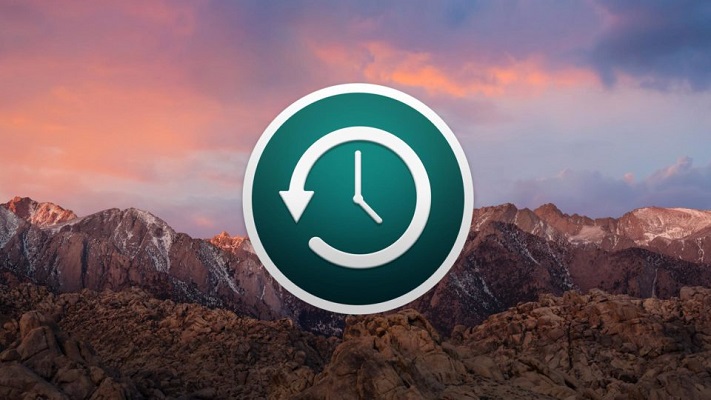Avete deciso di aggiornare il vostro computer sostituendo il vecchio HDD con un SSD molto più capiente e soprattutto veloce. Tuttavia, cercate una guida che vi spieghi nello specifico come clonare un hard disk in modo da effettuare una replica 1:1 del sistema operativo e dei file, quindi senza effettuare una nuova installazione. Nelle prossime righe, troverete alcuni software creati ad hoc per fare proprio questo in modo semplice ed immediato.
Come clonare un Hard Disk con EaseUS Todo Backup
La prima soluzione che vi consigliamo di utilizzare si chiama EaseUS Todo Backup. Abbiamo di fronte uno dei migliori programmi gratuiti per clonare hard disk poiché consente di clonare sia interi dischi che singole partizioni direttamente da Windows, oltre a creare dei sistemi operativi, file e cartelle.
In aggiunta, tale programma consente di dare origine a dei dischi di avvio per creare o ripristinare backup senza incidere sull’OS principale. Per Windows, è possibile utilizzare anche la versione gratuita di EaseUS Todo Backup mentre per macOS è necessario acquistare la versione a pagamento dal costo di 28,90 euro (che prevede una prova gratuita).
Detto ciò, scopriamo insieme come utilizzare il software.
- Aprite il browser predefinito sul vostro PC, collegatevi al sito Web di EaseUS e procedete con il download premendo sul pulsante Scarica gratis (collocato nel riquadro Free), inserendo la vostra e-mail nell’apposito campo, premendo su Prova Todo Backup Free e cliccando su Scarica.
- Una volta completata anche l’installazione, aprite EaseUS Todo Backup e cliccate sul pulsante Più tardi in basso a destra per saltare la schermata proposta.
- Nel passaggio successivo, cliccate sui 3 trattini in alto a sinistra e scegliete Clona dal menu laterale che compare.
- Ora, selezionate il disco rigido di cui desiderate effettuare la clonazione apponendo una spunta alla relativa casella oppure a una specifica partizione e pigiate su Avanti per proseguire.
- Attraverso la schermata che compare, è necessario scegliere il percorso di destinazione del backup apponendo sempre una spunta alla casella del disco scelto. Volendo, è possibile gestire ulteriori impostazioni premendo su Opzioni avanzate.
- Dopo aver pigiato nuovamente su Avanti, otterrete un riepilogo della clonazione. Per procedere, pigiate sul pulsante Procedi.
- Al termine dell’operazione (che potrebbe durare diversi minuti a seconda della quantità di file da clonare), avrete clonato perfettamente il vostro hard disk.
Come clonare un Hard Disk con AOMEI Backupper
AOMEI Backupper è un altro ottimo software gratuito disponibile però soltanto per Windows che permette di effettuare backup e clonazioni di dischi in maniera molto semplice. La versione gratuita del programma consente di effettuare il backup di file, cartelle e dischi e inoltre permette di clonare hard disk e partizioni.
Scopriamo insieme come utilizzarlo:
- Sempre dal browser predefinito, collegatevi alla pagina di download di AOMEI Backupper, premete sul pulsante Download Freeware, compilate il campo di testo inserendo il vostro indirizzo e-mail e premete su Download Now per procedere con lo scaricamento.
- Al termine dell’installazione, aprite il software e cliccate su Clona attraverso la barra laterale di sinistra.
- Nel passaggio successivo, scegliete l’opzione Clona Disco (per clonare un disco rigido in un altro) e selezionate l’hard disk in questione cliccando semplicemente sul suo grafico.
- Dopo aver pigiato su Avanti, scegliete il disco di destinazione premendo sempre sul suo grafico e cliccate ancora una volta su Avanti.
- Confermate la sovrascrizione o la cancellazione di tutti i dati presenti sul disco di destinazione cliccando su Sì dall’avviso che compare sullo schermo, modificate le altre opzioni proposte e cliccate su Clona per far partire il processo di clonazione.
Come clonare un Hard Disk con Time Machine
Se avete un Mac, allora la soluzione più veloce, intuitiva e soprattutto gratuita da utilizzare è Time Machine. Si tratta di uno strumento di backup che la stessa Apple include di serie nel suo sistema operativo.
Il tool consente di clonare l’hard disk presente nel vostro computer su un disco di archiviazione (es. hard disk esterno) in pochi e semplici passaggi. Visto che abbiamo già scritto e pubblicato una guida in merito, vi consigliamo di leggerla.
Come clonare un Hard Disk: altre soluzioni
Oltre ai software elencati nelle scorse righe, è possibile sfruttare delle alternative per salvare una copia perfetta del disco così da ripristinarlo in caso di problemi. Trovate l’elenco completo qui sotto.
- Clonezilla
- Macrium Reflect (Windows)
- Acronis True Image (Windows/macOS)
- Carbon Copy Cloner (macOS)
Dubbi o problemi? Ti aiutiamo noi!
Se vuoi rimanere sempre aggiornato, iscriviti al nostro canale Telegram e seguici su Instagram. Se vuoi ricevere supporto per qualsiasi dubbio o problema, iscriviti alla nostra community Facebook.