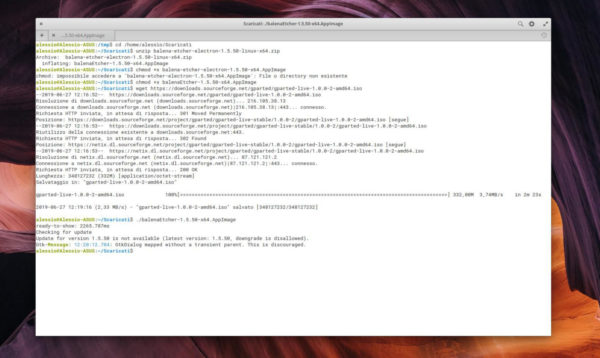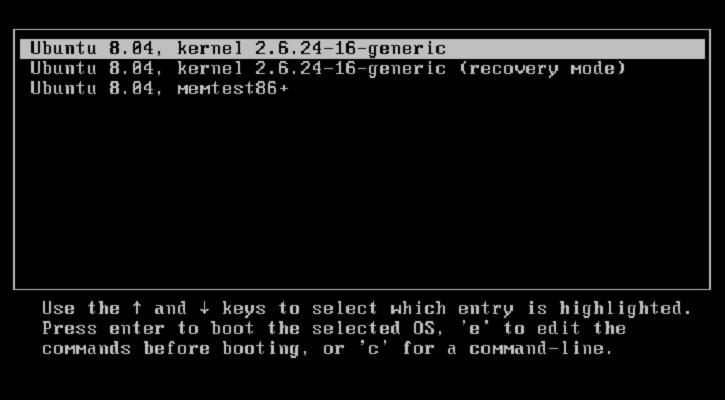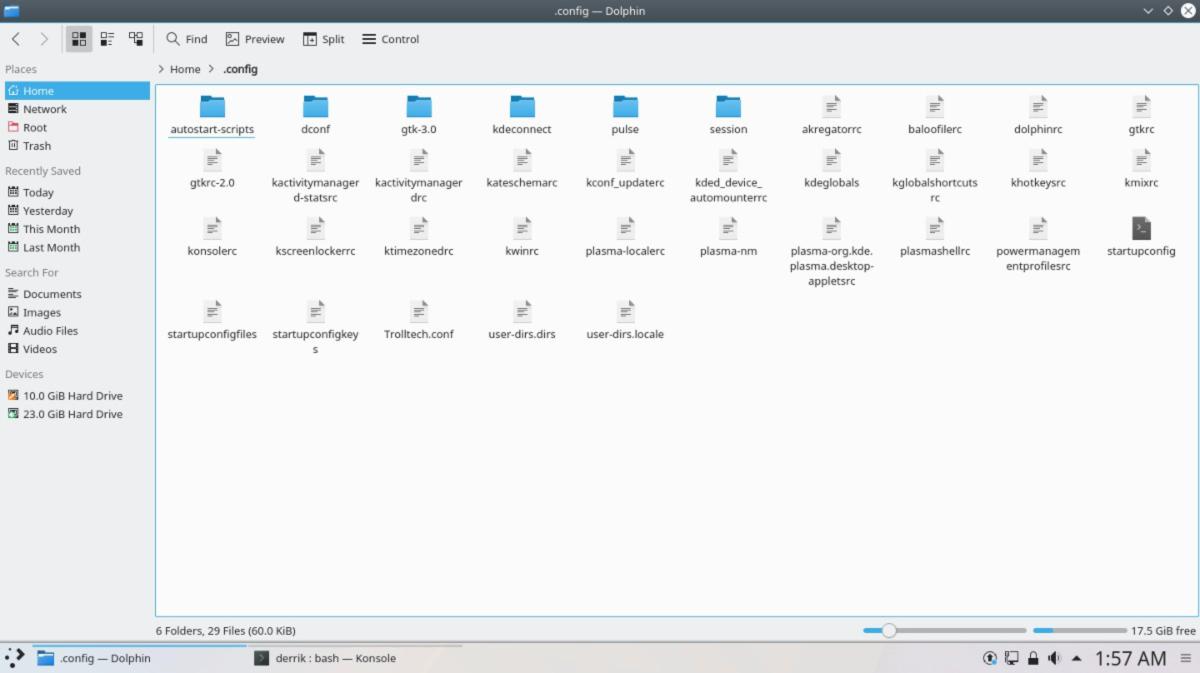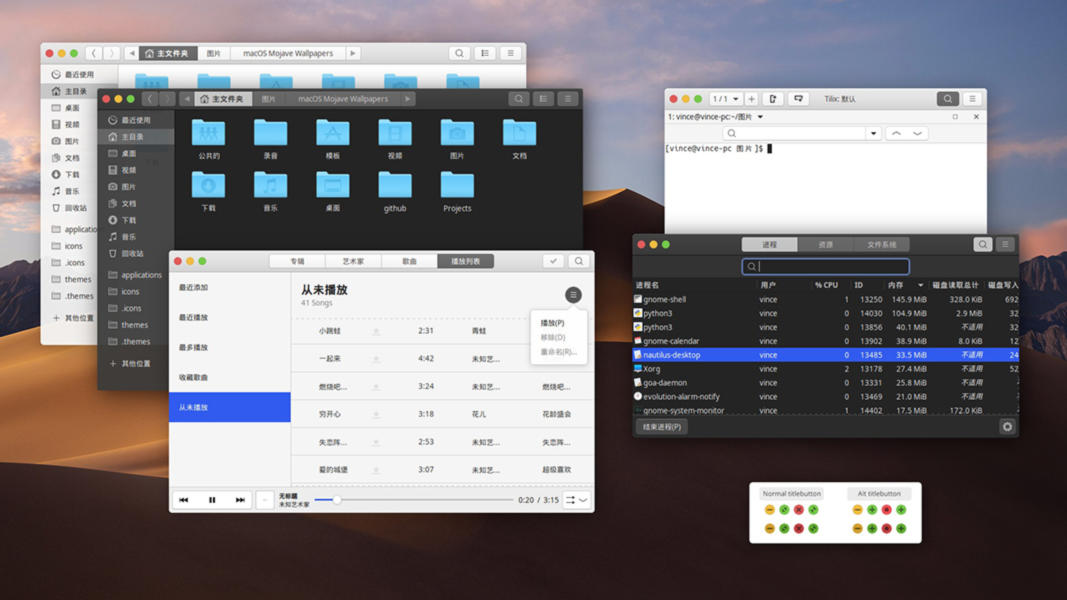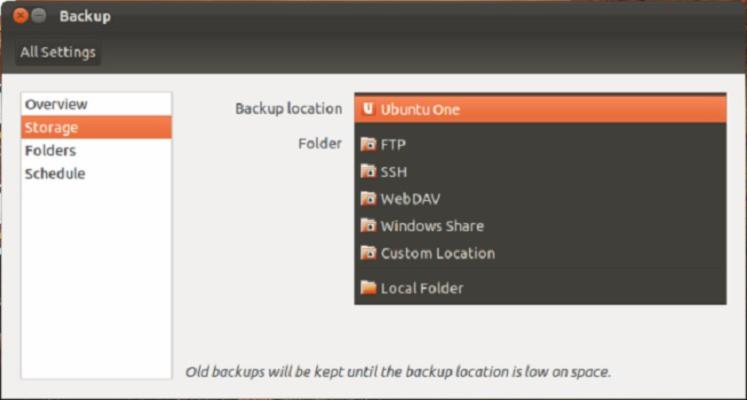Se cercate una soluzione semplice e veloce per duplicare un HDD o dei volumi del vostro PC Linux, allora vi consigliamo di utilizzare GParted. Nelle prossime righe, vi spiegheremo come clonare Hard Disk e partizioni su Linux usando quest’ottimo strumento gratuito.
Premessa
GParted è disponibile in due versioni: una live avviabile da disco o da pendrive e una versione inclusa in molti sorgenti software che può essere eseguita direttamente sulla distribuzione Linux. Vi consigliamo, però, di utilizzare la prima versione del programma in quanto rende più facile la modifica di alcuni file system rispetto all’altra.
Operazione preliminare
Prima di scoprire come clonare Hard Disk e partizioni su Linux usando GParted, è necessario scaricare una copia del disco live e crearlo seguendo le indicazioni presenti qui sotto.
Innanzitutto, scaricate il software di masterizzazione USB Etcher sul vostro PC Linux collegandovi al sito Web ufficiale e premendo sul pulsante Download for Linux x64/x86. Una volta scaricato correttamente il programma, aprite il terminale e spostatevi nella cartella di download attraverso il comando cd ~/Download.
Attraverso il terminale, usate l’applicazione unzip per estrarre il contenuto presente all’interno del file AppImage di Etcher sul vostro computer: unzip balena-etcher-electron-x.x.x-linux-x64.zip.
A questo punto, è necessario aggiornare le autorizzazioni del file AppImage di Etcher in modo da renderlo eseguibile correttamente sul sistema: chmod +x balenaEtcher-x.x.x.AppImage.
Ora, usate lo strumento Wget per scaricare l’ultima versione del file ISO di GParted Live sul vostro computer.
64 bit
wget https://downloads.sourceforge.net/gparted/gparted-live-1.0.0-2-amd64.iso.
32 bit
wget https://downloads.sourceforge.net/gparted/gparted-live-1.0.0-2-i686.iso
Nel passaggio successivo, aprite l’applicazione Etcher dal terminale utilizzando il comando ./balenaEtcher-x.x.x-x64.AppImage. In alternativa, recatevi nella cartella di download e cliccate due volte sul file AppImage per aprire l’app.
Dalla schermata principale del software, cliccate sul pulsante Select image e utilizzate il file manager di Linux per recarvi nella cartella download e selezionare il file ISO di GParted Live scaricato precedentemente. Fatto ciò, assicuratevi che sia selezionata la chiavetta USB corretta (se non lo è, pigiate su Change e cliccate sulla pendrive da usare) e procedete con la masterizzazione premendo su Flash!.
Al termine della procedura, riavviate il PC Linux con la chiavetta USB collegata e utilizzate il BIOS per impostarla come dispositivo primario in modo da caricare correttamente GParted.
Come clonare Hard Disk e partizioni su Linux
Una volta impostata correttamente la chiavetta USB come disco di avvio primario, attendete il caricamento iniziale di GParted Live e, tramite la schermata proposta, scegliete l’opzione GParted Live (Default settings) per proseguire.
Dopo aver superato il prompt dei comandi, selezionate l’opzione Don’t touch keymap per avviare il kernel predefinito oppure, se volete selezionare la mappa dei tasti preferita, utilizzate l’opzione Select keymap from the arch list.
A questo punto, digitate il numero 14 per impostare la lingua italiana e successivamente 0 per selezionare l’opzione Continue to start X to use GParted automatically. Adesso siete pronti per clonare un Hard Disk o delle partizioni del vostro PC Linux.
Per fare ciò, utilizzate il menu a tendina presente in alto a destra per selezionare il disco di cui effettuare la clonazione (es. /dev/sda/). Fatto ciò, selezionate la partizione che desiderate copiare, cliccate con il tasto destro del mouse su di essa per accedere al menu e scegliete Copy (oppure utilizzate la combinazione di tasti Ctrl+C).
Ora, sfruttate sempre il menu a tendina posto in alto a destra e selezionate il disco di destinazione su cui copiare il backup (es. /dev/sdd). Ovviamente, assicuratevi che la pendrive o l’hard disk selezionato abbia spazio a sufficienza per copiare l’intero contenuto del disco originale. In caso di necessità, fate click destro sulla partizione e scegliete Ridimensiona/Sposta dal menu che compare. Tramite la finestra mostrata, usate le due frecce per aumentare lo spazio di archiviazione oppure i campi proposti e confermate le modifiche premendo su Ridimensiona/Sposta.
Nel passaggio successivo, fate click destro sul disco di destinazione e scegliete Paste dal menu mostrato oppure usate la combinazioni di tasti Ctrl+V per incollare.
Per applicare tutte le modifiche, cliccate sulla spunta verde collocata nella barra in alto. Assicuratevi di premere questo pulsante ogni qualvolta volete applicare una modifica fatta attraverso GParted Live.
Una volta completate tutte le operazioni desiderate, cliccate sull’icona Exit presente in alto a sinistra del desktop, scegliete l’opzione desiderata fra quelle proposte (Reboot per riavviare, Shutdown per spegnere o Logout per uscire dall’account utente) e premete su OK.
Dubbi o problemi? Ti aiutiamo noi!
Se vuoi rimanere sempre aggiornato, iscriviti al nostro canale Telegram e seguici su Instagram. Se vuoi ricevere supporto per qualsiasi dubbio o problema, iscriviti alla nostra community Facebook.