Delle volte, per tenere maggiormente in sicurezza i propri dati, è necessario creare una loro copia da conservare. Ci sono numerose opzioni per creare una copia dei propri dati, altrettante per clonare un hard disk. In particolare, a volte potrebbe essere necessario clonare un hard disk con sistema operativo, per ripristinare velocemente il proprio computer. Nel corso di questa guida vedrete che questa è un’operazione semplice ed affidabile, eseguibile tramite appositi software oppure grazie a delle funzioni integrate del sistema operativo.
Differenze tra backup e clonazione
Prima di mostrarvi le varie procedure da seguire per clonare un hard disk con sistema operativo, è importante illustrare la differenza tra un backup e una clonazione, in modo tale da capire l’operazione giusta da eseguire nel vostro caso.
- Prima di tutto, è bene specificare che grazie alla clonazione effettuerete anche un backup completo dei vostri dati e delle impostazioni di sistema
- Tuttavia, un disco clonato, a differenza di un backup, è subito operativo e basterà collegarlo al cavo SATA per utilizzare immediatamente il vostro computer
Cosa significa, quindi, clonare un hard disk? L’operazione di clonazione garantisce una copia completa del sistema operativo che non ha bisogno di un ripristino (a differenza del backup), ma funziona dal momento in cui il disco viene collegato al PC.
Come clonare hard disk con Windows
Se intendete clonare un hard disk contenente come sistema operativo Windows, dovrete fare affidamento ad alcuni programmi molto semplici da usare, che vi permetteranno di risolvere il problema nel giro di qualche minuto.
AOMEI Backupper
AOMEI Backupper è un software che permette, seguendo una semplice procedura, di clonare un hard disk. AOMEI si presenta in due versioni: una gratuita e una a pagamento (la quale mette a disposizione dell’utente anche importanti funzioni aggiuntive).
- Recatevi, dunque, all’interno del sito ufficiale di AOMEI
- Selezionate la versione che intendete utilizzare
- A download ultimato, cliccate sul file appena scaricato ed effettuate l’installazione del software
- Collegate, poi, l’hard disk sul quale intendete clonare i vostri dati ed avviate il software
- All’interno della barra laterale presente a sinistra cliccate su Clona, poi su Clona disco
- Selezionate, quindi, il disco che intendete clonare e cliccate su Avanti
- Scegliete, poi, il disco di destinazione dei dati e cliccate nuovamente su Avanti
- Cliccate poi su Clona ed attendete il completamento dell’operazione
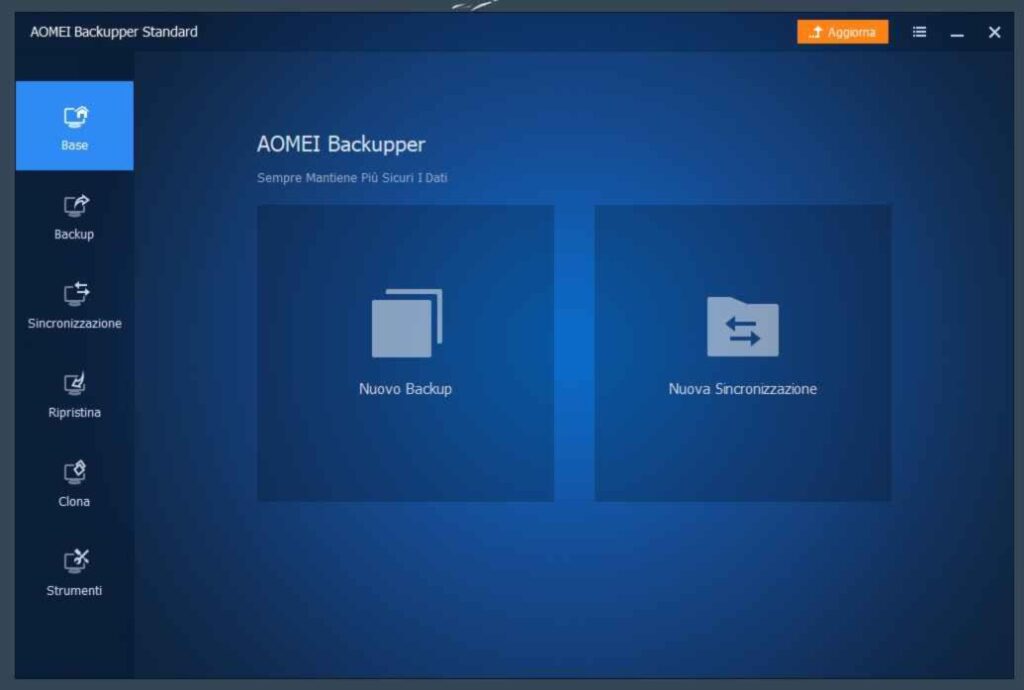
Se, in futuro, desidererete ripristinare l’immagine del disco clonato non dovrete altro che:
- Cliccare su Ripristina (all’interno del menu laterale)
- Proseguire su Seleziona file immagine e selezionare il file
- Cliccare su Avanti e indicare il disco di destinazione
- Infine, cliccare su Inizio ripristino
Clonezilla
Clonezilla è uno dei migliori software da utilizzare nel caso in cui ci fosse il bisogno di clonare un hard disk. Quello che andrete ad utilizzare non è altro che un software che va installato su una chiavetta USB e avviato al posto di Windows per permettergli di creare una copia di tutti i dati presenti sul disco fisso.
- Procuratevi una chiavetta USB (dalla dimensione di almeno 200MB)
- Recatevi all’interno del sito ufficiale di Clonezilla
- All’interno della sezione Select file type selezionate ISO
- Cliccate, quindi, su Download ed attendete il completamento dell’operazione
- Successivamente, recatevi all’interno del sito di Tuxboot (vi servirà per installare Clonezilla sulla chiavetta USB)
- Cliccate su Files on SourceForge, poi su Download Latest Version
A questo punto, siete pronti per installare Clonezilla sulla chiavetta USB:
- Avviate Tuxboot
- All’interno della schermata principale, selezionate la voce Pre Downloaded (posta in basso a sinistra)
- Cliccate, poi, sull’icona a forma di tre puntini (posta in basso a destra) per selezionare il file ISO di Clonezilla
- Indicate, successivamente, l’unità USB che intendete utilizzare per l’operazione (all’interno della sezione Drive)
- Cliccate, infine, su OK ed attendete il completamento dell’operazione
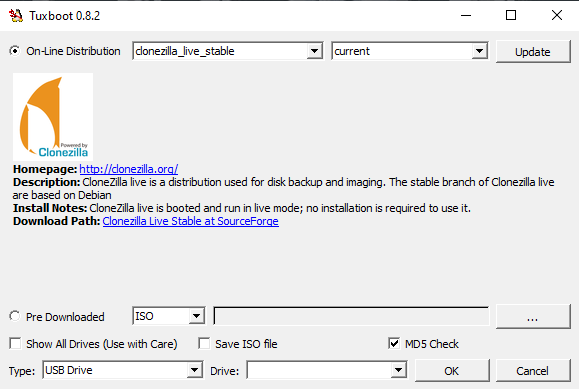
- Ora, non dovrete fare altro che impostare la chiavetta USB come unità primaria di avvio in modo tale da permettere l’avvio del programma al riavvio del vostro computer
- Riavviate, quindi, il computer
- Nella schermata principale di Clonezilla, selezionate Clonezilla Live e premete Invio per avviare il programma
- Successivamente, impostate la lingua italiana e selezionate la voce Non modificare la mappatura della tastiera
- Cliccate, poi, su Start (o Avvio)
A questo punto dovrete scegliere se creare un’immagine del disco (contenente tutti i file) cliccando su device-manager, oppure se creare una vera e propria copia del disco su un’altra unità (che può essere interna o esterna) cliccando su device-device.
- Nel caso più comune (quindi nel caso in cui aveste intenzione di trasferire una copia di tutti i vostri dati su un altro disco) dovrete inserire una seconda unità all’interno del PC
- Selezionate, quindi, l’opzione local_dev e premete, per due volte consecutive, il tasto Invio
- All’interno della schermata contenente la lista di tutti le unità disponibili selezionate quella di vostro interesse e premete Invio
- Selezionate, successivamente, la directory in cui salvare la copia dei dati e selezionate la voce Beginner (se non avete intenzione di mettere mani alle impostazioni avanzate)
- Proseguite su savedisk e assegnate un nome all’immagine del disco
- Selezionate il disco fisso che intendete clonare e premete Invio per quattro volte consecutive
- Infine, accettate tutte le richieste di Clonezilla e premete Invio per avviare la procedura
- Al termine, riavviate il PC
D’ora in poi, potrete ripristinare l’immagine appena creata in qualsiasi momento.
- Avviate Clonezilla dalla chiavetta USB
- Cliccate su restoredisk
- Selezionate l’immagine da ripristinare ed il disco di destinazione
- Premete Invio ed attendete il completamento dell’operazione
Come clonare hard disk con macOS
Se disponete di un Mac, allora vi comunico che non dovrete ricorrer all’utilizzo di nessun programma, in quanto il sistema operativo di casa Apple mette a disposizione una funzione di backup inclusa, ovvero Time Machine.
- Collegate, quindi, un hard disk esterno al computer
- Cliccate su Preferenza di sistema, all’interno del Dock
- Selezionate Time Machine e cliccate su Seleziona disco
- Selezionate, quindi, il disco da utilizzare
- Scegliete se codificare o meno il backup e cliccate su Utilizza il disco
- A questo punto, cliccate sull’icona di Time Machine situata in alto a destra e poi su Esegui backup adesso
Successivamente, potrete anche decidere di ripristinare il vostro Mac:
- Accedete alla modalità di recupero, riavviando il computer e tenendo premuto i tasti CMD + R in fase di accensione
- Seguite la procedura guidata fino ad arrivare alla schermata relativa al backup
- Premete, quindi, su Ripristina da backup di Time Machine, poi su Continua
- Selezionate il disco del backup, poi la data del backup da ripristinare
- Premete, poi, su Continua e selezionate il disco del Mac
- Cliccate su Sblocca, inserite la password e avviate la procedura cliccando su Ripristina
Dubbi o problemi? Vi aiutiamo noi
Puoi scoprire contenuti esclusivi ed ottenere supporto seguendo i canali Youtube, TikTok o Instagram del nostro fondatore Gaetano Abatemarco. Se hai Telegram vuoi rimanere sempre aggiornato, iscriviti al nostro canale Telegram.











