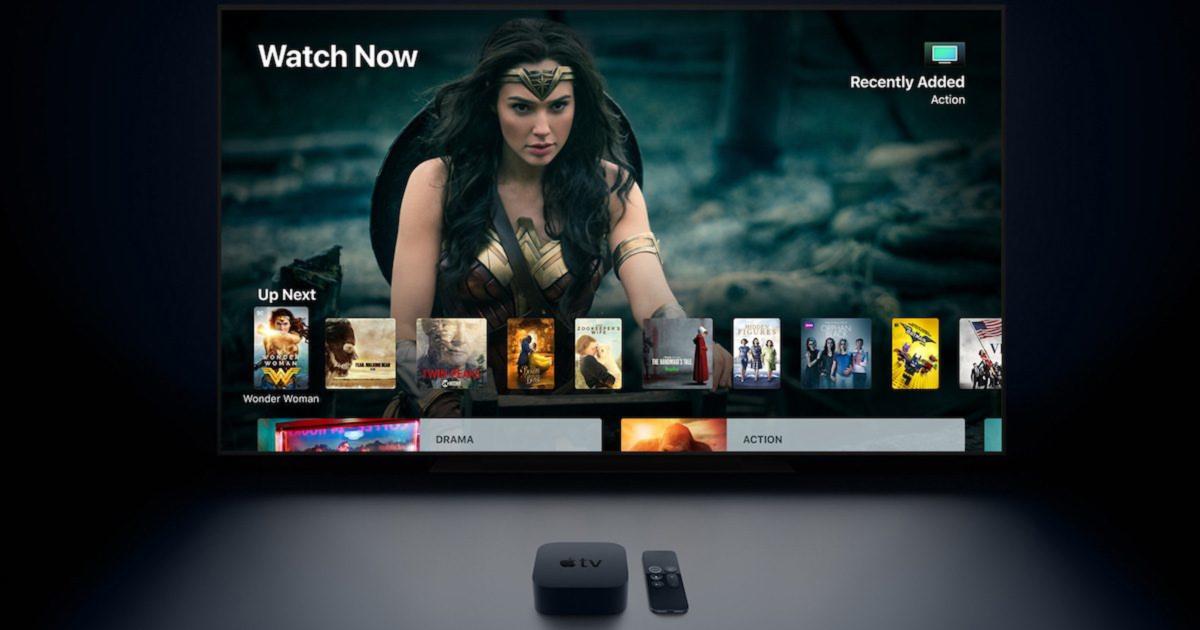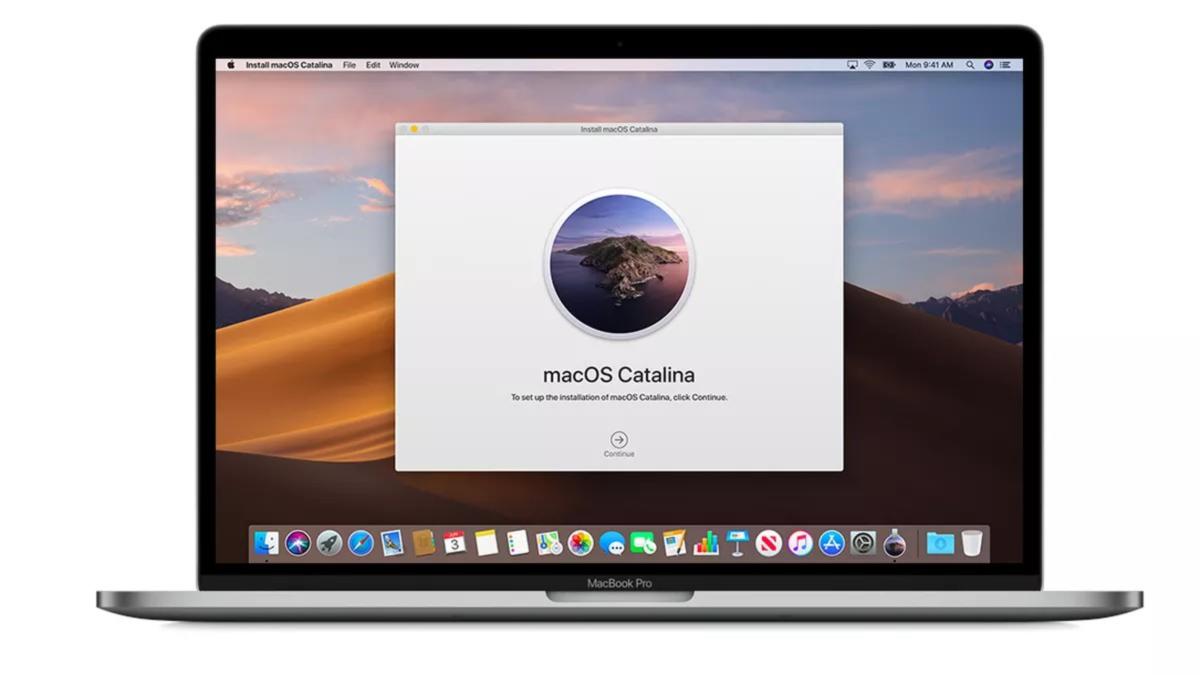A causa del rapido sviluppo dello smart working, molti dipendenti e professionisti si sono ritrovati a dover lavorare dalla propria abitazione, difronte alla propria scrivania. Tutto ciò può sicuramente avere i suoi lati positivi, ma probabilmente di meno per chi era abituato ad uffici ben gestiti e ricchi di attrezzature. Niente paura però, perché anche in casa, creare una postazione da lavoro può essere un’operazione semplice. In particolare, oggi andremo a vedere in che modo collegare 3 monitor al PC e migliorare la produttività.
Cosa serve
Collegare 3 monitor ad un solo PC non è assolutamente un’operazione difficile, tuttavia, bisognerà comunque possedere gli strumenti e gli accessori adeguati. Il modo migliore per completare il collegamento è sfruttare la scheda video del proprio PC (con almeno tre uscite) e tre cavi diversi da collegare ai tre monitor. Ovviamente la scelta dei cavi differisce dalle caratteristiche del proprio computer, dei monitor a disposizione, ma anche e soprattutto dalle performance di cui si ha bisogno.
Tra i cavi più utilizzati in questo campo troviamo sicuramente quelli HDMI, i quali offrono una risoluzione massima a 8K (necessaria la versione 1.4 o successive) e una frequenza di aggiornamento di 60 Hz.
Salendo di grado, incontriamo le DisplayPort o Mini DisplayPort, utilizzate principalmente sui computer portatili e, in particolare, sui MacBook più datati. A differenza dell’HDMI, la frequenza di aggiornamento in questo caso arriva anche a 75 Hz con risoluzione massima di 8K.
Insieme all’HDMI, tra le uscite più popolari dei computer meno recenti, abbiamo la DVI, con risoluzione massima QHD e frequenza di aggiornamento di 60 Hz.
Infine, come non aggiungere anche il più moderno dei connettori utilizzati dai computer più potenti: Thunderbolt. Quest’ultimo è caratterizzato da una semplice uscita USB-C, capace però di offrire una risoluzione massima di 8K. Tuttavia, vi ricordiamo che non tutte le uscite USB-C dispongono di caratteristiche da Thunderbolt e per questo motivo, prima di procedere con l’acquisto, vi invitiamo a verificare il tutto.
Cosa fare se la GPU non offre tre uscite video
Come anticipato in precedenza, per collegare tre diversi monitor via cavo, è necessario che la scheda video del proprio computer disponga di tre uscite diverse. Tuttavia, esiste una soluzione anche per chi non possiede tale caratteristica. L’operazione più semplice in questo caso è acquistare un adattatore compatibile con l’ingresso USB standard.
Come collegare i 3 monitor
A questo punto l’operazione da completare è piuttosto semplice e banale, in quanto basterà collegare i cavi in possesso al computer e poi ai tre display da utilizzare. Tutto molto semplice.
In realtà, esiste una strada alternativa e, se vogliamo, anche più moderna. Risulta infatti possibile sfruttare anche un approccio wireless per uno dei tre monitor, ma in questo caso bisognerà procedere in maniera diversa in base al computer utilizzato.
Collegare un Mac ad un monitor con AirPlay
AirPlay è il protocollo wireless adottato da Apple e capace di duplicare praticamente qualsiasi schermo (macOS o iOS) utilizzando una Apple TV connessa ad una TV o un monitor. Per questo motivo, nel caso in cui non si possegga una TV con supporto AirPlay, sarà necessario dotarsi del suddetto TV box.
A questo punto, non servirà altro che avviare il collegamento tra il Mac e Apple TV come indicato nella guida approfondita presente di seguito.
Inoltre, non manca anche la possibilità di utilizzare persino un iPad aggiornato ad iOS 13 come schermo aggiuntivo per il proprio Mac. Anche in questo caso però, vi rimandiamo a due articoli più approfonditi.
Collegare un PC ad un monitor con Miracast
Se per i Mac risulta necessario acquistare una Apple TV, su Windows sarà sufficiente sfruttare un singolo cavo da collegare alla porta HDMI e a quella USB-A del monitor per consentirgli di sfruttare la tecnologia Miracast.
Una volta acquistato e connesso l’adattatore al monitor, non servirà altro che procedere nel seguente modo.
- Accedere al centro notifiche cliccando sull’icona del fumetto in basso a destra
- Scegliere la voce “Connetti”
- Selezionare il nome del dispositivo Miracast che appare
- Chiudere il centro notifiche ed effettuare un click destro su una qualsiasi zona vuota del desktop
- Cliccare su “Impostazioni schermo”
- Continuare con “Più schermi” e scegliere se duplicare o estendere quello del computer (in questo secondo caso sarà anche possibile scegliere la posizione dello schermo secondario)
Dubbi o problemi? Vi aiutiamo noi
Puoi scoprire contenuti esclusivi ed ottenere supporto seguendo i canali Youtube, TikTok o Instagram del nostro fondatore Gaetano Abatemarco. Se hai Telegram vuoi rimanere sempre aggiornato, iscriviti al nostro canale Telegram.