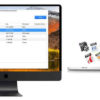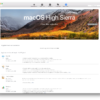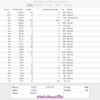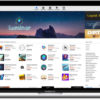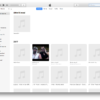A volte non basta il piccolo display del laptop per gustarsi al meglio la visione del film preferito. Nel caso in cui foste in possesso di un computer Apple, allora sicuramente vi interesserebbe sapere come collegare Mac alla TV. Questo articolo è rivolto anche a tutti quegli utenti che desiderano lavorare con maggiore comodità usando l’ampio display del proprio televisore. Non perdiamo altro tempo e vediamo subito come fare.
Indice dei contenuti
- Come collegare Mac alla TV via cavo
- Come collegare Mac alla TV senza fili
- Cosa fare dopo il collegamento fra Mac e TV
Come collegare Mac alla TV via cavo
Nel corso degli ultimi anni, Apple ha cambiato un po’ i cavi da utilizzare per poter connettere i suoi laptop al televisore. Quella cablata è sicuramente l’opzione più adatta a coloro che hanno bisogno di un display secondario molto più grande e inoltre è un’ottima soluzione in quanto i lag sono praticamente assenti.
Sui MacBook Pro dal 2016 in poi e sul MacBook da 12 pollici, è presente soltanto una porta da utilizzare per connettere il notebook a un monitor o a un televisore: stiamo parlando della porta USB Type-C. In questo caso, è necessario acquistare un adattatore USB Type-C a HDMI oppure un hub che include una porta HDMI. In alternativa, potete comperare un cavo con connettore HDMI a USB-C. Se non li disponete, potete comprarli direttamente su Amazon.
Adattatore USB-C a HDMI
[amazon bestseller=”usb-c hdmi” items=”10″ template=”list”]
Hub USB-C
[amazon bestseller=”hub usb-c” items=”10″ template=”list”]
Usando un hub o un adattatore, la risoluzione dei contenuti trasmessi sulla TV arriva fino al Full HD a 60 Hz o fino all’Ultra HD a 30 Hz.
Nel caso in cui foste in possesso di un MacBook Pro Retina da fine 2013 al 2015, allora potete collegarlo al vostro televisore senza acquistare un adattatore o un hub. Infatti, basta usare un semplice cavo HDMI. Se non lo avete, potete comperarlo sempre sul noto sito Web di shopping online.
Cavo HDMI
[amazon bestseller=”cavo hdmi” items=”10″ template=”list”]
Cavo USB-C a HDMI
[amazon bestseller=”cavo usb-c hdmi” items=”10″ template=”list”]
Le risoluzioni massime supportare sono Ultra HD a 30 Hz e 4K a 24 Hz.
Infine, se siete possessori di un iMac o del vecchio MacBook Air, allora in questo caso è necessario utilizzare un apposito adattatore poiché questi due prodotti dispongono di porte Mini DisplayPort con Thunderbolt.
Dunque, per collegare il vostro iMac o MacBook Air al televisore, è necessario comprare un adattatore Mini DisplayPort/Thunderbolt a HDMI e un cavo HDMI. Trovate anche questi su Amazon.
Adattatore Thunderbolt/Mini DisplayPort a HDMI
[amazon bestseller=”thunderbolt hdmi” items=”10″ template=”list”]
Questo tipo di adattatore può essere utilizzato anche con il MacBook Pro da 13 pollici con hard disk e lettore CD/DVD. In questo caso, però, non è presente il supporto Thunderbolt, quindi l’adattatore deve essere collegato direttamente alla porta Mini DisplayPort.
Come collegare Mac alla TV senza fili
Se possedete un cavo HDMI non molto lungo oppure volete posizionare il vostro Mac lontano dal televisore, allora dovrete per forza affidarvi alla modalità wireless. Ci sono un paio di soluzioni da prendere in considerazione che vi proponiamo di seguito.
Apple TV
Il metodo più utilizzato e migliore per collegare il vostro notebook Apple al televisore è sfruttare il media center Apple TV. Seppur parliamo di un prodotto performante, non è sicuramente alla portata di tutti. Sul sito web ufficiale della mela morsicata è possibile acquistare soltanto l’ultima generazione al prezzo di 159 euro per il modello Full HD da 32 GB e 199 euro (32 GB)/229 euro (64 GB) per la Apple TV 4K.
Tuttavia, presso altri store online e possibile trovare anche la terza generazione che ormai è reperibile ad una cifra anche inferiore ai 100 euro.
La Apple TV sfrutta una tecnologia wireless ideata dal colosso di Cupertino chiamata AirPlay. Questa permette di duplicare il contenuto presente sullo schermo, del vostro Mac, sulla TV.
I requisiti necessari per usare la tecnologia AirPlay sono i seguenti:
- Apple TV di terza o quarta generazione.
- Un Mac prodotto dal 2011 in poi.
- Almeno macOS Mountain Lion.
Detto ciò, vediamo come collegare il Mac alla TV senza cavo:
- Innanzitutto è necessario connettere il Mac e l’Apple TV alla stessa rete Wi-Fi.
- Fatto ciò, cliccate sull’icona AirPlay che trovate nella barra dei menu di macOS presente in alto (raffigurante uno schermo con un triangolo).
- Dal menu che si apre, vi basta pigiare sulla voce Apple TV per stabilire la connessione tra i due device della mela morsicata.
Nel caso in cui non trovaste l’icona nella barra dei menu, aprite Preferenze di sistema cliccando sull’icona a forma di ingranaggio che trovate nel Dock, pigiate su Monitor e spuntate su Mostra opzioni di duplicazione nella barra dei menu quando disponibili.
Dopo aver stabilito correttamente la connessione fra i due prodotti Apple, potete trasmettere un contenuto in streaming preso da Internet attraverso il browser Safari. È possibile anche trasmettere un video, salvato sul computer, sul televisore utilizzando Beamer.
Si tratta di un’applicazione molto semplice da utilizzare dal costo di 19,99 euro (disponibile una versione di prova gratuita) la quale consente di inviare qualunque tipo di filmato dal computer alla TV e visualizzarlo poi sul televisore senza fare null’altro.
Chromecast
L’altra soluzione per collegare il Mac alla TV via wireless è utilizzare il dongle HDMI di Google: il Chromecast. Questo piccolo gadget è in grado di trasmettere al televisore il segnale audio/video usando la tecnologia Google Cast.
La chiavetta può essere acquistata sul Google Store al prezzo di 39 euro per la versione base con supporto fino al Full HD o 79 euro per la versione Ultra con supporto fino al 4K. Il dispositivo è reperibile anche nei negozi online e fisici delle principali catene di elettronica di consumo presenti in Italia (es. Euronics, Unieuro e MediaWorld).
Una volta effettuato l’acquisto, seguite alla lettera i passaggi elencati qui sotto:
- Procedete con la configurazione del dongle HDMI seguendo la nostra guida Chromecast.
- Fatto ciò, effettuate il download del browser Chrome dal sito Internet ufficiale pigiando su Scarica Chrome così da effettuare lo streaming verso il Chromecast collegato al televisore sia della pagina Internet che dell’intera Scrivania del Mac.
- Nel passaggio successivo, aprite Google Chrome e cliccate sui 3 trattini presenti in alto a destra.
- Dal menu che compare, scegliete Trasmetti e pigiate sul nome del vostro Chromecast. Se, invece, volete trasmettere l’intera Scrivania del Mac e non soltanto le pagine web, vi basta premere sul menu a tendina di Trasmetti a e scegliere l’apposita opzione.
Cosa fare dopo il collegamento fra Mac e TV
Una volta scelta la soluzione per collegare il computer Apple al televisore (via cavo o via wireless), adesso possiamo vedere come usare la TV come estensione della Scrivania.
Per fare ciò, seguite alla lettera gli step elencati qui sotto:
- Tappate sull’icona a forma di ingranaggio che trovate nel Dock per accedere alle Preferenze di sistema e scegliete Monitor.
- Nel passaggio successivo, premete sulla scheda Disposizione e apponete una spunta accanto a Duplica monitor.
Sempre dalla scheda Disposizione, potete scegliete l’ordine che preferite dare ai due schermi. Basta spostare semplicemente i due riquadri blu. È possibile anche modificare la risoluzione di uno dei due display tramite la scheda Monitor.
Se l’audio continua ad uscire dagli altoparlanti del computer e non dal televisore dopo aver settato la duplicazione del display, vi consigliamo di selezionare il nome della TV dalla scheda Uscita che trovate in Preferenze di sistema > Suono.
Altri articoli utili
Se cercate altre guide interessanti che riguardano i computer Apple, abbiamo deciso di elencarvene alcune nella lista sottostante: