Talvolta il monitor del nostro PC portatile non è sufficiente per lavorare e vorremmo poter collegare un secondo monitor più grande per aumentare la produttività o addirittura per giocare. Fortunatamente qualsiasi portatile può essere collegato ad un monitor; tutto quello di cui avete bisogno è il cavo giusto! In questa guida vi aiuteremo a capire come collegare monitor al PC portatile sfruttando le porte audio/ video del vostro PC e, successivamente, vi indicheremo quali sono le possibili configurazioni (su Windows e su Mac) per sfruttare il monitor esterno.
Tutto quello di cui avete bisogno per riuscire nell’intento, è appunto il vostro PC portatile, il monitor al quale volete collegarlo ed un cavo per effettuare il collegamento. Non sapete di quale cavo avete bisogno? Niente paura, è facilissimo ed in questa guida vi indicheremo noi il cavo giusto e come collegarlo in pochi e semplici step. Dopodiché vi mostreremo quali sono i tipi di collegamento possibili, come ad esempio “Singolo”, “Estendi” o “Duplica”:
Step 1: quale porta ha il tuo PC?
Per collegare monito al PC portatile, dobbiamo innanzitutto individuare quale porta audio/ video c’è a disposizione sul vostro portatile. Farlo è semplicissimo: guardate bene il vostro portatile lateralmente e posteriormente; riconoscerete vari ingressi/ uscite come ad esempio le porte USB, la porta di alimentazione e così via.
Tra queste si troverà anche una (o più) porte audio/ video per poter trasmettere lo schermo su di un monitor esterno. Per aiutarvi a riconoscerle, ecco quali sono le porte audio/ video che potreste avere sul vostro portatile:

Dunque prendete questa immagine e cercate di riconoscere quali sono le porte presenti sul vostro PC portatile. Mettete in conto che il vostro PC potrebbe avere una o più di queste porte.
Step 2: quale porta ha il tuo monitor?
Quello che abbiamo appena fatto con il portatile, dobbiamo adesso rifarlo con il monitor! Dobbiamo infatti riconoscere qual è (o quali sono) le porte audio/ video disponibili sul vostro monitor esterno. Così facendo sarà un gioco da ragazzi riconoscere qual è il cavo di cui abbiamo bisogno per effettuare il collegamento.
Ecco dunque alcune delle porte che troviamo più frequentemente sui monitor, dai meno ai più moderni:

Ecco fatto, ora che conoscete quali sono le porte a disposizione sul vostro PC portatile e sul vostro monitor, potremo finalmente passare al collegamento tra i due. Per farlo, portiamoci al prossimo step dove saremo noi a consigliarvi il miglior cavo in base al vostro setup:
Step 3: scegli il cavo giusto
Adesso che conoscete quali sono le porte di output del vostro portatile e quali sono le porte di input accettate dal vostro monitor, potete procedere con il collegamento. Per farlo avete ovviamente bisogno del cavo, e per questo passaggio vi aiuteremo noi a scegliere il miglio cavo per il vostro setup, in tutte le configurazioni possibili.
Qui di seguito vi mostreremo alcuni cavi che potreste utilizzare per collegare monitor al PC portatile. Per convenzione ve li mostreremo in un formato simile al seguente: “HDMI (PC) – HDMI (Monitor)”, quindi il cavo che vi nominiamo a sinistra è quello che andrà sul PC, mentre il cavo che vi nominiamo sulla destra andrà sul monitor:
VGA – VGA
Se hai un vecchio monitor allora probabilmente l’unica porta a disposizione è la VGA (che ricorda, è una porta audio/ video analogica). In questo caso potrai sfruttare solamente la porta VGA del tuo PC per il collegamento, utilizzando un cavo VGA – VGA come ad esempio questo:
Adattatore VGA – HDMI + cavo HDMI
Se il tuo vecchio portatile ha una porta VGA mentre il nuovo monitor ha una porta HDMI, allora dato che la VGA è una porta analogica, dovrai prima convertirla in digitale con un adattatore VGA/HDMI (come il seguente):
HDMI – HDMI
Il più frequente degli scenari: in pratica la maggior parte dei portatili e dei monitor dispongono di una porta HDMI, e quindi ti basterà acquistare un cavo HDMI – HDMI ed effettuare il collegamento. Ecco un cavo appropriato:
mini-HDMI – HDMI
Alcuni portatili moderni sono così sottili che non possono disporre di una porta HDMI; per questo motivo adottano una porta mini-HDMI, e per fortuna è facilissimo reperire un cavo che vada da mini-HDMI ad HDMI come questo:
mini-DisplayPort – DisplayPort
La porta mini-DisplayPort (o mini-DP) è sempre più frequente nei portatili odierni. Se anche il vostro monitor dispone di una porta DisplayPort (DP), allora dovrete utilizzare un cavo mini-DP – DP come questo:
mini-DisplayPort – HDMI
La porta mini-DisplayPort (o mini-DP) è sempre più frequente nei portatili odierni. Se però il vostro monitor non dispone di una porta DisplayPort, allora dovrete utilizzare un cavo mini-DP – HDMI come questo:
Adattatore DisplayPort – HDMI + cavo HDMI
Se invece il vostro portatile dispone di una porta mini-displayport ma il vostro monitor non ha una port DisplayPort (DP) allora il miglior metodo per collegarli è sfruttare un adattatore mini-displayport – HDMI per convertire la porta del vostro PC in una HDMI, e poi utilizzare un banale cavo HDMI – HDMI per effettuare il collegamento con il monitor:
Type-C (Thunderbolt)- HDMI
I portatili di ultima generazione sono così sottili che spesso utilizzano un ingresso USB-C (Type-C), chiamato anche Thunderbolt specialmente sui portatili Apple, che è in grado di trasmettere anche informazioni audio/ video. Se il vostro monitor dispone di una porta HDMI infatti, vi basterà acquistare un cavo del genere:
Type-C – Type-C
Se hai a disposizione un monitor particolarmente moderno, allora la sua porta USB-C potrà essere sfruttata per collegarsi direttamente alla porta USB-C del tuo portatile con un cavo come questo:
HDMI – DVI
Alcuni monitor (un po’ vecchiotti) utilizzano ancora le porte DVI-I e DVI-D. In questo caso dovrai acquistare il cavo adatto in base a questa porta. Se ad esempio il vostro portatile da un’uscita HDMI, ecco quali sono i possibili cavi di cui avrai bisogno:
Collegare Monitor al PC Portatile su Windows
Una volta effettuato il collegamento, non rimane che impostare Windows 10 in modo tale che i due monitor vengano utilizzati come più desiderate. Infatti su Windows, cliccando il simbolo della “nuvoletta” in basso a destra e scegliendo infine la casella “Proietta“, è possibile selezionare diverse modalità di collegamento tra il portatile ed il monitor:
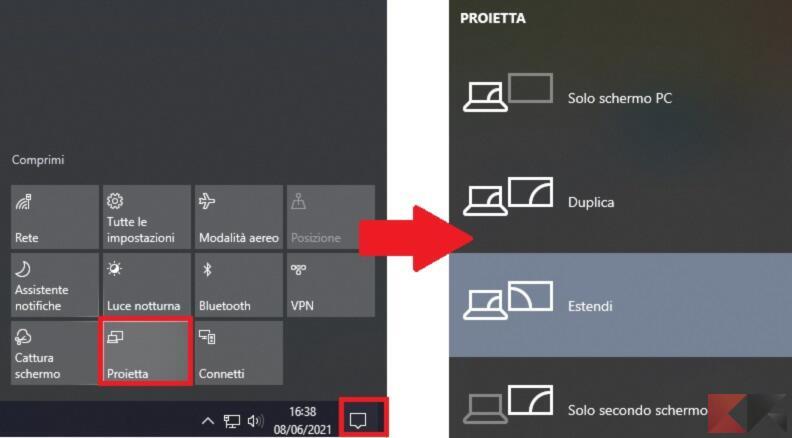
- Solo Schermo PC: le immagini vengono visualizzate solamente sul portatile;
- Duplica: lo schermo viene sdoppiato e visualizzato sia sul portatile che sul monitor;
- Estendi: lo schermo viene “allargato”, i due monitor vengono trattati come ne fosse uno solo;
- Solo Secondo Schermo: lo schermo del portatile diventa nero ed userete solo il monitor.
Ovviamente affinché tutto funzioni, ricordate di alimentare il monitor con il cavo di alimentazione, ed una volta acceso scegliete la giusta “sorgente“. In genere con il telecomando vi basterà cliccare il tasto “Source” e scegliere il nome della porta che avete utilizzato (sul monitor) per effettuare il collegamento.
Collegare Monitor al PC Portatile su Mac
Per collegare monitor al PC portatile, avendo un MacBook, la procedura è altrettanto semplice! Tutto quello che dovete fare è cliccare in alto a sinistra sul simbolo Apple, per poi scegliere la voce “Preferenze di sistema“; a questo punto cliccate sulla voce “Monitor” e nella finestra che si apre portatevi nella scheda “Disposizione“. Da qui si vede immediatamente se il nostro MacBook ha riconosciuto il monitor aggiuntivo:
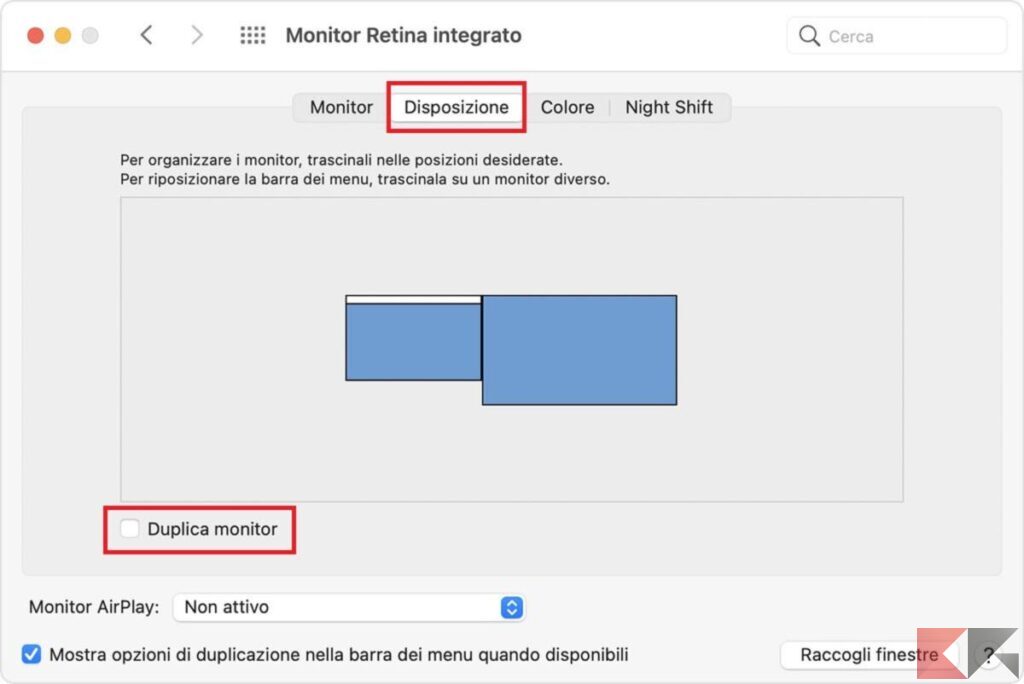
A questo punto potremo scegliere come visualizzare le immagini con la nuova configurazione. Di default Apple imposterà il desktop in modalità estesa (i due monitor vengono trattati come ne fosse uno solo). Tuttavia se necessitiamo duplicare lo schermo, allora non dovrete far altro che spuntare la casella “Duplica monitor” in basso nella schermata vista poco fa.
Dubbi o problemi? Vi aiutiamo noi
Puoi scoprire contenuti esclusivi ed ottenere supporto seguendo i canali Youtube, TikTok o Instagram del nostro fondatore Gaetano Abatemarco. Se hai Telegram vuoi rimanere sempre aggiornato, iscriviti al nostro canale Telegram.










