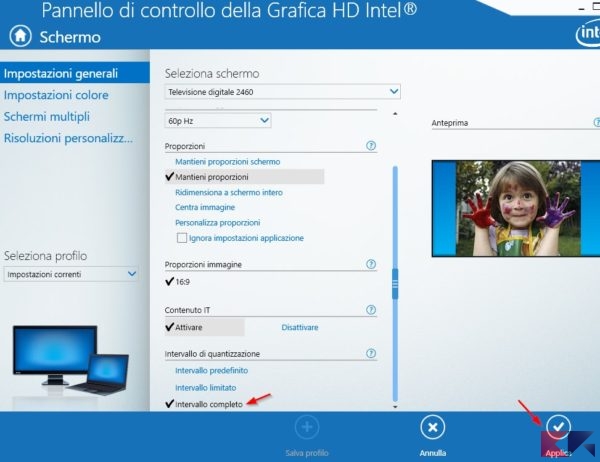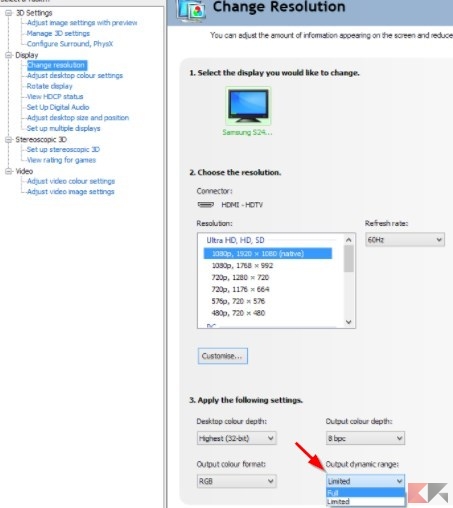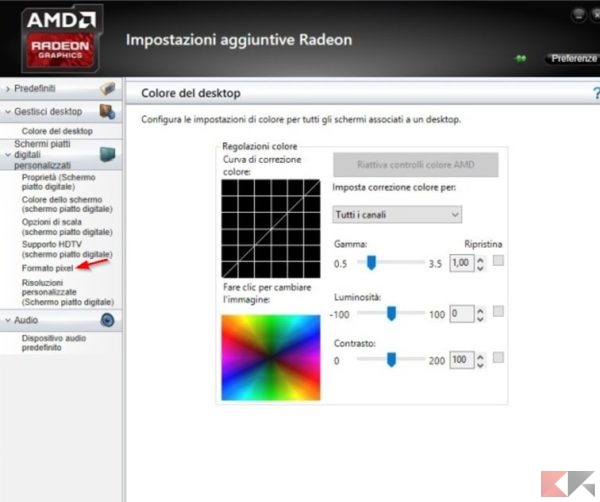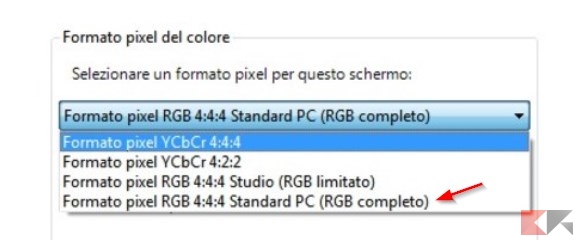Collegare i monitor moderni tramite HDMI è ormai consuetudine, anche dopo l’avvento della tecnologia DisplayPort. Non a caso tutte le schede video, anche di fascia alta, dispongono sempre di una porta HDMI da sfruttare per inviare il video e l’audio del PC al monitor scelto. Una caratteristica poco nota quando utilizziamo l’HDMI è la “quantizzazione del gamma di colore”: spiegata in parole povere il monitor accetta di default solo una parte dei colori supportati, per una maggiore compatibilità. Questo si traduce spesso in colori del monitor spenti e neri non profondi, sbiaditi per certi versi.
In questa guida vedremo come abilitare l’intera gamma di colori via HDMI sfruttando i software di gestione delle schede video.
Colori del monitor spenti
Impostazioni su schede video Intel (integrate)
Se sul nostro PC abbiamo una scheda video Intel (i processori Intel Core recenti possiedono la parte grafica integrata nella CPU) possiamo abilitare la gamma di colori piena su HDMI aprendo l’applicazione Grafica HD Intel.
Si aprirà una finestra simile.
Apriamo la voce Schermo; scorrendo tra le opzioni troveremo anche la voce Intervallo di quantizzazione, altro non è che la gamma di colori gestita con l’HDMI. Di default avremo le impostazioni predefinite, ossia Intervallo limitato.
Per abilitare tutta la gamma di colori con l’HDMI basterà selezionare Intervallo completo, in seguito cliccare su Applica. L’immagine in basso permette di comprendere appieno come impostare l’intervallo.
Noteremo subito un aumento di qualità nella visualizzazione, grazie allo sfruttamento di tutti i colori, con un nero decisamente più profondo.
Possiamo scaricare il programma di gestione dei driver Intel dal seguente link.
DOWNLOAD | Driver Intel HD
Impostazioni su schede video NVIDIA
Se abbiamo una scheda video NVIDIA potremo migliorare la qualità dei colori sul monitor aprendo il Pannello di controllo NVIDIA, disponibile tra i programmi se abbiamo installato correttamente il driver.
Una volta aperto il pannello di controllo raggiungiamo il menu Modifica della risoluzione -> Personalizza e cambiamo l’intervallo dinamico in Completo, come visualizzato nell’immagine sottostante.
Salviamo le impostazioni per notare subito una miglioria dei colori sul monitor.
Impostazioni su schede video AMD
Anche se abbiamo una scheda video AMD possiamo forzare l’HDMI a visualizzare tutti i colori sul nostro monitor. Apriamo il nuovo software di gestione Crimson, disponibile tra i programmi se abbiamo installato correttamente il driver.
Una volta aperto il programma portiamoci nelle Impostazioni aggiuntive Radeon e apriamo il menu Formato Pixel.
Qui potremo abilitare tutti i colori per il monitor cliccando sul menu a scorrimento e selezionando Formato pixel RGB 4:4:4 Standard PC (RGB completo).
Salviamo le impostazioni per notare subito una miglioria dei colori sul monitor.
Altre guide
Non sappiamo quale scheda video scegliere? Possiamo comprare la nostra nuova scheda video leggendo la nostra guida sempre aggiornata alle ultime novità.
Se invece vogliamo un nuovo monitor per la nostra postazione computer possiamo utilizzare i suggerimenti presenti nella nostra guida dedicata.
Abbiamo dei problemi con i driver NVIDIA? Possiamo tentare di risolverli con i suggerimenti proposti nella seguente guida.
Abbiamo dei problemi con i driver AMD? Possiamo tentare di risolverli con i suggerimenti proposti nella seguente guida.
Cosa è l’HDMI CEC? Possiamo sfruttare questa funzionalità per controllare tutti i nostri dispositivi con un solo telecomando. Scopriamola insieme nel nostro approfondimento.
Cosa è HDMI ARC? Possiamo sfruttare questa funzionalità per avere un canale di ritorno dell’audio, utile per amplificatori e impianti Home Theater. Scopriamola insieme nel nostro approfondimento.