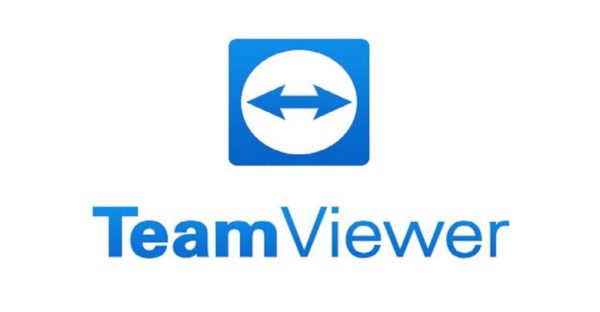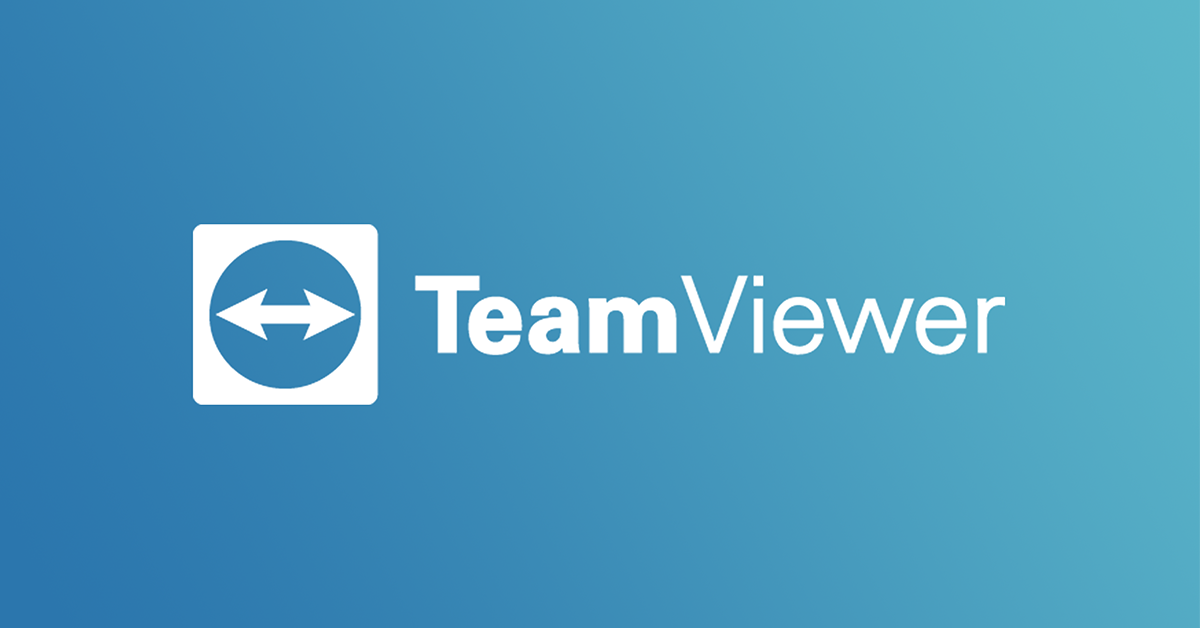Dato che il vostro amico ha bisogno di supporto con il suo computer, vorreste scoprire come comandare un PC a distanza perché magari non potete recarvi fisicamente sul posto e quindi vorreste operare direttamente dal vostro computer, smartphone o tablet. Nelle prossime righe vi elencheremo alcuni programmi creati ad hoc per fare ciò in maniera molto semplice.
Come comandare un PC a distanza con TeamViewer
TeamViewer è il software più famoso in questo campo poiché permette di gestire un dispositivo da remoto utilizzando un PC, uno smartphone o un tablet e inoltre può essere scaricato in maniera completamente gratuita.
Oltre a questo, TeamViewer è compatibile con diversi sistemi operativi come Windows, macOS, Linux, Android, iOS, Windows 10 Mobile e persino Chrome OS. Prima di vedere nello specifico come utilizzare il programma, volevamo precisare che è gratuito soltanto per scopi personali e quindi non commerciali. Per altre tipologie di utilizzi sarà necessario acquistare una licenza.
Se volete gestire un PC partendo da un altro computer (che abbia Windows, macOS o Linux), allora seguite attentamente i passaggi che vi elenchiamo qui sotto:
- Aprite il browser predefinito, collegatevi alla pagina di download di TeamViewer, pigiate su Windows, Mac o Linux e dopodiché premete sul pulsante verde Scarica TeamViewer.
- Una volta completata l’installazione su entrambi i computer (facendo attenzione a scegliere l’opzione scopi privati/non commerciali per utilizzare la versione gratuita), vi troverete davanti l’interfaccia principale del software.
- Nella sezione Controlla computer remoto, inserite prima l’ID dell’interlocutore (quest’ultimo reperibile sull’altro PC aprendo prima TeamViewer e poi prendendo in considerazione i numeri presenti accanto alla voce Il tuo ID nella sezione Consenti controllo remoto). Dato che la chiave di protezione cambia ogni volta che chiudete e avviate il programma, potete impostarne una di default pigiando sulla freccia circolare che compare accanto alla password (Opzione password) e scegliere Imposta password personale dal menu che compare. A questo punto, compilate i campi presenti accanto a Password e Conferma password e pigiate su OK per salvare le modifiche e tornare alla schermata principale del programma.
- Dopo aver inserito l’ID dell’interlocutore nell’apposito campo, scegliete una delle opzioni disponibili a seconda se volete controllare completamente il computer (Controllo remoto) o trasferire semplicemente i file (Trasferimento di file).
- Una volta pigiando sul pulsante Connetti, digitate la password dell’interlocutore e cliccate su Accedi per avviare la connessione in remoto.
- Da questo momento in poi sarete in grado di controllare dal vostro computer il PC dell’altra persona. In questo caso, vi suggeriamo di comunicargli di non utilizzare mouse e tastiera.
TeamViewer mette a disposizione diversi strumenti per ottimizzare il controllo. Ad esempio, cliccando su Visualizza potete modificare la qualità della trasmissione, la risoluzione e la scala del desktop remoto. Lo strumento Comunica, invece, consente di chattare con l’interlocutore sia inviando messaggi testuali che audio oppure tramite webcam. Infine, tramite il tool File & Extra è possibile trasferire file da un computer all’altro. Per terminare la sessione di controllo remoto, vi basta semplicemente cliccare sulla X presente in alto.
Se scegliete di controllare il PC utilizzando uno smartphone o un tablet Android, allora bisogna utilizzare l’applicazione TeamViewer scaricabile dal Google Play Store.
Vediamo come procedere:
- Una volta effettuato il download e l’installazione dell’applicativo, avviatelo e saltate il tutorial iniziale pigiando sul pulsante in alto a destra.
- A questo punto, dalla sezione Dispositivo di controllo remoto, compilate il campo ID Interlocutore e pigiate su Controllo remoto per iniziare a gestire la macchina dal vostro dispositivo Android, ovviamente dopo aver digitato anche la password.
- All’interno della finestra Interazioni mouse trovate tutti i comandi che è possibile fare attraverso le dita. Ad esempio, potete simulare il click sinistro effettuando un tap sul display del terminale Android oppure pizzicare con due dita per zoomare la schermata. Se non volete vedere più queste informazioni ogni volta che accedete al computer, spuntate l’opzione Non mostrare più questa finestra e pigiate su Continua per proseguire.
- Per avere una migliore visualizzazione del display, vi consigliamo di utilizzare lo smartphone in modalità landscape. Per abilitare questa opzione, tirate giù la tendina delle notifiche e individuate la voce Rotazione automatica. In alternativa, aprite le Impostazioni di Android, individuate la voce Display e tappateci su. Nella schermata che compare, cercate la dicitura Rotazione automatica e attivatela premendo sull’apposito interruttore.
- Nella schermata del software trovate sotto una barra composta da 6 pulsanti che permettono, rispettivamente, di chiudere la sessione di controllo remoto, accedere alla tastiera virtuale di TeamViewer, accedere alla schermata Operazioni dove usare vari controlli (es. Riavvia computer remoto), richiamare il menu Start, accedere alle Impostazioni dove regolare alcune opzioni sulla qualità, sulla risoluzione e così via oppure chiudere la stessa barra per avere una visione a schermo intero.
Nel caso in cui utilizzaste un iPhone o un iPad per gestire da remoto il vostro computer, allora seguite attentamente i passaggi presenti qui sotto:
- Dopo aver scaricato TeamViewer dall’App Store e installata sul vostro iDevice, apritela e premete sulla voce Connetti in basso a sinistra.
- Nella schermata che compare, compilate il campo ID TeamViewer con l’ID dell’interlocutore e pigiate su Controllo remoto e dopodiché inserite la password.
- Proprio come visto su Android, anche in questo caso vi consigliamo di attivare la visualizzazione in orizzontale. Per fare ciò, effettuate uno swipe dal bordo in alto a destra verso il basso per accedere al Centro di controllo e premete sull’icona contenente una freccia rotante con un lucchetto aperto all’interno così da disabilitare il blocco della rotazione del display.
- Adesso, per chiudere la sezione di controllo remoto, tappate sulla X, per accedere al menu di controllo pigiate sulla freccetta rivolta verso l’alto (posta in basso a destra) mentre per entrare nel menu delle Impostazioni tappate sull’ingranaggio. Premendo sul fulmine, invece, entrate nel menu delle Operazioni dove potete bloccare il computer, riavviarlo in remoto e così via. Premendo sul puntatore del mouse o sulla mano, siete in grado di passare dalla modalità mouse a quella tocco (e viceversa). Infine, pigiando sulla tastiera richiamate la tastiera virtuale di iOS.
Come comandare un PC a distanza con Chrome Remote Desktop
Un altro strumento molto interessante e utile per collegarsi da remoto ad un computer è Chrome Remote Desktop. Si tratta nello specifico di un’estensione da installare nel browser Chrome che permette di effettuare il controllo remoto fra due dispositivi. Per accedere in remoto, però, è necessario che sul PC da controllare ci sia Chrome.
Vediamo come procedere:
- Sul PC da controllare accertatevi prima che ci sia Windows 7 o versioni successive, macOS 10.10 o versioni successive o Linux. Dopodiché aprite Google Chrome, dirigetevi sul sito Internet di Remote Desktop ed effettuate l’accesso al vostro account Google.
- A questo punto, dalla sezione Configura accesso remoto, pigiate sulla freccetta rivolta verso il basso (presente in basso a destra) per scaricare il software Remote Desktop dal Chrome Web Store.
- Nella nuova finestra che si apre, pigiate sul pulsante Aggiungi e dopodiché su Aggiungi estensione per aggiungere l’add-on in Chrome.
- Adesso, nella schermata precedente dovrebbe comparire “Pronto per l’installazione“. Qui pigiate sul pulsante Accetta e Installa e confermate premendo su Sì dall’avviso che compare in alto. Partirà l’installazione di Chrome Remote Desktop.
- Fatto ciò, inserite un nome per il computer nella schermata Scegli un nome e cliccate su Avanti. Fate la stessa cosa compilando i campi Inserisci il nuovo PIN e Inserisci ancora il nuovo PIN. Volendo, potete aiutare a migliorare Chrome Remote Desktop permettendo a Google di raccogliere le statistiche sull’utilizzo e rapporti sugli arresti anomali spuntando l’apposita opzione.
- Per iniziare a controllare in remoto il computer, cliccate sul pulsante Avvia.
- Dal PC da cui gestire in remoto il computer secondario, collegatevi al sito Internet di Chrome Remote Desktop e identificate la sezione Dispositivi remoti dopo aver effettuati il login allo stesso account. Qui dovrebbe comparire il computer da controllare con il nome assegnato e la voce Online. Per iniziarlo a controllare, vi basta pigiarci su e dopodiché inserite il PIN e dare Invio dalla tastiera. Volendo, potete memorizzare il PIN sul dispositivo apponendo una spunta alla casella di Memorizzare il PIN su questo dispositivo prima di cliccare sulla freccetta blu o dare Invio.
Se volete gestire il vostro computer tramite Chrome Remote Desktop utilizzando un dispositivo Android, allora vi basta scaricare l’applicazione dal Play Store.
Vediamo come utilizzarla:
- Dopo aver eseguito la configurazione iniziale sul computer da controllare (installando l’estensione e creando il profilo seguendo la procedura guidata), scaricate ed installate l’app sullo smartphone o sul tablet Android da cui volete gestire il PC.
- A questo punto, dalla schermata principale (I miei computer) dovrebbe comparire il nome della macchina. In caso contrario, tappate sulla freccia rotante in alto a destra per aggiornare l’elenco.
- Per avviare la connessione con il PC, premete sul suo nome, digitate nell’apposito campo il PIN e premete su Connessione. Volendo, potete anche memorizzare il codice numerico per collegarsi direttamente nelle sessioni successive pigiando su Non chiedere di nuovo il PIN per il collegamento a questo host da questo dispositivo.
- Dopo aver atteso qualche secondo per la connessione, vi troverete davanti la schermata visualizzata in quel momento sul computer remoto.
Qualora aveste un dispositivo iOS, potete utilizzare sempre l’app Chrome Remote Desktop scaricabile dall’App Store. Scopriamo insieme i passaggi di seguito:
- Una volta completata anche l’installazione del software sul vostro iPhone o iPad ed effettuata la configurazione iniziale sul PC da gestire in remoto, aprite Chrome Remote Desktop pigiando sulla sua icona.
- Nel passaggio successivo, premete su Accedi e scegliete l’account Google a cui vi siete loggati sul vostro iDevice. In alternativa, tappate su +Aggiungi account e compilate i campi richiesti per effettuare il login.
- Adesso, sotto la voce Dispositivi remoti troverete il nome del computer da controllare in remoto. Per avviare la connessione, pigiate semplicemente sul suo nome, inserite il PIN nell’apposito campo e premete sulla freccetta blu. Volendo, potete anche memorizzare il PIN pigiando sull’interruttore.
Come comandare un PC a distanza: alternative
Oltre a TeamViewer e Chrome Remote Desktop, ci sono altri software che permettono di comandare un computer a distanza. Trovate le soluzioni alternative qui sotto.
- Microsoft Remote Desktop (Windows/macOS/Android/iOS)
- ShowMyPC (Web/Windows/macOS/Linux)
- Splashtop (Windows/macOS/Android/iOS/ChromeOS)
- RealVNC (Windows/macOS/Linux)
- TightVNC (Windows)
- Iperius Remote (Windows)
- UltraVNC (Windows)
- LogMeIn (Windows)
- Ammyy Admin (Windows)
- Screens VNC (macOS/iOS)
- AeroAdmin (Windows/macOS/Linux)
- AnyDesk (Windows/macOS/Linux/Android/iOS)
- SupRemo (Windows/iOS/Android)