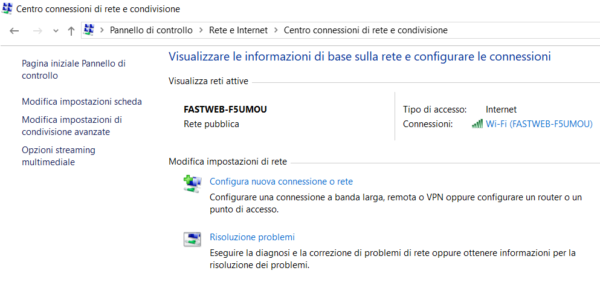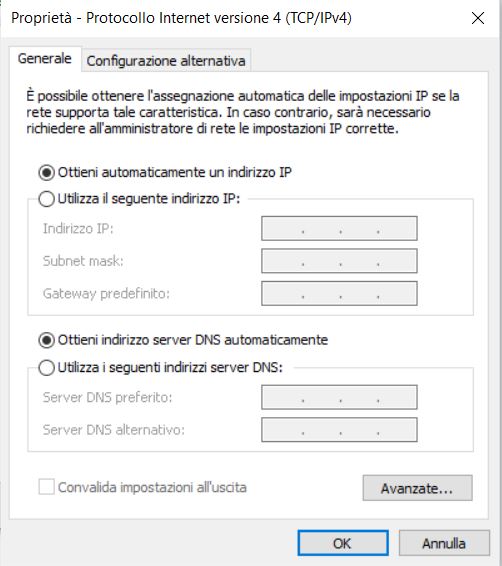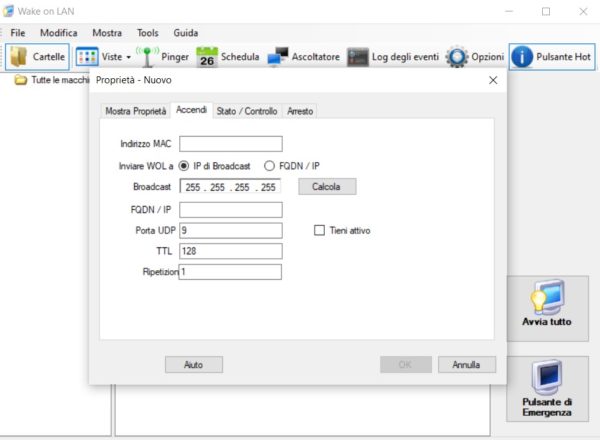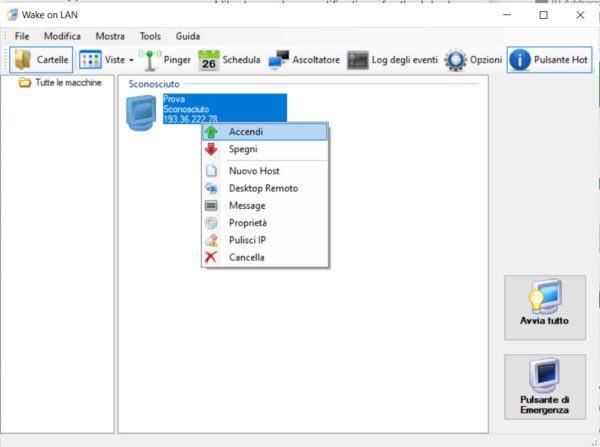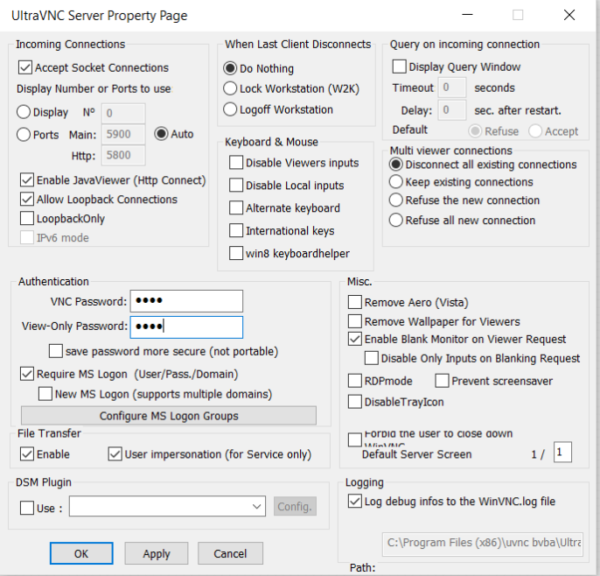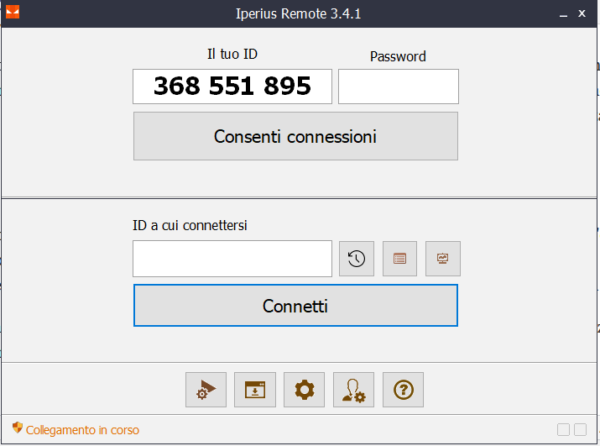Anche se notevolmente arretrata, l’Italia si sta evolvendo orientandosi verso un tipo di lavoro più interattivo. Lo smartworking sta prendendo passo, diventando di vitale importanza e permettendo così di lavorare tranquillamente da casa, dal proprio PC, senza dover necessariamente interrompere l’attività lavorativa.
Lo smartworking non è alla portata di tutti e spesso si incontrano delle difficoltà legate alla stessa operatività. Per questo motivo abbiamo redatto per te due guide utili che ti permetteranno di capire innanzitutto da dove iniziare e, soprattutto, di sfruttare al meglio il tuo ufficio interattivo. La prima guida che ti raccomando riguarda tutti i software idonei per lavorare comodamente da casa, la seconda invece ti permette di avere una overview sui portatili utili alla pratica dello smartworking.
Nonostante tu abbia a disposizione tutti i mezzi per procedere con l’attività lavorativa a domicilio, potresti aver necessità di accedere alla workstation del tuo ufficio per ottenere file, informazioni e quant’altro. Per ovviare a problemi di questo tipo dovrai rendere il tuo computer idoneo per il controllo da remoto. Cosa vuol dire controllare un dispositivo da remoto? In soldoni, significa avere accesso ai servizi informativi, dati e informazioni del PC di riferimento da una postazione diversa. Per operare in questo modo, il PC al quale accedere, deve aver subito una apposita configurazione previa. Vediamo insieme come procedere in questo senso.
Come configurare il PC per l’utilizzo a distanza
Come già anticipato, prima di rendere operativo il dispositivo del tuo ufficio, dovrai intervenire configurandolo a dovere per favorire l’ accessibilità da remoto. Il primo step da seguire è quello di collegare il PC dell’ufficio al server aziendale via cavo Ethernet e accedere al BIOS del tuo dispositivo.
Dopo esserti posizionato sulla scheda ‘Main’, dovrai abilitare la funzione Wake On LAN, funzione che avrà un nome diverso a seconda del modello del dispositivo, ad esempio WOL o PME Event Wake Up. A questo punto, esci salvando i cambiamenti e permettendo a Windows 10 di avviarsi completamente, posizionati sul menù Start , seleziona Pannello di controllo > Rete e Internet > Centro connessioni di rete e condivisione.
Opta per il comando che troverai sulla sinistra, ossia Modifica impostazioni scheda e clicca sulla connessione Ethernet tramite tasto destro. Seleziona Proprietà > Configura per vedere apparire una finestra, nella quale dovrai muoverti verso la scheda Avanzate e abilitare la voce Wake on magic packet.
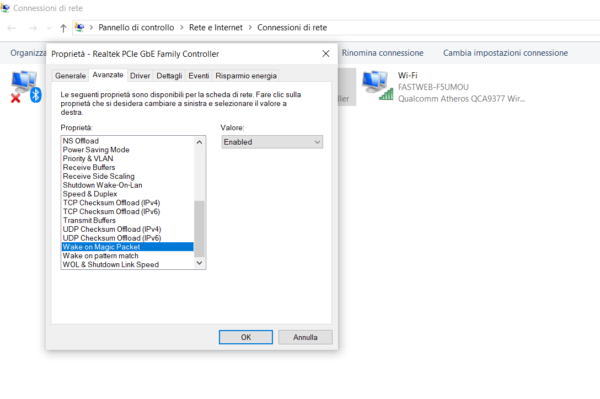
Fatto ciò, spostati sulla scheda Risparmio Energia e abilita le due voci Consenti al dispositivo di riattivare il computer e Consenti solo a Magic Packet per riattivare il computer.
Effettuati questi procedimenti, devi proseguire cercando di recuperare sia l’indirizzo IP del PC da riattivare sia l’indirizzo MAC della propria scheda di rete. Ma come? Non sai cosa sono? Te lo indico qui di seguito brevemente:
- Indirizzo IP: in soldoni, non è altro che una serie numerica che identifica un dispositivo collegato a una rete informatica
- Indirizzo MAC: è un codice di 48 bit che ogni produttore assegna ad ogni scheda di rete prodotta, Wireless o Ethernet che sia.
Per risalire ai due indirizzi sarai chiamato a digitare il comando ipcongif/all nel prompt dei comandi che troverai cliccando sul menù Start e digitando prompt dei comandi. I risultati da tenere in considerazione sono Indirizzo Fisso e Indirizzo IPv4
Sicuramente ti sarai chiedendo perché devi recuperare questi indirizzi. Perché dovrai assegnare l’indirizzo IP fisso al PC da riattivare e per farlo sarà necessario ritornare in Pannello di controllo > Rete e Internet > Centro connessioni di rete e condivisione. Giunto qui cliccherai sul nome della rete scritto in blu fianco alla voce Connessioni e avrai come risultato una finestra con i dettagli di Rete. Scegli Proprietà, selezionare Proprietà Internet versione 4 (TCP/IPv4) e poi ancora Proprietà: qui dovrai impostare l’IP fisso, selezionare Utilizza il seguente indirizzo IP e digitare la stringa numerica.
Il secondo passo sarà quello di accedere al pannello di controllo del modem. A questo punto dovrai settare i parametri della Porta 9 TCP e di quella UDP verso l’indirizzo IPv4 del PC da settare.
Fatto ciò dovrai ritornare al PC, riaprire il prompt dei comandi come amministratore, nulla di difficile, dovrai solo posizionarti su Start e cercare prompt dei comandi. Dovrai quindi premere tasto destro e selezionare Esegui come amministratore. Una volta avviato il prompt, sarai tenuto a digitare i seguenti comandi in modo da definire le regole del firewall di Windows:
- netsh advfirewall firewall add rule name: “Wake-on-LAN” dir=in action=allow profile=any localport=9 protocol=TCP edge=yes
- netsh advfirewall firewall add rule name: “Wake-on-LAN” dir=in action=allow profile=any localport=9 protocol=UDPedge=yes
Questo ultimo step ti permetterà di utilizzare il PC a distanza tramite WOL. Ti raccomando di prendere nota dell’indirizzo MAC della scheda di rete, della porta assegnata e l’IP pubblico del dispositivo da accendere a distanza. Per identificare l’indirizzo IP pubblico, potrai ricorrere a svariati siti in internet, tra cui WhatsMyIP.org
Avviare il PC a distanza
Dopo aver effettuato tutta la procedura di configurazione appena spiegata, adesso dovrai effettivamente verificare se il PC del tuo ufficio potrà essere avviato tramite la funzione Wake on LAN. Per procedere con l’accensione del dispositivo interessato, dovrai ricorrere all’utilizzo di un software che dovrai scaricare. Per l’esattezza te ne indicherò due, ossia WakeOnLAN e Ultra VNC.
WakeOnLAN
Per risvegliare il PC a distanza, potrai utilizzare, WakeOnLAN, scaricabile dalla pagina ufficiale, un software totalmente gratuito e notevolmente funzionale. Dopo aver scaricato e installato il file.exe, dovrai avviare il programma e scegliere in alto File>Nuovo Host. Si aprirà una scheda e dovrai cliccare Accendi e compilare i campi richiesti con l’indirizzo IP pubblico, l’indirizzo MAC della scheda di rete e il numero della porta.
Dopo aver dato l’ok, potrai cliccare con il tasto destro sul dispositivo aggiunto e selezionare Accendi.
Ultra VNC
Una valida alternativa a WakeOnLAN è Ultra VNC, un software completamente gratuito e open source. Per poter utilizzare il programma dovrai installare VNC Server sul dispositivo da attivare, mentre VNC Viewer sul dispositivo in casa. Tranquillo, non dovrai scaricare molteplici file.exe, ma semplicemente troverai tutto incluso nell’unico file da scaricare dalla pagina del software.
L’unica differenza è che, mentre il VNC Viewer dovrà essere settato inserendo l’IP pubblico del dispositivo da avviare, VNC Server richiede maggiore attenzione. In primis, avvierai VNC Server tramite permessi amministratore, ti basterà cliccare sull’icona del programma per mezzo del tasto destro e fare click su Admin Properties.
Si avvierà la finestra che troverai di seguito e dovrai settare alcune importanti impostazioni:
- When last client disconnects: lascerai selezionato Do nothing nel caso in cui il PC remoto si trovi nella tua abitazione e non dovrai bloccare la sessione di lavoro. Se il PC si trova in un ufficio o area pubblica, dovrai necessariamente selezionare Lock Workstation (W2K) per permettere al software di bloccare la sessione.
- Display Query Windows: abilitando questa funzione, il programma ti avviserà ogni qualvolta qualcuno tenterà di effettuare una connessione. Se cliccherai su Refuse, non potrai collegarti senza conferma evidente.
- VNC Password: come si evince dal nome, qui dovrai definire una password di accesso al software. Nel campo immediatamente sotto, ossia View – Only Password, dovrai specificare una password diversa dalla prima. Se utilizzerai questa password al posto della prima, potrai avviare la visualizzazione dello schermo senza la minima interazione. Nel caso in cui questa funzione non dovesse interessarti, ti consiglio di non completare il campo.
Giunti a questo punto la configurazione è completata e potrai connetterti facilmente al PC a distanza.
Avviare il PC a distanza: altri metodi
Oltre ai software appena illustrati, esistono altro metodi funzionanti per risvegliare un PC a distanza senza dover installare software o seguire procedure particolari. In questo caso voglio parlarti di due applicazioni utili per evitare di installare vari software.
Google Remote Desktop
Il primo metodo degno di nota è Google Remote Desktop, strumento per mezzo del quale potrai definire l’accesso da remoto su un altro dispositivo. È usufruibile sia tramite applicazione, sia tramite tramite sito interamente dedicato.
Prima di procedere dovrai scaricare Google Chrome, se non ce l’hai disponibile, effettuare l’accesso e procedere con il download dell’app. Una volta scaricato il file, procedere con l’installazione dell’applicazione. Non aspettarti di trovare nulla nel menù Start, l’applicazione sarà installata sul browser, infatti troverai l’iconcina da cliccare in alto a destra. Cliccandoci, si aprirà una finestra blu dove ti verrà richiesto di cliccare su Attiva per procedere con l’accesso remoto. Procedendo in questo senso dovrai innanzitutto dar un nome al tuo Laptop e poi definire un PIN per permettere l’accesso da remoto.
Questa procedura va eseguita sul dispositivo a distanza, quindi quello aziendale, al quale vuoi accedere. Per configurare, invece, l’accesso dal dispositivo casalingo, invece, dovrai recarti sempre sulla pagina di assistenza e cliccare su Scarica per eseguire il download di Google Remote Desktop. Digitare il nome del PC da gestire a distanza, il PIN in precedenza definito e a questo punto potrai utilizzare il desktop del PC aziendale senza alcuna difficoltà.
Iperius Remote
Una valida alternativa all’estensione di Google è Iperius Remote. Disponibile gratuitamente sulla pagina ufficiale dell’estensione, per poterla utilizzare dovrai innanzitutto procedere con l’installazione sul PC da azionare a distanza. Una volta installato avrai accesso al tuo ID, alla password che dovrai personalizzare e potrai permettere il processo generale di riattivazione remota tramite Consenti connessioni.
Per accedere dal computer da casa, dovrai sempre procedere all’installazione dell’estensione e Inserire l’ID del computer aziendale e cliccare su Connetti. A questo punto dovrai definire la password definita in precedenza e il gioco sarà fatto.
Dubbi o problemi? Vi aiutiamo noi
Puoi scoprire contenuti esclusivi ed ottenere supporto seguendo i canali Youtube, TikTok o Instagram del nostro fondatore Gaetano Abatemarco. Se hai Telegram vuoi rimanere sempre aggiornato, iscriviti al nostro canale Telegram.