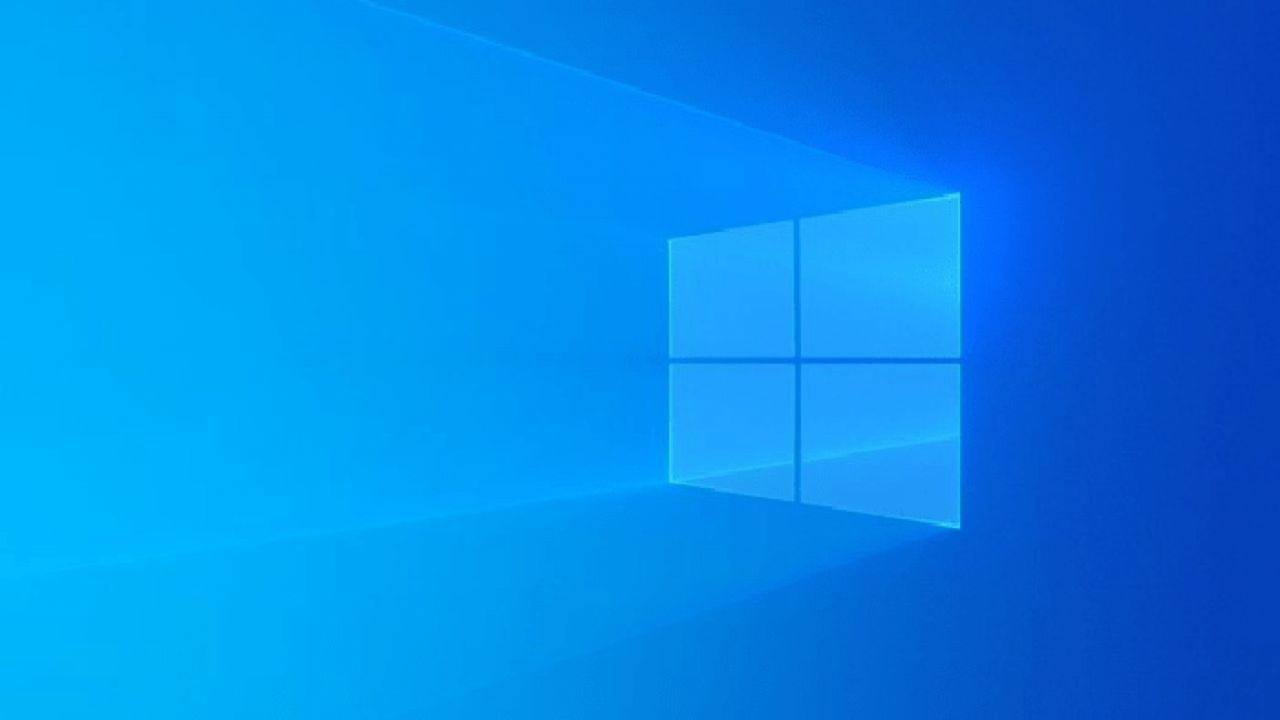Per utilizzare un qualsiasi PC Windows è ovviamente necessario creare un account utente. In realtà, quando si parla di “utente Windows”, si può far riferimento sia ad un utente offline (amministratore o standard) utilizzabile esclusivamente per accedere ai servizi offerti dal computer, sia ad un utente online, dotato quindi di tutti i privilegi offerti dal mondo di Microsoft: OneDrive, Outlook, calendario, app Office, sincronizzazione tra dispositivi, OneNote e molto altro ancora.
Come avrete sicuramente capito, oggi andremo quindi a vedere in che modo creare un nuovo utente su Windows 10, differenziando le due tipologie appena analizzate.
Informazioni preliminari
Consigliamo sempre di fare un’installazione attraverso una licenza genuina e originale al 100%, questo per evitare la perdita di dati o attacchi da parte di hacker. Siamo consapevoli che sullo store della Microsoft acquistare una licenza ha un costo elevato. Per questo abbiamo selezionato per voi due dei migliori shop presenti sul mercato dove poter acquistare licenze originali a prezzi vantaggiosi.
Mr Key Shop è un sito affidabile con assistenza gratuita specializzata in italiano, pagamenti sicuri e spedizione in pochi secondi via email. Potete verificare l’affidabilità di questo sito leggendo le tante recensioni positive verificate. Su questo store sono disponibili le licenze di Windows 10 a prezzi molto vantaggiosi. Inoltre se si desidera passare alle versioni più recenti dei sistemi operativi Windows è possibile acquistare anche l’upgrade a Windows 11. Vi ricordiamo che se si ha una versione genuina di Windows 10, l’aggiornamento al nuovo sistema operativo Windows 11 sarà gratuito. Inoltre sullo store è possibile acquistare le varie versioni dei sistemi operativi Windows, dei pacchetti Office e dei migliori antivirus sul mercato.
Keycense è una piattaforma con una vasta gamma di prodotti digitali. Con fornitori da ogni angolo del mondo, garantisce una varietà ineguagliabile di prodotti. Uno degli aspetti che distingue Keycense dalla concorrenza è la sua politica di prezzi. Sulla piattaforma trovate sistemi operativi Windows, pacchetti Microsoft Office, app Office (Word, Excel, Publisher, Outlook e molti altri), Antivirus e VPN a prezzi davvero vantaggiosi. È possibile trovare licenze Windows 10 ed i software più aggiornati come Windows 11 o Office 2021. Le transazioni avvengono attraverso una vasta gamma di metodi di pagamento certificati, ogni acquisto è protetto è garantito. Inoltre, un’eccellente servizio di assistenza in italiano è pronto ad aiutarvi per ogni esigenza. Keycense è anche impegnata nel rispetto dell’ambiente, l’invio digitale dei prodotti evita imballaggi inutili ed emissioni di CO2. L’esperienza d’acquisto è semplice ed intuitiva. In pochi clic, potete aggiungere al carrello il prodotto desiderato, completare l’acquisto e ricevere il tutto direttamente nella vostra casella di posta elettronica.
Entrambe sono aziende affermate e riconosciute a livello globale da testate nazionali ed internazionali come Make Use Of ( Microsoft Office Deals), PcGuide (Windows 11 Pro Key) o Ansa (La piattaforma Specializzata in Licenze Digitali Software)
Creare utente con account Microsoft
Ovviamente, per ogni utente, è consigliato possedere almeno un account Microsoft in grado di gestire tutte le operazioni online eseguite sul PC. Questo potrà essere creato sia sul sito web ufficiale della suddetta azienda che direttamente dalle impostazioni del computer.
- Cliccare sul tasto “Start” in basso a sinistra
- Continuare con “Impostazioni” (icona dell’ingranaggio)
- Dalla schermata che appare, scegliere la voce “Account”
- Dalla barra laterale sinistra, selezionare “Famiglia e altri utenti”
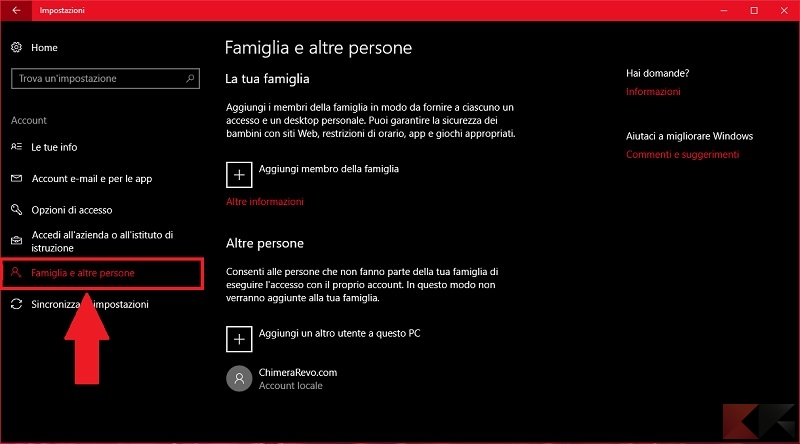
- Scegliere l’opzione “Altri utenti” e poi “Aggiungi un altro utente a questo PC”
- Cliccare sulla voce “Non ho le informazioni di accesso di questa persona”
- Inserire un indirizzo email esistente da associare all’account Microsoft (oppure crearne uno nuovo cliccando su “Crea un nuovo indirizzo email”)
- Aggiungere una password sicura
- Completare tutti i campi richiesti e proseguire con “Avanti”
- Attendere il codice di verifica che arriverà per email, inserirlo e concludere con “Avanti”
A questo punto, l’account Microsoft sarà creato e potrà essere sfruttato sia per l’utilizzo del PC che per tutti i servizi online offerti della stessa azienda.
Creare utente offline
La seconda tipologia di utente, anche detto “locale”, risulta utile nel momento in cui si vuole creare uno spazio dedicato ad una singola persona, in modo da accedere unicamente alle proprie informazioni sullo stesso PC condiviso con altri utenti. Come anticipato, tale utente potrà essere “Amministratore” (in grado di modificare qualsiasi impostazione del computer) o “Standard” (con funzioni limitate dall’amministratore).
Standard
Iniziamo con l’account “Standard”, ovvero quello scelto di default da Windows durante la creazione di nuovi utenti.
- Cliccare sul tasto “Start” in basso a sinistra
- Continuare con “Impostazioni” (icona dell’ingranaggio)
- Dalla schermata che appare, scegliere la voce “Account”
- Dalla barra laterale sinistra, selezionare “Famiglia e altri utenti”
- Scegliere l’opzione “Altri utenti” e poi “Aggiungi un altro utente a questo PC”
- Cliccare sulla voce “Non ho le informazioni di accesso di questa persona”
- Continuare con “Aggiungi un utente senza account Microsoft”
- Inserire il nome dell’utente e una password sicura e concludere con “Avanti”
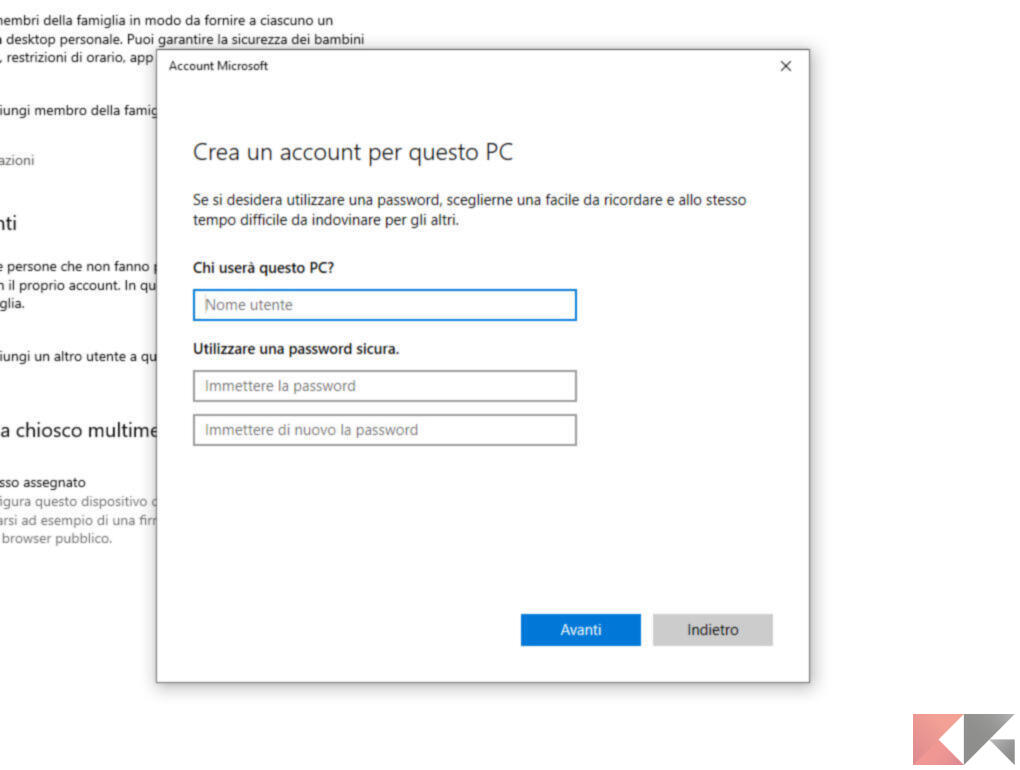
L’account “Standard” sarà quindi creato e pronto per essere utilizzato.
Amministratore
Concludiamo infine con l’utente amministratore, il quale potrà essere creato solo da un utente amministratore precedentemente creato (il primo account di configurazione del PC è sempre amministratore, quindi esisterà in ogni caso).
Prima di iniziare, precisiamo che un account potrà solo essere convertito in “Amministratore”, per questo motivo, sarà prima necessario creare un account “Standard” per poi essere modificato come spiegato in basso.
- Cliccare sul tasto “Start” in basso a sinistra
- Continuare con “Impostazioni” (icona dell’ingranaggio)
- Dalla schermata che appare, scegliere la voce “Account”
- Dalla barra laterale sinistra, selezionare “Famiglia e altri utenti”
- Scegliere l’opzione “Altri utenti” e selezionare l’utente “Standard” da convertire
- Continuare con “Cambia tipo di account”
- Dall’opzione “Tipo di account”, scegliere “Amministratore” e concludere con “OK”
Come rimuovere un account dal PC
Nel caso in cui si voglia rimuovere un qualsiasi account creato, basterà seguire questi semplici passaggi utilizzando uno degli account “Amministratore”, poiché quello “Standard” non avrà i privilegi per farlo.
- Cliccare sul tasto “Start” in basso a sinistra
- Continuare con “Impostazioni” (icona dell’ingranaggio)
- Dalla schermata che appare, scegliere la voce “Account”
- Dalla barra laterale sinistra, selezionare “Famiglia e altri utenti”
- Scegliere l’opzione “Altri utenti” e selezionare l’utente da eliminare
- Cliccare su “Rimuovi” e confermare con “Elimina account e dati”
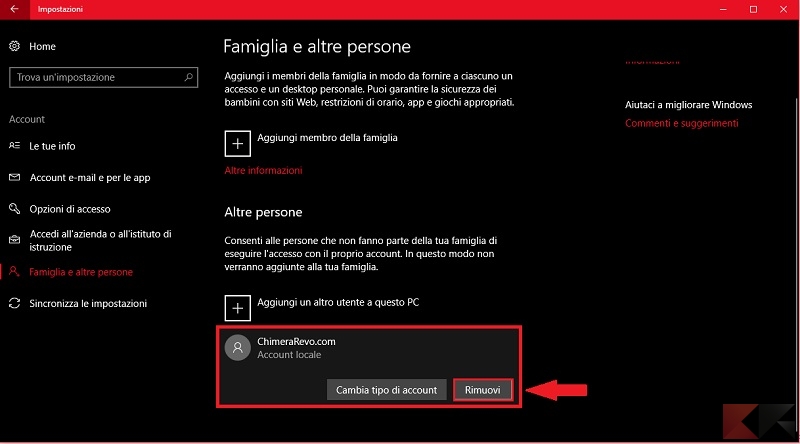
Attenzione però, rimuovendo dal PC l’account Microsoft utilizzabile anche online, si andrà ad eliminare soltanto la sua presenza dal PC, mentre l’account rimarrà comunque utilizzabile altrove ed eventualmente ri-configurabile sullo stesso PC.
Dubbi o problemi? Vi aiutiamo noi
Puoi scoprire contenuti esclusivi ed ottenere supporto seguendo i canali Youtube, TikTok o Instagram del nostro fondatore Gaetano Abatemarco. Se hai Telegram vuoi rimanere sempre aggiornato, iscriviti al nostro canale Telegram.