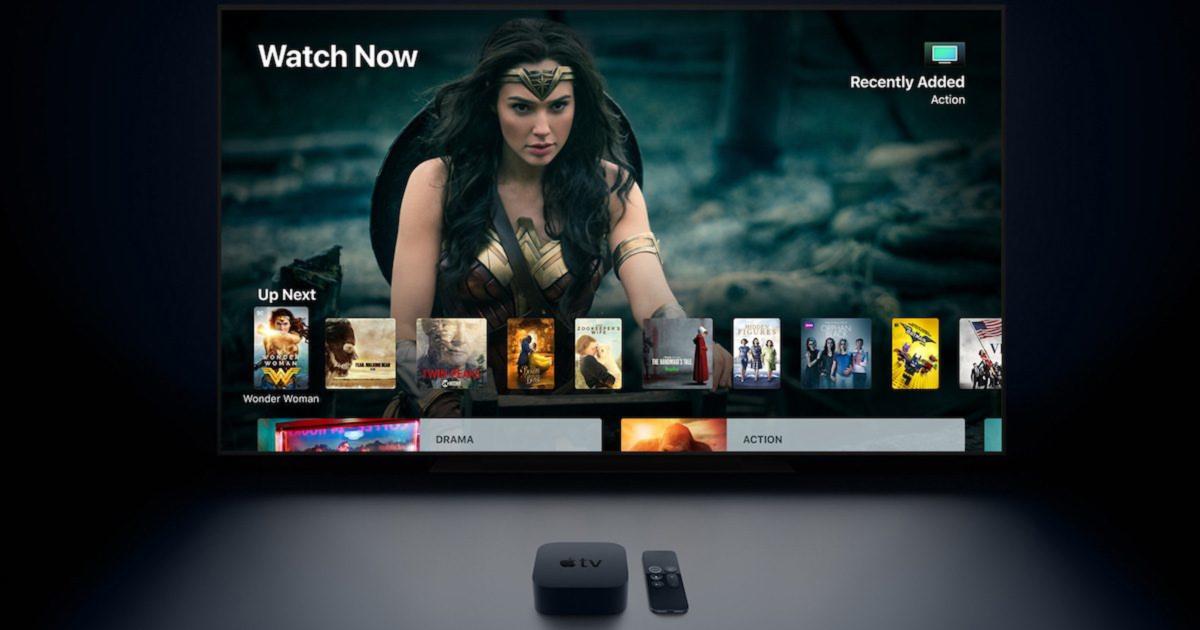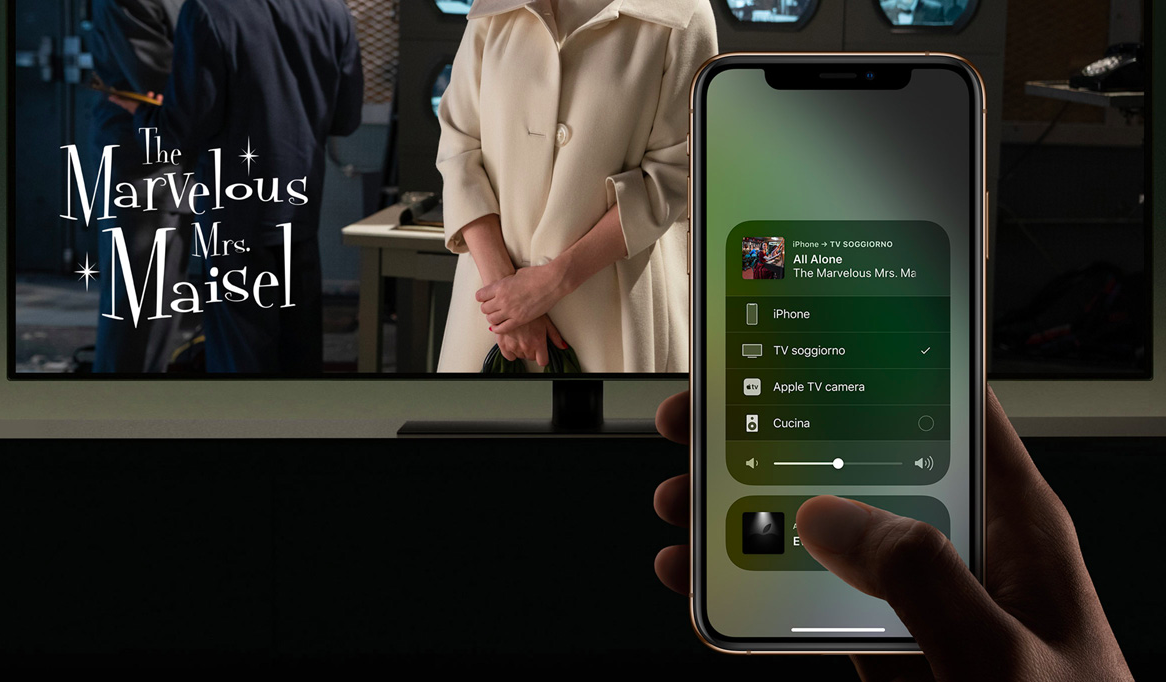Una delle funzioni più apprezzate su iOS è sicuramente AirPlay, capace di duplicare lo schermo di iPhone, iPad o iPod Touch su un display decisamente più grande, come TV o monitor compatibili. Tuttavia, di serie, non è possibile utilizzare il Mac come display esterno per proiettare i contenuti dei suddetti dispositivi mobile. Fortunatamente esistono delle soluzioni e oggi andremo ad elencare le migliori.
Duplicare schermo iPhone via cavo
Prima di vedere in che modo duplicare lo schermo di iPhone su Mac in maniera wireless, concentriamoci sulla procedura via cavo altrettanto utile e funzionale. Tutto ciò che servirà sarà: l’app QuickTime Player per Mac (già presente su tutti i Mac) e un cavo Lightning.
- Collegare iPhone al Mac utilizzando il cavo Lightning (consentire l’accesso al computer qualora fosse richiesto)
- Aprire l’app “QuickTime Player” su Mac
- Cliccare su “File” in alto a sinistra della barra dei menù
- Continuare con “Nuova registrazione filmato”
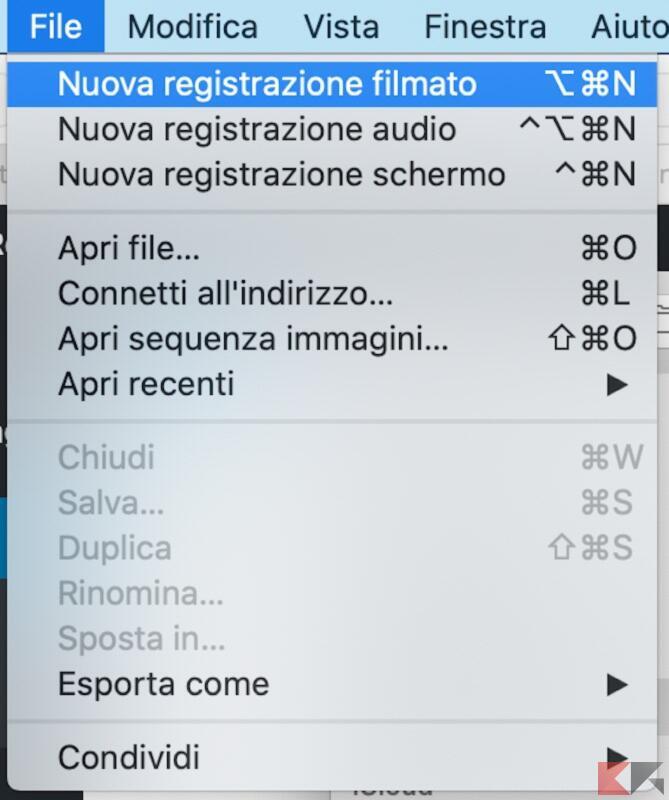
- Nella nuova schermata di registrazione che appare, cliccare sulla freccia alla destra del tasto di avvio registrazione
- Nella sezione “Videocamera”, scegliere il nome dell’iPhone connesso via cavo
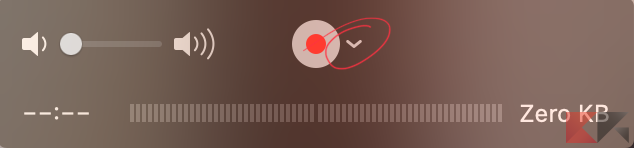
A questo punto, tutte le operazioni eseguite su iPhone appariranno automaticamente anche sul display del Mac. Grazie a QuickTime Player sarà inoltre possibile registrare tutte le eventuali azioni. Per farlo basterà cliccare sul tasto di avvio registrazione al centro.
Duplicare schermo iPhone via Wi-Fi
Nel caso in cui si volesse invece procedere tramite connessione Wi-Fi e lasciando quindi da parte il cavo, sarà necessario utilizzare applicazioni di terze parti facilmente reperibili sul web.
Reflector 3
Reflector è probabilmente il software migliore per eseguire il mirroring di iPhone su Mac, ma purtroppo funzionerà soltanto dopo aver eseguito un acquisto in-app. Esiste comunque anche una versione di prova di 7 giorni, utile per capire se effettivamente l’app risulta valida. Da non sottovalutare il fatto che, oltre AirPlay, Reflector supporta anche “Google Cast”, “Miracast” e altri protocolli di duplicazione schermo.
Una volta aver scaricato e aperto l’app di Reflector, su Mac verrà automaticamente attivata la possibilità di ricevere in ingresso dei contenuti via AirPlay. Di conseguenza, su iPhone non servirà altro che aprire il centro di controllo, cliccare su “Duplica schermo” e selezionare il nome del Mac dalla lista di dispositivi disponibili per il mirroring.
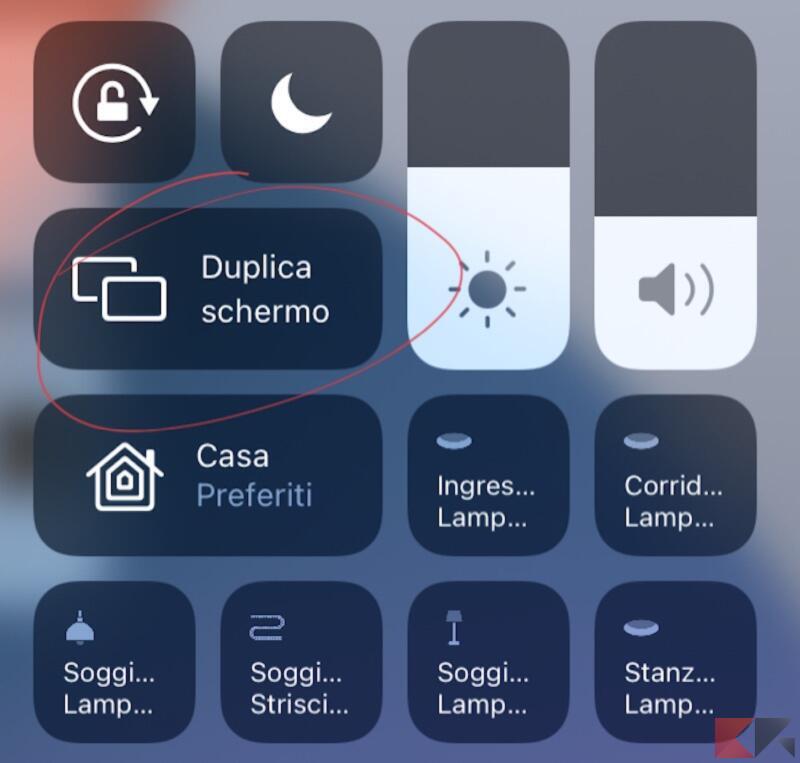
AirServer
L’alternativa migliore a Reflector è AirServer, anch’esso a pagamento dopo una prova gratuita di un mese. A differenza del programma precedente, Questo avrà però bisogno di una companion app per iPhone, scaricabile gratuitamente da App Store cliccando sui questo link.
- Aprire l’applicazione di AirServer su Mac (cliccare su “Use in Trial Mode” per iniziare con la prova gratuita)
- Scegliere l’opzione relativa alla connessione tramite QR code dalla nuova schermata che appare
- Aprire “AirServer Connect” su iPhone
- Cliccare su “Scan QR Code” e inquadrare il codice che appare sul Mac
- A connessione stabilita, aprire il centro di controllo
- Cliccare su “Duplica schermo”
- Selezionare il nome del Mac dalla lista di dispositivi disponibili per il mirroring
Come annullare la duplicazione dello schermo
Una volta condiviso lo schermo di iPhone su Mac, si potrà ovviamente tornare indietro e annullare la condivisione. Nel caso in cui si scelga la procedura tramite cavo, tutto quello che servirà fare sarà chiudere l’app di QuickTime Player sul Mac e staccare l’iPhone dal cavo, mentre per quanto riguarda la procedura tramite Wi-Fi, basterà cliccare nuovamente su “Duplica schermo” dal centro di controllo e selezionare la voce “Interrompi duplicazione”. Eventualmente si potrà anche chiudere la relativa app utilizzata per il mirroring.
Dubbi o problemi? Vi aiutiamo noi
Puoi scoprire contenuti esclusivi ed ottenere supporto seguendo i canali Youtube, TikTok o Instagram del nostro fondatore Gaetano Abatemarco. Se hai Telegram vuoi rimanere sempre aggiornato, iscriviti al nostro canale Telegram.