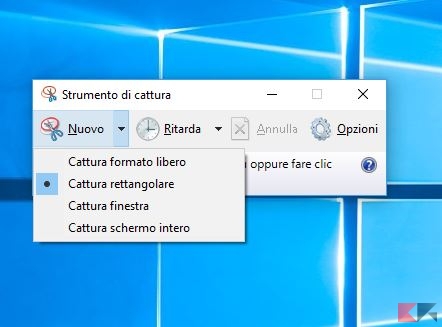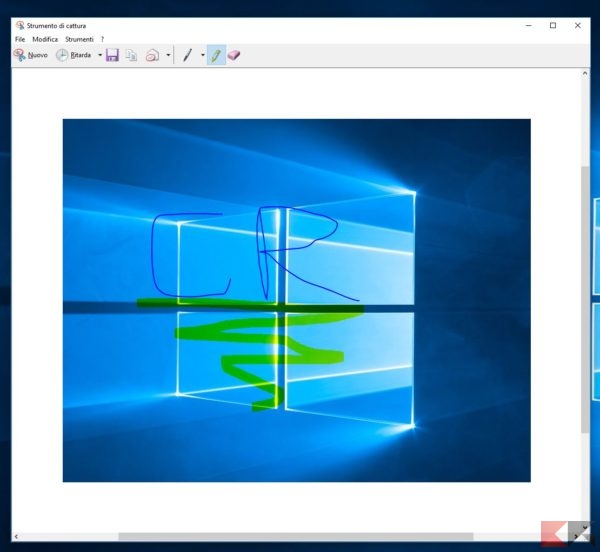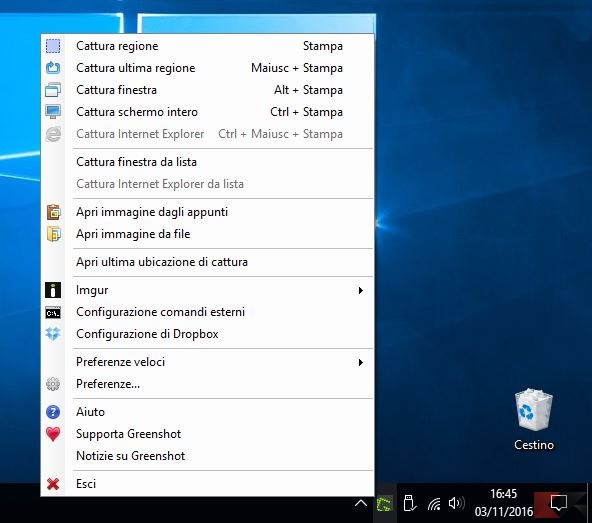Abbiamo bisogno di fare screenshot su Windows per mostrare ad un amico ciò che stiamo vedendo anche noi? Stiamo scrivendo una guida, un tutorial o quant’altro ed abbiamo bisogno di fotografare lo stato attuale del nostro schermo?
Questa è la guida giusta: vi segnaliamo di seguito quattro metodi per fare screenshot su Windows! I primi tre non richiedono l’installazione di programmi aggiuntivi; il terzo, invece, fa uso di un’applicazione gratuita di terze parti che permette di fare davvero tante, tante cose.
Vediamo insieme come procedere!
Come fare screenshot su Windows
Tasto Stamp
Da sempre, premere il tasto Stamp copia negli appunti ciò che viene mostrato correntemente sullo schermo. Di fatto, questo è il metodo più semplice e rapido per fare screenshot su Windows.
Apriamo sul desktop tutto ciò che vogliamo sia presente nello screen, poi premiamo il tasto Stamp: l’immagine verrà salvata negli appunti.
A questo punto apriamo un programma di grafica a scelta (va benissimo anche Paint) e selezioniamo Modifica > Incolla oppure premiamo CTRL+V per incollare lo screenshot catturato.
Effettuiamo tutte le modifiche che desideriamo, dopodiché salviamo l’immagine con l’estensione che più ci è comoda.
TIP: oltre al semplice Stamp, potremo usare anche la combinazione di tasti ALT+Stamp per catturare soltanto la finestra in primo piano.
Combinazione Win + Stamp
A partire da Windows 8, il sistema operativo permette di catturare screenshot utilizzando la combinazione di tasti Win+Stamp.
Apriamo sul desktop tutto ciò che vogliamo sia presente e, per fare screenshot su Windows 8 e successivi, premiamo la combinazione di tasti Win+Stamp.
L’immagine così creata sarà salvata automaticamente, in formato PNG, nella cartella utente Immagini.
Strumento di cattura
Lo strumento di cattura è stato introdotto in Windows 7, è pre-installato e permette di fare screenshot su Windows con un leggero margine di personalizzazione rispetto ai metodi precedenti.
Esso permette di catturare screenshot dell’intero desktop, di una parte o di una finestra precisa, di catturare screenshot a tempo e di decidere il formato di salvataggio.
Strumento di cattura è dotato di un piccolo editor che permette di aggiungere disegno a mano libera o tratti di evidenziatore.
L’applicazione può essere richiamata dal menu Start o da Cortana.
Programma di terze parti
Di programmi di terze parti ve ne sono davvero tantissimi ma, dal profondo del cuore, ci sentiamo di consigliarvi Greenshot.
Si tratta di un programmino estremamente flessibile ed espandibile che permette di fare screenshot di Windows per l’intero desktop, di una parte di desktop, di una finestra o del browser.
Greenshot permette di:
- salvare automaticamente uno screenshot;
- salvare manualmente uno screenshot;
- impostare a priori il formato ed il percorso di salvataggio;
- fare screenshot di Windows a tempo;
- inviare gli screenshot per email, caricarli su Imgur, Dropbox ed altro;
- modificare gli screenshot grazie all’editor integrato aggiungendo testo, forme, sfocature ed altro;
- eseguire comandi automatici sugli screenshot catturati…
…e molto, molto altro. Il tutto al costo di pochi MB in RAM ed in modo completamente gratuito. Greenshot, disponibile anche in lingua italiana, può essere scaricato direttamente dal link in basso:
DOWNLOAD | Greenshot
E se ho un tablet Windows?
Nulla di più facile: per fare uno screenshot su tablet Windows è sufficiente premere la combinazione di tasti Volume Giù + Windows.