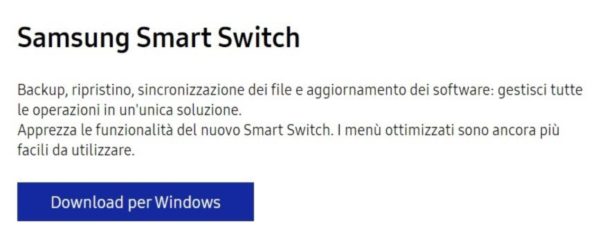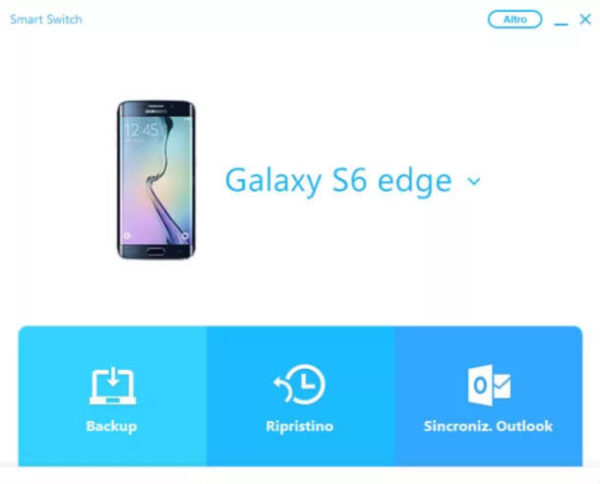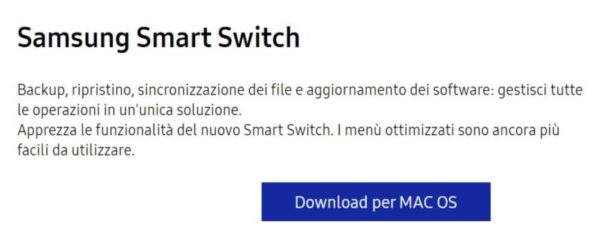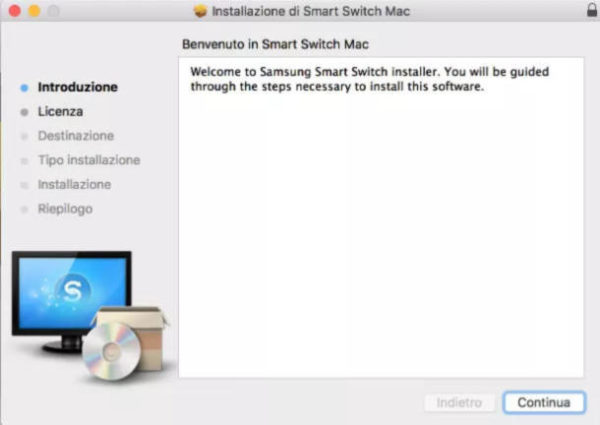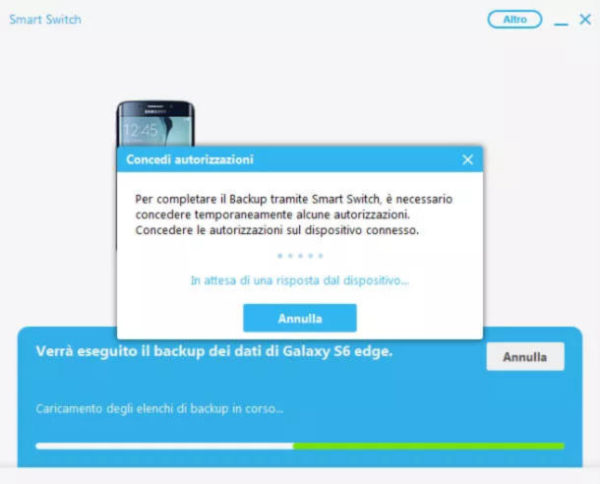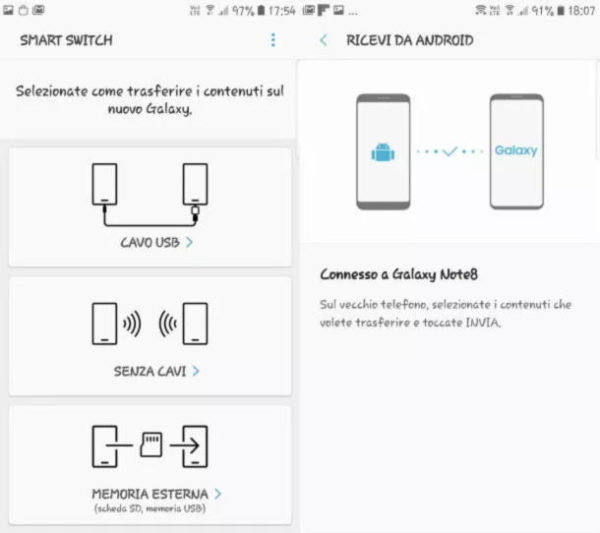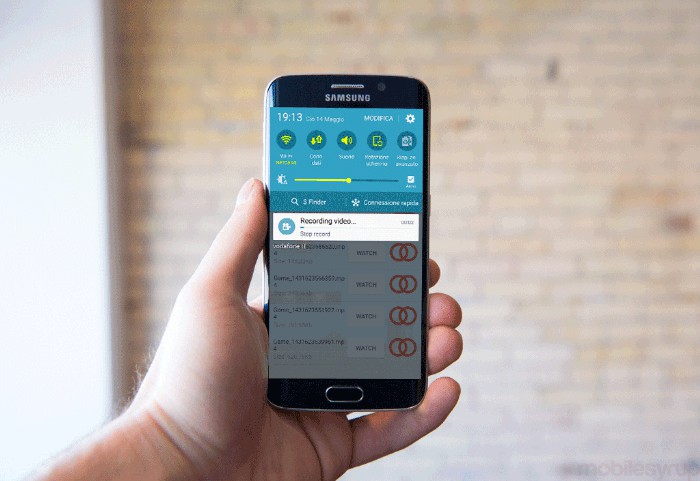Hai deciso di cambiare il tuo vecchio smartphone e hai acquistato uno smartphone Samsung ma non sai come trasferire su di esso i dati presenti sul tuo vecchio dispositivo? Sei nella guida giusta! In questa guida ti spiegherò infatti come salvare e/o recuperare i tuoi file utilizzando l’applicazione Smart Switch di Samsung.
L’applicazione di cui ti parlerò in questa guida è compatibile sia con Windows che con macOS, e non solo permette di effettuare il backup dei dati e di ripristinarli, ma anche di aggiornare il sistema operativo dei device Samsung e di trasferire i dati da iPhone. L’applicazione in questione è disponibile come app per Android (Samsung Smart Switch Mobile) e permette di trasferire facilmente i dati da un telefono all’altro.
Ora non ti resta che prenderti qualche minuto libero per leggere questa guida in cui ti spiegherò come funziona Samsung Smart Switch, illustrandoti come installarla, come eseguire backup e ripristino, come aggiornare il software del tuo smartphone e come trasferire dati da un device all’altro. Non temere, è più facile di quanto tu possa credere!
Installazione Smart Switch su PC
In questa parte della guida ti spiegherò tutti i passaggi da compiere per l’installazione del programma su Windows e macOS e successivamente ti illustrerò la procedura per il backup e il ripristino dei dati. Per ultima cosa ti dirò come eseguire l’aggiornamento dei dispositivi Samsung al software più recente utilizzando il programma in questione.
Installazione su Windows
Come già detto in precedenza, Samsung Smart Switch è disponibile sia per Windows che per macOS. In entrambi i casi, se desideri installarlo, per prima cosa devi collegarti al sito ufficiale del programma e a questo punto le due procedure sono un po’ diverse.
Una volta collegato al sito ufficiale, spostati con il cursore del mouse in basso fino a trovare il pulsante Download per Windows, che devi cliccare per avviare il download di Smart Switch.
A download terminato, avvia l’installazione di Smart Switch aprendo il file Smart_Switch_PC_setup.exe. Nella finestra che si apre fai clic su Sì, apponi poi il segno di spunta accanto alla voce Accetto i termini del contratto di licenza e concludi l’installazione premendo prima su Avanti e poi su Fine. A questo punto non ti resta che collegare il tuo smartphone Samsung al PC tramite cavo microUSB: non preoccuparti se la connessione risulta essere un po’ lenta e non fulminea, la fase di riconoscimento del telefono da parte del software può richiedere fino a qualche secondo.
Nel momento in cui Smart Switch riconosce lo smartphone, si apre una schermata con foto e nome del dispositivo e in più le operazioni che si possono compiere quali Backup, Ripristino e Sincronizzazione Outlook.
Installazione su macOS
Una volta collegato al sito ufficiale, avvia il download cliccando sul pulsante Download per macOS.
A download completato, apri il pacchetto dmg che contiene Smart Switch e avvia il file eseguibile che si trova all’interno del pacchetto. Nella nuova finestra che si apre clicca sul pulsante Continua per due volte consecutive, poi su Accetta e Installa. A questo punto digita la password del tuo account utente su macOS e premi Invio.
Se hai eseguito tutti i passaggi correttamente, dovresti vedere la schermata Benvenuti in Smart Switch, nel quale ti verrà chiesto di collegare il tuo dispositivo per iniziare. Connetti dunque il tuo smartphone Samsung al Mac e vedrai che anche qui il programma Samsung Smart Switch permette di effettuare il backup o ripristino dei dati, e la sincronizzazione del client mail Outlook.
Backup e ripristino dei dati
Senza dubbio una delle funzionalità più interessanti di Samsung Smart Switch per PC Windows e Mac è la possibilità di effettuare backup e ripristino dei dati del telefono. Se, ad esempio, desideri eseguire il backup dei file presenti sul tuo dispositivo, clicca sulla voce Backup e, nel riquadro che si apre automaticamente sullo smartphone, fai tap sulla voce Consenti.
Attendi qualche secondo e il programma avvierà automaticamente il processo di backup dei file presenti nel tuo smartphone. Tale processo potrebbe richiedere svariati minuti di attesa, che variano in generale in base alla mole di GB occupati tra foto, video e applicazioni.
Una volta terminata l’operazione, si aprirà una schermata di riepilogo con il nome del telefono da cui è stato eseguito il backup e la data di creazione. Inoltre, nella schermata del software, troverai le cartelle che sono state sottoposte correttamente al backup.
Oltre alla funzione di backup, nell’applicazione di Samsung è presente anche la funzione di ripristino dei dati di un backup precedentemente effettuato. Si tratta sicuramente di una funzione utilissima, sopratutto nel caso in cui tu abbia perso dati importanti dal tuo smartphone, o peggio ancora tu li abbia persi tutti, perché in questo caso potresti recuperare i dati presenti fino al tuo ultimo backup.
Se desideri procedere con il ripristino dei dati attraverso il programma Samsung Smart Switch, clicca sulla voce Ripristino che trovi nella schermata principale dell’app e attendi l’apertura di una nuova finestra in cui verrai avvertito su quale backup stai ripristinando. A questo punto devi decidere quale backup e quali file vorresti ripristinare sul tuo dispositivo e, una volta effettuata la scelta, fai clic sul pulsante OK. Se hai qualche ripensamento o vuoi prenderti più tempo, ti basta cliccare sul pulsante Annulla per annullare il processo.
Aggiornamento dei dispositivi
Se desideri aggiornare il software del tuo smartphone Samsung ma non sai come fare, anche in questo caso il programma Smart Switch per Windows e macOS fa al caso tuo. Il programma infatti, quando il telefono è connesso, riesce a recuperare le informazioni necessarie sull’eventuale disponibilità di un aggiornamento software e a mostrarle sotto il nome del dispositivo connesso.
Se decidi di aggiornare il tuo dispositivo attraverso Smart Switch, clicca su Aggiorna e attendi il caricamento della schermata successiva in cui comparirà la sigla dell’aggiornamento ed il peso in MB. A questo punto è ancora possibile bloccare la procedura d’aggiornamento selezionando il pulsante Più tardi. Se invece desideri proseguire, clicca il tasto Aggiorna e attendi il completamento dell’aggiornamento.
Ad aggiornamento completato, verrà visualizzata un’ultima schermata tramite la quale si certificherà l’avvenuto aggiornamento del sistema operativo dello smartphone.
Come usare Smart Switch su smartphone
Come già detto in precedenza Samsung Smart Switch è disponibile anche sotto forma di applicazione per dispositivi Android, dove permette di trasferire i dati da un telefono all’altro. Se desideri scaricarlo, cercalo all’interno del Google Play Store o su Galaxy Apps, selezionalo e pigia poi sul pulsante Installa.
Una volta installata l’app sul tuo smartphone, avviala e premi sulle voci Accetta e OK. A questo punto seleziona la modalità con cui desideri trasferire i dati sul tuo nuovo smartphone Samsung tra quelle proposte: via cavo microUSB, senza cavi o tramite memoria esterna. Ti consiglio di utilizzare la procedura senza cavi (wireless) perché a mio avviso è la più comoda e semplice da utilizzare.
Parliamo quindi del caso in cui tu scelga di utilizzare la modalità senza cavi facendo tap sulla voce dedicata e selezionando poi il ruolo del telefono in uso: selezionando la voce Invia comunichi all’app che vuoi trasferire i dati di quello smartphone su un altro cellulare Samsung, selezionando invece la voce Ricevi, scegli di ricevere i file da un altro smartphone. Se selezioni la voce Ricevi ti verrà poi chiesto di selezionare il vecchio dispositivo tra iOS, Android, BlackBerry e Windows Phone.
Facendo tap sulla voce Android, si aprirà una nuova schermata Ricevi da Android in cui ti verrà segnalato di essere in attesa della connessione con l’altro dispositivo. Contemporaneamente a questo processo, sull’altro dispositivo in cui hai già scaricato e aperto l’app Smart Switch Mobile, devi pigiare sulle voci Wireless, Invia e infine Connetti. A questo punto decidi quali dati desideri inviare all’altro telefono Samsung (puoi scegliere tra rubrica, messaggi, applicazioni, immagini, musica, video, registrazioni vocali e documenti) e il gioco è fatto. Una volta terminato il trasferimento dei file con successo, comparirà un avviso nel menù delle notifiche dello smartphone.
Dubbi o problemi? Ti aiutiamo noi
Se vuoi rimanere sempre aggiornato, iscriviti al nostro canale Telegram e seguici su Instagram. Se vuoi ricevere supporto per qualsiasi dubbio o problema, iscriviti alla nostra community Facebook.