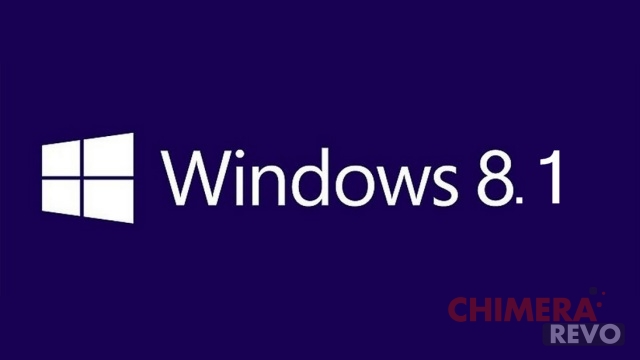5 Ottobre 2021: Microsoft ha rilasciato ufficialmente le build stabili del nuovo Windows 11 che sono ora pronte al download ed all’installazione! Ovviamente – proprio come per Windows 10 – ci sono vari metodi per eseguire l’installazione, e per questo motivo abbiamo voluto redimere un breve (ma dettagliato) articolo, nel quale vi mostriamo come installare Windows 11 con tutti i metodi ufficiali. Ricordate ovviamente che l’installazione è gratuita ma richiede un codice di licenza valido per l’attivazione. A tal proposito volevamo offrirvi delle informazioni preliminari:
Informazioni preliminari
L’aggiornamento da Windows 10 a Windows 11 è gratuito. Quindi, per poter fare l’upgrade, è fondamentale essere in possesso di una licenza Windows 10 originale e genuina al 100%. In alternativa, potete acquistare (risparmiando) ed installare una licenza Windows 11. Siamo consapevoli che acquistare la licenza originale sul sito Microsoft è molto costoso, per questo vi consigliamo due tra i migliori shop del web.
Mr Key Shop è un sito affidabile con prezzi vantaggiosi sul quale è possibile acquistare una licenza Windows 10 originale al 100% attraverso la quale fare l’upgrade al nuovo sistema operativo gratuitamente. In alternativa, potete scegliere di acquistare ed installare una licenza Windows 11. Potete acquistare il prodotto scegliendo tra i metodi di pagamento sicuri disponibili, l’invio avviene in pochi secondi via email e, per qualsiasi esigenza, è disponibilel’assistenza specializzata gratuita in ITALIANO. Leggete le recensioni di questo store, sono tutte positive. Su Mr Key Shop sono disponibili anche le licenze delle varie versioni dei Sistemi Operativi Windows, i Pacchetti Microsoft Office e i migliori Antivirus sul mercato.
Keycense è una piattaforma altrettanto affidabile con prezzi davvero vantaggiosi. Potete scegliere la vostra licenza Windows 11 o la sempre performante licenza Windows 10 per poi fare l’upgrade gratuito. L’esperienza d’acquisto su Keycense è sicuramente una delle più intuitive ed apprezzate: acquistate tramite i pagamenti sicuri disponibili, ricevete il product key via email e installate grazie alle istruzioni chiare e complete. In caso di necessità, chiedete al supporto tecnico in italiano molto preparato e disponibili. Sulla piattaforma sono disponibili tutti i sistemi operativi Windows, i pacchetti Microsoft Office (per Pc e Mac), antivirus e le migliori VPN.
Entrambe sono aziende affermate e riconosciute a livello globale da testate nazionali ed internazionali come Make Use Of ( Microsoft Office Deals), PcGuide (Windows 11 Pro Key) o Ansa (La piattaforma Specializzata in Licenze Digitali Software)
Requisiti minimi per installare Windows 11
Nonostante i requisiti minimi per l’installazione di Windows 11 siano decisamente poco stringenti, per avere un aggiornamento senza problemi sarà necessario godere di un processore a 64 bit da 1 GHz con due o più core, 4 GB di RAM e 64 GB di spazio di archiviazione disponibile.
Ovviamente dovrete avere un monitor a disposizione, in risoluzione di almeno 800×600, DirectX 9 o versione successiva con driver WDDM 1.0 ed ovviamente una connessione ad Internet. Ecco una lista completa dei requisiti minimi:
- PROCESSORE: Almeno 1 gigahertz (GHz) con 2 o più core su un processore a 64 bit compatibile o System on a Chip (SoC).
- RAM: 4 gigabyte (GB).
- ARCHIVIAZIONE: Dispositivo di archiviazione da almeno 64 GB Nota: Per i dettagli vedi in “Ulteriori informazioni sullo spazio di archiviazione per aggiornare Windows 11”.
- FIRMWARE: Compatibile con UEFI, Avvio protetto. Cerca qui informazioni su come configurare il PC in modo che soddisfi questo requisito.
- TPM: Trusted Platform Module (TPM) versione 2.0. Cerca qui istruzioni su come configurare il PC in modo che soddisfi questo requisito.
- SCHEDA VIDEO: Compatibile con DirectX 12 o versione successiva con driver WDDM 2.0.
- SCHERMO: Schermo ad alta definizione (720p) con una diagonale maggiore di 9 pollici, 8 bit per canale di colore.
- CONNESSIONE E ACCOUNT: Windows 11 Home richiede la connettività Internet e un account Microsoft. Anche per uscire dalla modalità S di Windows 11 Home è necessaria la connettività Internet. L’accesso a Internet è necessario per tutte le edizioni di Windows 11, per l’esecuzione degli aggiornamenti, il download e l’utilizzo di alcune funzionalità. Per alcune funzionalità è necessario un account Microsoft.
Come installare Windows 11
Una volta verificati i requisiti minimi, possiamo proseguire con il download di Windows 11 gratis. Il nuovo sistema operativo di Microsoft è stato rilasciato ufficialmente il 5 Ottobre 2021, ed è quindi possibile scaricare una build aggiornata dal sito ufficiale, oppure aggiornare a Windows 11 tramite l’Assistente Aggiornamento o creando un supporto di installazione:
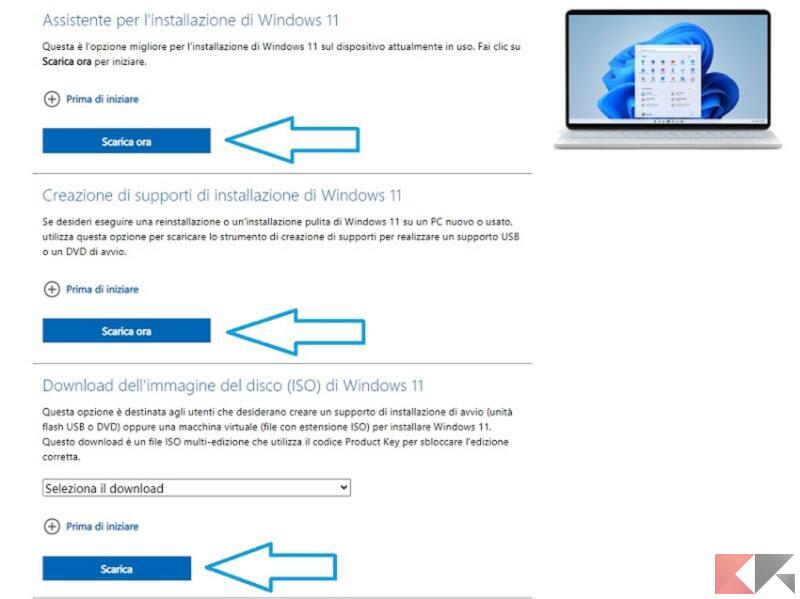
Più precisamente, come potete vedere dall’immagine qui in alto, è possibile aggiornare al nuovo sistema operativo in tre modi diversi: tramite l’Assistente per l’installazione di Windows 11 (che offre una procedura guidata per aggiornare da Windows 10 a Windows 11), tramite la Creazione di supporti di installazione di Windows 11 (se invece dovete avete un PC Windows 10 e volete eseguire un’installazione pulita) oppure eseguendo il Download dell’immagine di disco ISO di Windows 11 (che permette di eseguire un’installazione pulita manualmente). Vediamoli da vicino:
Assistente per l’installazione di Windows 11
Questa opzione è dedicata a chi vuole eseguire l’aggiornamento di un PC Windows 10 a Windows 11. Bisogna disporre di una licenza Windows 10 versione 2004 o successiva e il PC deve soddisfare i requisiti di Windows 11 elencati pocanzi. Una volta scaricato l’Assistente dal sito ufficiale bisogna:
- Selezionare “Esegui come amministratore“;
- Attendere la verifica dei requisiti e premere su “Accetta e Installa”;
- Riavviare il dispositivo quando viene proposta l’opzione apposita tramite “Riavvia ora” per completare l’installazione;
- Attendere il termine dell’installazione.
Creazione di supporti di installazione di Windows 11
Una volta scaricato lo strumento dal sito ufficiale , bisogna eseguirlo come amministratore (click con il tasto destro del mouse sull’icona), e seguire i passaggi di seguito elencati:
- Accettare le condizioni di licenza;
- Scegliere l’operazione da effettuare selezionando “Crea un supporto di installazione per un altro PC”;
- Selezionare la lingua, l’edizione e l’architettura per Windows 11 (x86 oppure x64) e poi il supporto che si utilizzerà: è possibile selezionare una unità flash, ovvero la USB, se si dispone di una USB con almeno 8GB di spazio libero, oppure il file ISO se si vuole scaricare l’immagine sul PC e poi creare un DVD con Windows 11;
- Andare in Windows Update e scegliere “Verifica disponibilità aggiornamenti”;
- Collegare l’unità flash USB o il DVD al PC in cui si vuole installare il nuovo sistema operativo e riavviarlo tramite il supporto appena creato. Potrebbe essere necessario recarsi nel BIOS e selezionare il dispositivo giusto per l’avvio del PC. A tal proposito vi consigliamo la nostra guida su come cambiare l’ordine di avvio in Windows.
- Procedere all’installazione pulita di Windows 11 – quindi eliminando i file già esistenti nel disco dove si installa il sistema operativo – seguendo le istruzioni visualizzate a schermo.
Download dell’immagine di disco ISO di Windows 11
Se si sceglie invece l’opzione “Download dell’immagine del disco (ISO) di Windows 11” dal sito di Microsoft, si otterrà un’immagine ISO del nuovo sistema operativo. È possibile montare l’immagine su una macchina virtuale (se volete testare il sistema prima di installarlo), oppure masterizzarla su un disco o su una USB.
Per creare una USB avviabile di Windows utilizzeremo il fidato (e gratuito) Rufus, ma ovviamente ci sono moltissimi programmi in grado di fare questa operazione. Se sapete già come fare dunque, non avete bisogno di leggere questo passaggio. Se invece volete essere guidati in questa procedura, vi consigliamo di seguire il nostro approfondimento dedicato nella nostra guida, che vi lasciamo qui di seguito:
Ricordiamo che per la corretta riuscita dell’operazione dovrete avere a disposizione per lo meno una chiavetta USB di 8GB. Una volta avviato il programma settate questi parametri su Rufus (o su un programma similare):
Ora, per creare una chiavetta avviabile in UEFI con Windows 8.1, impostate il programma come segue:
- Device: selezionate dal menu a tendina la vostra chiavetta USB;
- Partition scheme and target System Type: “GPT Partition Scheme for UEFI computer” per sistemi UEFI, “MBR” altrimenti;
- File System: FAT32;
- Cluster size: 4096 bytes;
- New volume label: scegliete un’etichetta da assegnare al dispositivo, ad esempio Windows 11.
Per avere una guida più dettagliata all’installazione di Windows 11, vi lasciamo come reference la guida completa all’installazione di Windows su Asus.com dove troverete tutti gli screen per essere guidati durante i vari passaggi. La guida è scritta per Windows 10 ma dovrete eseguire gli stessi passaggi.
Dubbi o problemi? Vi aiutiamo noi
Puoi scoprire contenuti esclusivi ed ottenere supporto seguendo i canali Youtube, TikTok o Instagram del nostro fondatore Gaetano Abatemarco. Se hai Telegram vuoi rimanere sempre aggiornato, iscriviti al nostro canale Telegram.