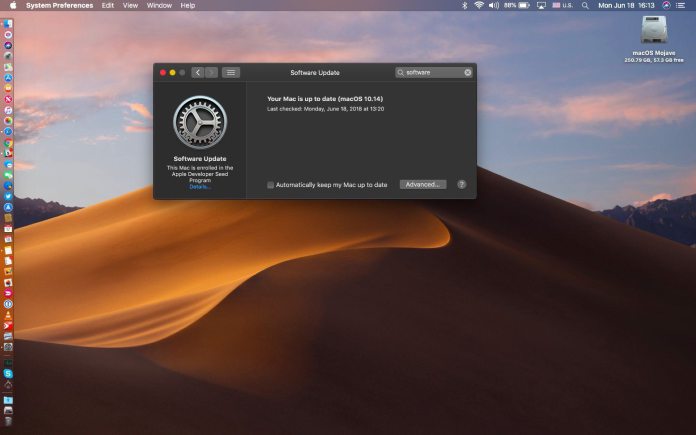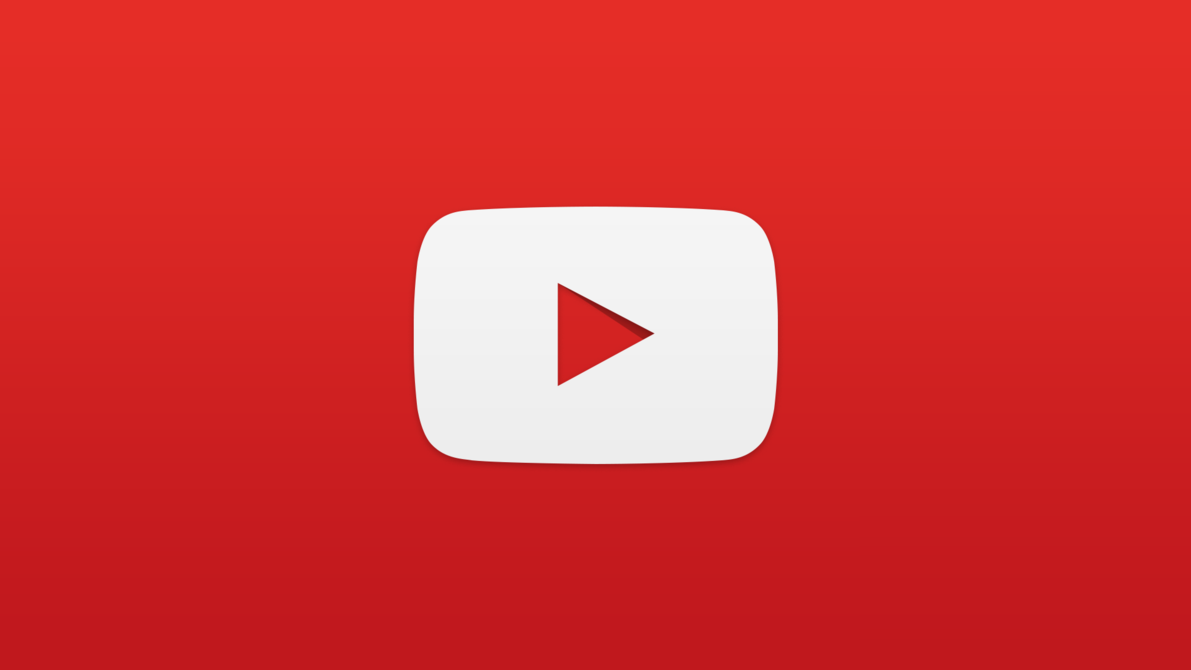Come da sempre ci ha abituati a fare Apple, effettuare una migrazione da un dispositivo vecchio a uno nuovo (appartenente alla stessa azienda) risulta molto semplice e immediato. Lo stesso vale infatti anche per i Mac, i quali dispongono di un’applicazione di serie chiamata “Assistente Migrazione” che oggi vedremo come utilizzare per spostare rapidamente i contenuti su un Mac nuovo.
Prima di iniziare
Anche prima di effettuare operazioni di questo tipo è bene verificare alcuni pre-requisiti per evitare che il processo si interrompa e ci si trovi ad affrontare problemi indesiderati.
- Su entrambi i Mac: installare l’ultima versione del software disponibile
- Su entrambi i Mac: aggiornare tutte le app di terze parti scaricate da App Store (se disponibili aggiornamenti)
- Sul vecchio Mac: verificare che la versione software installata sia “OS X Lion” o versioni successive
- Sul vecchio Mac: verificare che ci sia un nome identificativo
- Aprire l’app “Preferenze di Sistema”
- Continuare con “Condivisione”
- Controllare che “Nome computer” sia seguito da un nome, altrimenti aggiungerlo
- Collegare entrambi i Mac ad una fonte di alimentazione
- Collegare entrambi i Mac alla stessa rete Wi-Fi e avvicinarli tra loro
Migrare i dati da Mac a Mac
Eseguite tutte le operazioni preliminari si potrà proseguire senza problemi con la migrazione dei dati dal vecchio Mac a quello nuovo. Vediamo come farlo.
- Sul nuovo Mac
- Aprire l’applicazione “Assistente Migrazione”, presente nella cartella “Utility” delle applicazioni
- Scegliere “Continua”
- Selezionare la voce “Da un Mac, da un backup di Time Machine o da un disco di avvio” e cliccare su “Continua”
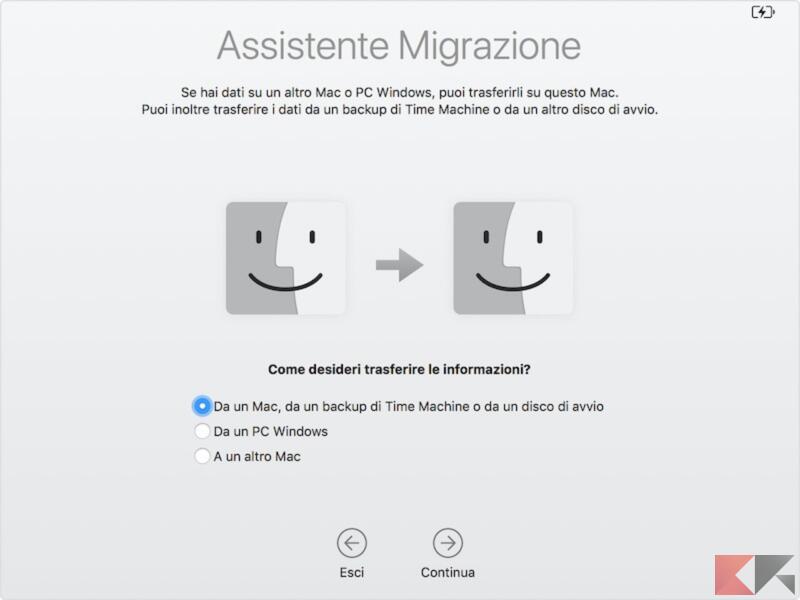
- Sul vecchio Mac
- Aprire l’applicazione “Assistente Migrazione”, presente nella cartella “Utility” delle applicazioni
- Scegliere “Continua”
- Selezionare la voce “Da un Mac, da un backup di Time Machine o da un disco di avvio” e cliccare su “Continua”
- Sul nuovo Mac
- Selezionare l’icona del vecchio Mac e cliccare su “Continua”
- Sul vecchio Mac
- Inserire (solo se appare) il codice di sicurezza inviato dal nuovo Mac e continuare con “Continua”
- Sul nuovo Mac
- Scegliere la casella con i dati più aggiornati da migrare e cliccare su “Continua”
- Selezionare le cartelle da trasferire (applicazioni, file, cartelle e altro)
- Concludere con “Continua”
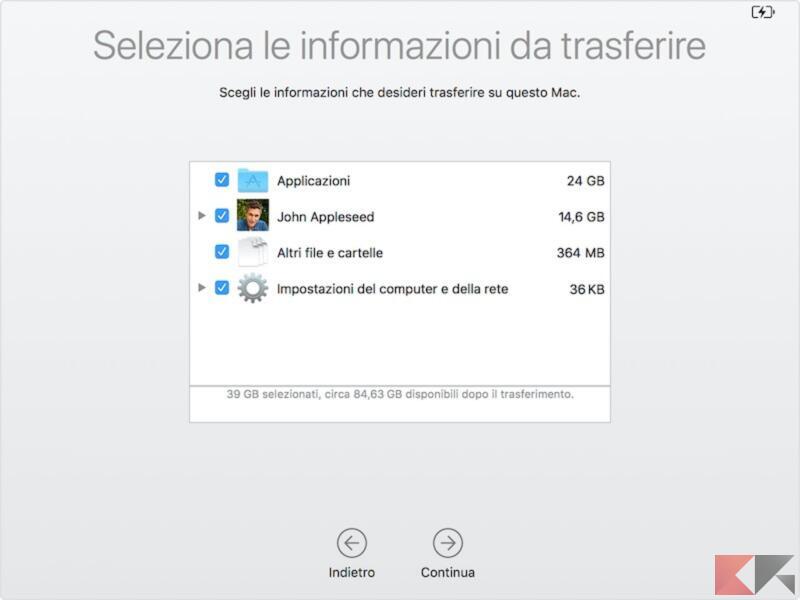
A questo punto la migrazione verrà automaticamente avviata e sarà completata in tempi variabili (dipende dalla quantità di dati da spostare e dalla capacità della connessione internet).
Dubbi o problemi? Vi aiutiamo noi
Puoi scoprire contenuti esclusivi ed ottenere supporto seguendo i canali Youtube, TikTok o Instagram del nostro fondatore Gaetano Abatemarco. Se hai Telegram vuoi rimanere sempre aggiornato, iscriviti al nostro canale Telegram.