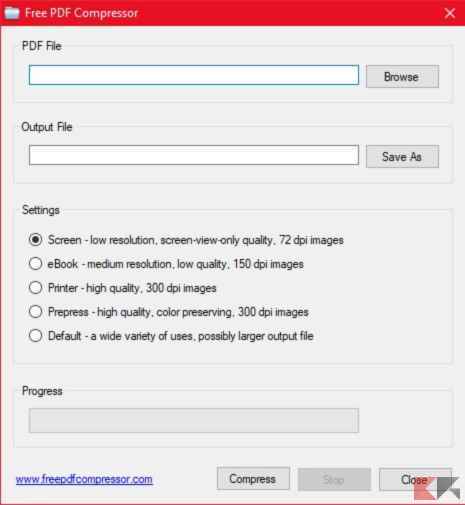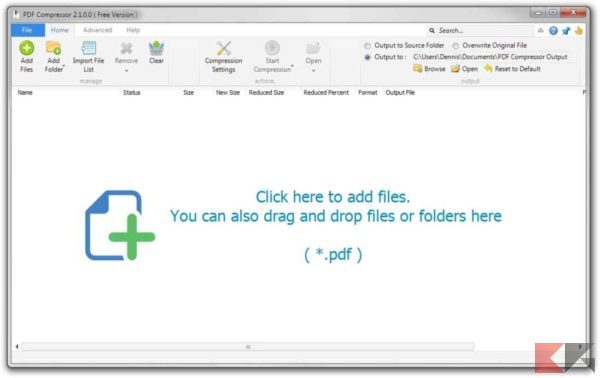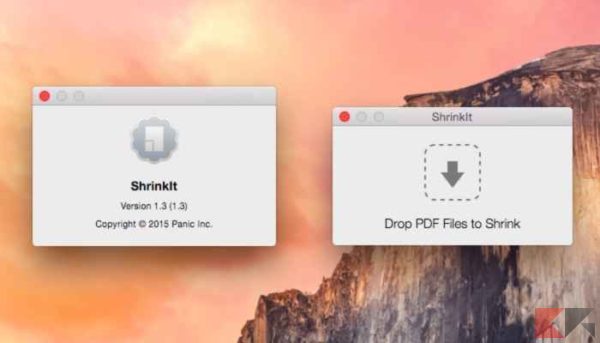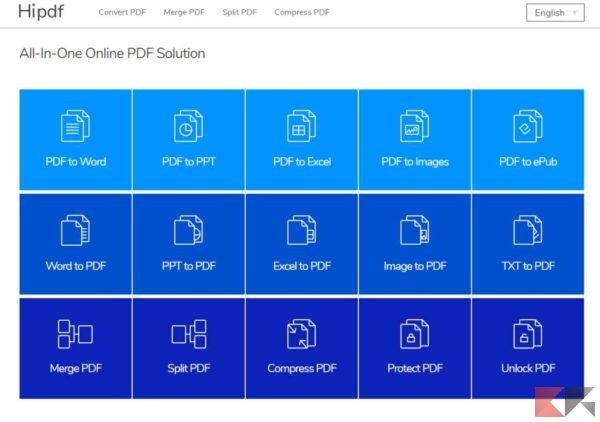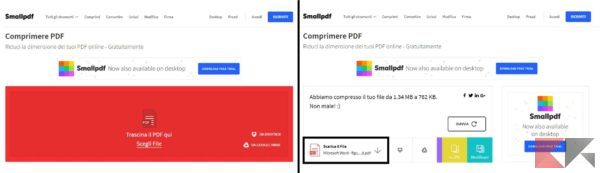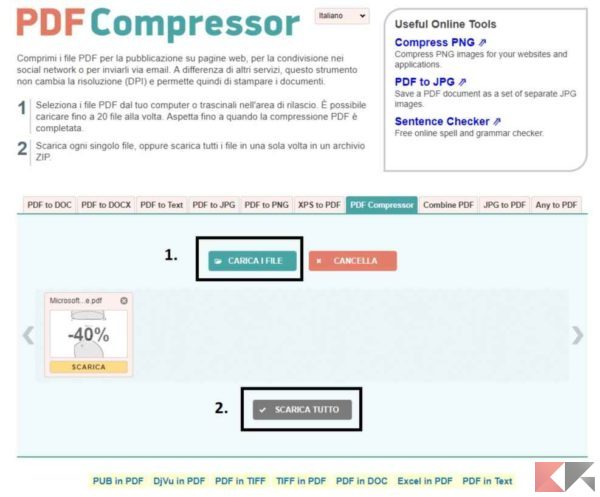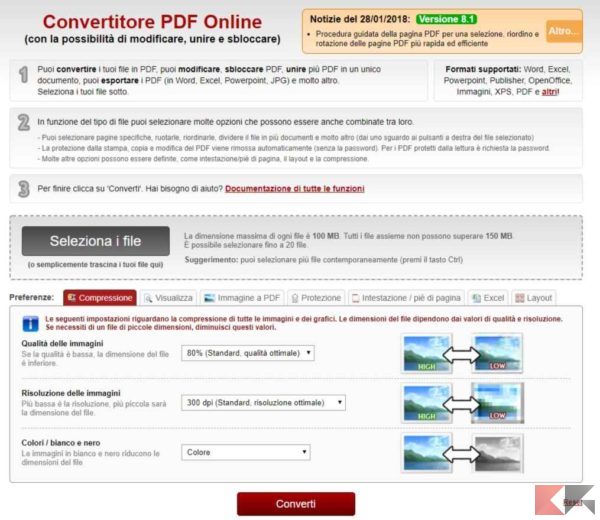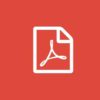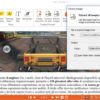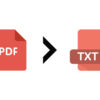Spesso si potrebbe avere la necessità di comprimere PDF senza perdere qualità per avere un file meno pesante, e quindi più “portatile” se dovete ad esempio inviarlo per email perché spesso i file di grandi dimensioni mettono in crisi le connessioni Internet con tempi di caricamenti inaccettabili. In questa guida vi forniremo alcuni strumenti utili per comprimere i PDF e sarete liberi di scegliere quello a voi più comodo e congeniale a seconda del dispositivo con il quale state leggendo questo articolo!
Infatti se state utilizzando un PC potrete utilizzare degli utilissimi software (che consentono un grado più elevato di personalizzazione), mentre se siete da smartphone o tablet potrete usare dei comodissimi servizi online.
Indice dei contenuti
Comprimere PDF da PC
Utilizzando un PC avete la possibilità di installare dei tool gratuiti e leggeri per comprimere PDF senza perdere qualità e riutilizzarli tutte le volte che volete. Di seguito vi elencheremo alcuni dei software più ricchi di funzionalità e allo stesso tempo semplici da utilizzare. Di fianco al nome di ognuno di essi poi, vi indicheremo per quale sistema operativo sono stati sviluppati. Iniziamo!
Free PDF Compressor (Windows)
Impossibile non parlarvi di Free PDF Compressor, un tool estremamente leggero e semplice da usare, ma soprattutto molto efficace nel comprimere PDF. L’interfaccia è molto intuitiva e sarà simile a quella che vedete nell’immagine qui di seguito:
La prima riga “PDF File” serve per indicare al programma dov’è il PDF da comprimere: cliccate dunque su Browse e si aprirà una finestra con la quale potrete andare a cercare il vostro file all’interno del PC. Successivamente, con la riga “Output File” potrete dire al programma dove salvare il PDF una volta compresso (facendo un’operazione simile alla precedente).
Una volta settati questi due parametri non rimane che scegliere con quanta “aggressività” il software dovrà comprimere il vostro PDF. A tal proposito Free PDF Compressor metterà a disposizione cinque modalità di compressione:
- Screen – risoluzione bassa, consigliata per la lettura, immagini a 72 dpi;
- eBook – risoluzione media, qualità bassa, immagini a 150 dpi;
- Printer – alta qualità (adatta alla stampa), immagini a 300 dpi;
- Prepress – qualità alta, preservazione dei colori, immagini a 300 dpi;
- Default – grande varietà d’uso, file anche più grande del’originale.
Una volta scelta la risoluzione per voi più adeguata, non vi rimane che premere il pulsante Compress e attendere che il programma comprimi il vostro file PDF. Al termine il file verrà salvato nella destinazione che avete indicato inizialmente. Ecco il link per scaricarlo: nella pagina non dovrete far altro che cliccare sul pulsante verde “Download Mirror” e aspettare l’avvio del download. Al termine cliccate sul file scaricato per avviarne l’installazione:
- Download | Free PDF Compressor (Windows)
PDF Compressor (Win)
Un’altra validissima alternativa, con molte più funzionalità della precedente, è PDF Compressor che, tra le tante potenzialità che offre, è in grado anche di comprimere più PDF insieme. Anche in questo caso non sarà un problema usarlo, e l’interfaccia racchiude già tutto quello di cui avete bisogno per utilizzarlo:
Partiamo innanzitutto dai comandi in alto a sinistra: Add Files (per selezionare uno o più PDF insieme), Add Folder (per selezionare una cartella con all’interno dei PDF), Import File list (per selezionare una lista con più file) e poi Remove per rimuovere una riga selezionata e Clear per rimuoverli tutti.
Una volta aggiunti i file che volete convertire, cliccate su “Compression Settings” e decidete quale livello di compressione adottare per i vostri File. In più potete decidere, dalle impostazioni in alto a destra, se il file compresso debba essere salvato nella stessa cartella da dove proviene (Output to Source Folder), se deve sovrascrivere il file originale (Overwrite Original File) oppure indicare una cartella di destinazione da voi scelta, selezionando “Output to:” e cliccando poi su “Browse“. Quando tutto sarà a posto, non rimarrà che cliccare “Start Compression” e il gioco è fatto!
- Download | PDF Compressor (Windows)
ShrinkIt (Mac)
La migliore alternativa se avete un Mac (con almeno Mac OS X 10.7) è ShrinkIt, un software incredibilmente leggero – il pacchetto pesa 1 MB – e fin troppo facile da usare! Non ci credete? Ecco l’interfaccia che vi troverete davanti una volta eseguito:
E in effetti non serve altro perché tutto quello che dovrete fare, proprio come scritto nella finestra, è trascinare il file da comprimere su di essa. Detto fatto: ShrinkIt creerà una copia del file originale e la comprimerà immediatamente. Se la versione compressa non sarà più leggera dell’originale inoltre, il programma non finirà l’operazione.
Purtroppo non si potrà settare il livello di compressione, ne altre piccolezze, ma forse la sua forza è proprio in questo! Per scaricarlo collegatevi al sito qui di seguito, scendete in fondo e troverete il link al download di un File ZIP. Estraetelo ed installate il programma: ci vorrà un secondo!
- Download | ShrinkIt (Mac OS)
Ghostscript (Linux)
Come già vi avevamo accennato nel nostro approfondimento su come ridurre e comprimere PDF, il metodo migliore per comprimere PDF senza perdere qualità in Linux, se non vogliamo affidarci a servizi online, è usare Ghostscript. In particolare questo strumento ci offre tre differenti livelli di compressione:
- Alta (/screen): con dimensione minima e qualità bassa;
- Media (/ebook): con dimensione media e qualità nella norma;
- Bassa (/printer o /prepress): dimensione alta e qualità massima.
Una di queste opzioni, come vedremo, va passata al parametro /dPDFSettings nella seguente stringa di comando. Comprimere file PDF con Ghostscript in Linux infatti, è abbastanza semplice. Apriamo un terminale e digitiamo questo comando:
cd cartella_in_cui_si_trova_il_file gs -sDEVICE=pdfwrite -dCompatibilityLevel=1.4 -dPDFSETTINGS=/screen -dNOPAUSE -dQUIET -dBATCH -sOutputFile=file_compresso.pdffile_da_comprimere.pdf
Dovremo sostituire nel comando precedente a /screen il valore di compressione che desideriamo (abbiamo visto la lista poco fa) e i nomi dei file da comprimere e compresso.
Comprimere PDF online
A molti di voi potrebbe capitare raramente di dover comprimere PDF e quindi installare un software sul PC non è forse la scelta migliore. Specialmente se siete da smartphone o tablet e non avete accesso ad un PC. In questa sezione dunque, vi parleremo dei migliori siti online per convertire e comprimere PDF senza perdere qualità!
Tutti questi siti hanno un funzionamento “standard”: inizialmente vi sarà chiesto di indicare quale PDF volete comprimere e successivamente quel file verrà caricato sul sito (potrebbe volerci un bel po’ a seconda delle dimensioni del file). Dopodiché il file verrà compresso e vi sarà possibile scaricarlo sul vostro PC, smartphone o tablet.
I-Love-PDF
Questo sito non poteva che essere menzionato per primo: I Love PDF è un servizio online completamente gratuito ed estremamente ben fatto. Si possono fare tantissime operazioni con i file PDF: unirli, dividerli, convertirli in altri formati, modificarli, sbloccarli, comprimerli e tanto altro!
Nella pagina che vi abbiamo fornito qui di seguito, sarete già rimandati alla sezione di compressione, e quindi non dovrete far altro che cliccare su “Select PDF Files” e scegliere tutti i file PDF che volete comprimere. Il sito inizierà a caricarli e potrete scegliere il livello di compressione da utilizzare: Extreme (molto alta), Recommended (compressione media), Less (bassa).
Non vi rimane che cliccare su “Compress PDF” in basso al centro. Al termine della compressione inizierà automaticamente il download del PDF compresso e il sito vi fornirà alcune informazioni sulla compressione effettuata ed il peso del nuovo file compresso. Ecco il link al sito:
- VISITA | I Love PDF
Hipdf
Non potevamo che dedicare anche un intero articolo ad Hipdf poiché son davvero pochi i siti in grado di poter fare da convertitore universale online ed offline per i PDF (e non solo). Se poi si pensa che è semplice e molto sicuro, allora il gioco è fatto! Qui in basso c’è il link diretto per iniziare subito a comprimere PDF!
Inoltre, per darvi altre informazioni utili, Hipdf lavora con diversi formati (tra cui Word, Excel, ePub o Txt) e può anche: unire, dividere, comprimere, proteggere e sbloccare PDF. Scaricando il tool sul vostro PC poi, lo avrete sempre a portata di mano e sempre gratuito! Ecco il link al compressore per i PDF:
- VISITA | Hipdf
SmallPDF
Un altro ottimo sito che vi aiuterà a comprimere PDF online è SmallPDF. Anche qui le modalità di funzionamento sono molto simili e appena aperto il sito vi troverete di fronte ad una pagina simile alla seguente dalla quale dovrete caricare il vostro file PDF da comprimere premendo sul grande riquadro rosso al centro:
Apparirà dunque la schermata con il “Caricamento in corso” ed una piccola barra di avanzamento rossa con il quale capirete più o meno quanto tempo ci vorrà. Infine troverete una pagina simile a quella mostrata nella foto a destra qui in alto dove avrete alcune informazioni sulla compressione e potrete effettuare il download del PDF cliccando su “Scarica il File” in basso a sinistra.
- VISITA | SmallPDF
PDF Compressor
Questo sito, come si può intuire dal nome, è stato prettamente pensato per comprimere PDF senza perdere qualità. Purtroppo al contrario di come si possa pensare, non ci saranno funzionalità avanzate per la compressione, però è forse uno dei più veloci da usare. Il sito vi apparirà simile alla seguente immagine e la prima cosa che dovrete fare è caricare i file PDF da convertire cliccando su “Carica i File“:
A caricamento completato vedrete il vostro (o i vostri) file nella casella in basso (come nell’immagine) e PDF Compressor avrà già provveduto alla loro compressione. Non vi rimane che scaricare i file PDF compressi cliccando sul tasto “Scarica Tutto”. Potrete selezionare fino a 20 file e, nel caso ne comprimerete più di uno appunto, il sito vi permetterà di scaricarli tutti assieme in un file ZIP.
A tal proposito, se siete da smartphone o tablet Android/iOS, potrebbe interessarvi come aprire archivi ZIP e RAR con Android oppure come aprire archivi ZIP e RAR con iOS. Di seguito invece trovate il link al sito per utilizzarlo immediatamente:
- VISITA | PDF Compressor
Online2PDF
Altrettanto famoso sito per comprimere PDF senza perdere qualità è Online2PDF che, seppur con un’interfaccia un po’ vecchiotta, vi sorprenderà per la sua efficacia! Per iniziare subito la compressione cliccate sul pulsante grigio “Seleziona i File” e caricate tutti i PDF che volete, ma state attenti a non superare la soglia dei 150 MB:
Durante il caricamento cliccate la scheda “compressione” in basso a sinistra e verrà fuori un menù simile a quella nella foto qui in alto. Da qui potete gestire completamente la compressione dei file PDF scegliendo: la qualità delle pagine, la risoluzione delle pagine (a seconda dell’uso che ne dovrete fare) e i colori (potendo trasformare il tutto in Bianco e Nero).
Al termine cliccate su “Converti” in basso a tutto, e al termine della conversione partirà automaticamente il download dei file PDF compressi. Ecco il link per andare su Online2PDF:
- VISITA | Online2PDF
Altri articoli utili
Insomma, questi erano i migliori tool (online o offline) per comprimere PDF senza perdere qualità in maniera intuitiva, facile e veloce. Intanto abbiamo pensato che, in relazione agli argomenti trattati in questa guida, potrebbero interessarvi anche questi altri articoli.