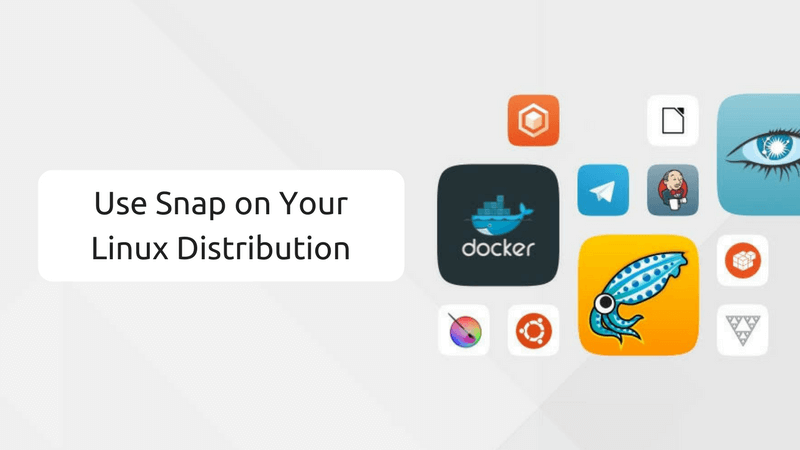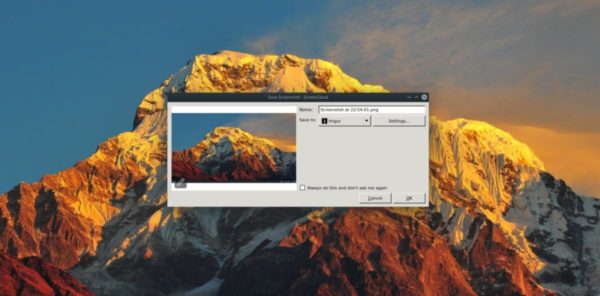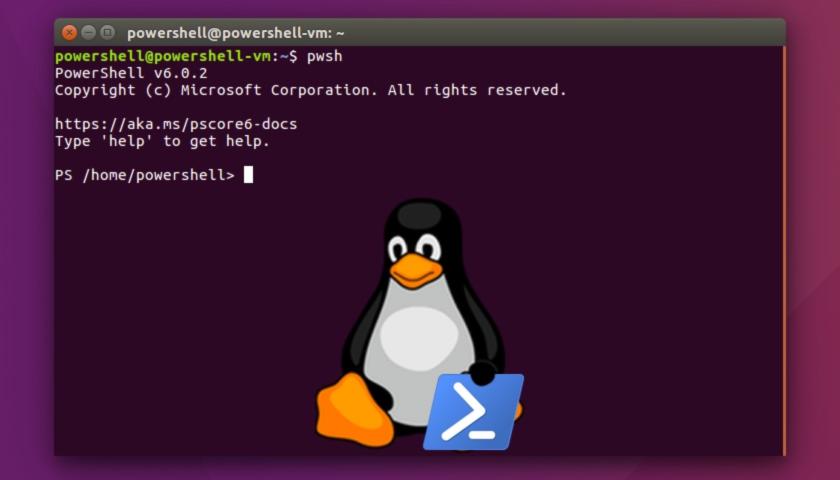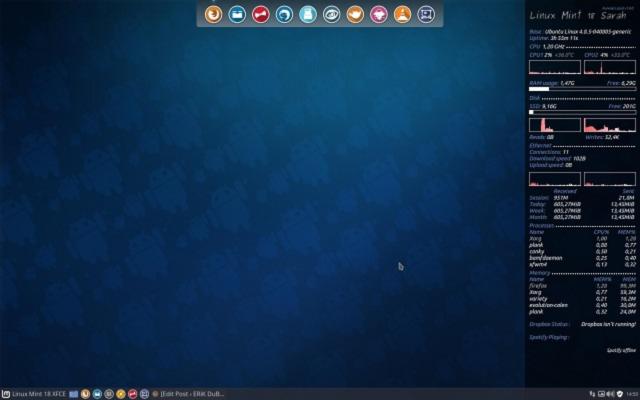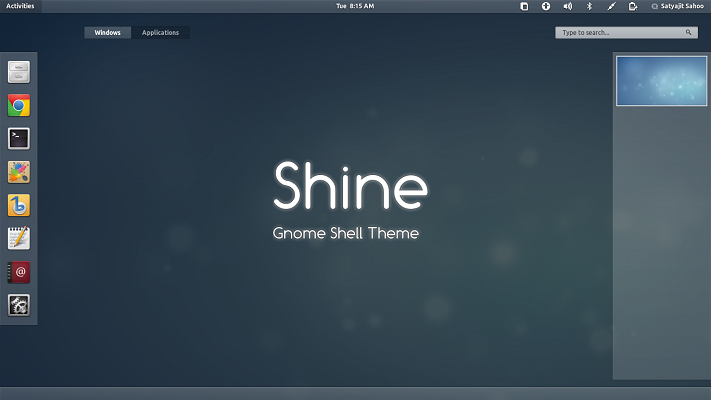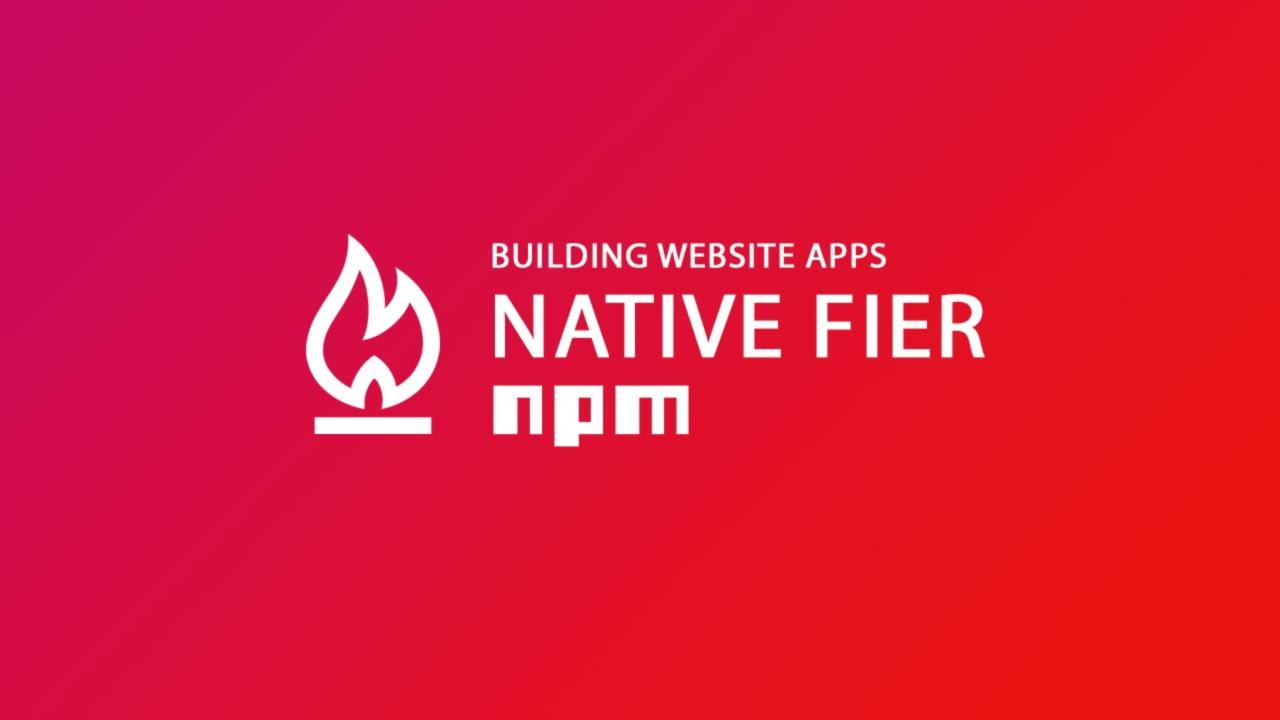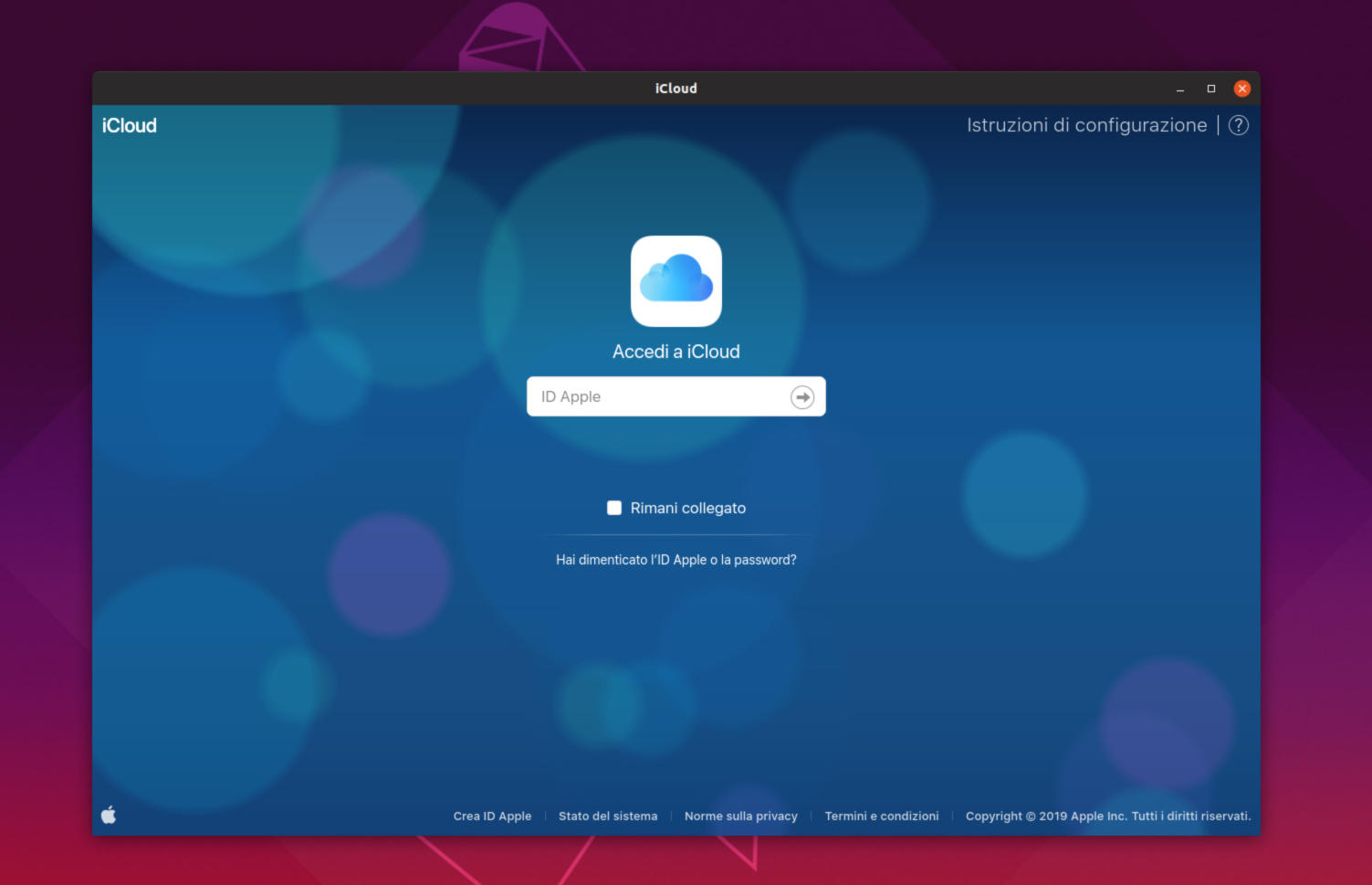Tutte le distribuzioni Linux dispongono di strumenti integrati per catturare screenshot ma purtroppo mancano delle funzionalità di condivisione avanzate. All’interno di questa guida odierna, andremo a scoprire insieme come condividere screenshot su Linux con ScreenCloud senza compiere operazioni particolari.
ScreenCloud: cos’è
Per chi non lo conoscesse, ScreenCloud è un potente strumento che permette di catturare screenshot utilizzando 3 semplici combinazioni di tasti, caricare automaticamente sui servizi cloud preferiti o sul server e di copiare un link in automatico negli appunti. Oltre che per Linux, ScreenCloud è disponibile per Windows e macOS.
Come installare ScreenCloud su Linux
ScreenCloud è disponibile per molte distribuzioni Linux attraverso una varietà di formati. Il codice sorgente, ad esempio, può essere compilato su Ubuntu, Debian e altre distro Linux mainstream. In alternativa, è possibile procedere con l’installazione tramite Snap oppure AppImage.
Ubuntu/Debian
Se avete Ubuntu o Debian sul vostro computer, potete installare facilmente il software attraverso Snap Store. Tuttavia, lo sviluppatore ha semplificato la compilazione del codice sorgente, quindi è una buona alternativa se non volete o potete procedere tramite Snap.
Per avviare il processo di compilazione, aprite il terminale e utilizzate i comandi sudo apt update e sudo apt upgrade -y per assicurarvi che il vostro PC Linux sia aggiornato.
Dopo aver completato l’installazione di tutti gli aggiornamenti, è giunto il momento di utilizzare il gestore pacchetti Apt per installare le dipendenze di ScreenCloud sul computer: sudo apt install git build-essential cmake qtbase5-dev qtbase5-private-dev libqt5svg5-dev libqt5x11extras5-dev qtmultimedia5-dev qttools5-dev libquazip5-dev python3-dev.
A questo punto, è necessario scaricare le dipendenze che né Ubuntu e né Debian possiedono:
wget http://ftp.br.debian.org/debian/pool/main/p/pythonqt/libpythonqt3.0_3.0-3_amd64.deb
wget http://ftp.br.debian.org/debian/pool/main/p/pythonqt/libpythonqt-dev_3.0-3_amd64.deb
Adesso, bisogna installare i pacchetti con:
sudo dpkg -i libpythonqtx.x_x.x-x_amd64.deb
sudo dpkg -i libpythonqt-dev_x.x-x_amd64.deb
sudo apt install -f
Per installare l’ultima versione disponibile delle dipendenze, vi consigliamo di prendere come riferimento questa pagina e sostituite i numeri con quelli dell’ultima release messa a disposizione.
Ora, è giunto il momento di scaricare il codice sorgente di ScreenCloud sul vostro computer utilizzando il comando git clone https://github.com/olav-st/screencloud.git.
Adesso, spostate la sessione del terminale dalla directory home a quella di ScreenCloud con cd screencloud e create una nuova cartella chiamata build usando mkdir build.
Fatto ciò, spostate la sessione del terminale in quest’ultima cartella con il comando cd build.
Nel passaggio successivo, installate ScreenCloud su Ubuntu/Debian con:
cmake ..
make
sudo make install
Arch Linux
Se utilizzate Arch Linux come distribuzione, allora è possibile scaricare e installare l’applicazione ScreenCloud attraverso il repository Arch User.
Innanzitutto, installate i pacchetti Git e Base-devel con Pacman attraverso il comando sudo pacman -S git base-devel.
Nel passaggio successivo, utilizzate git clone https://aur.archlinux.org/trizen.git per scaricare Trizen AUR helper. Questo vi permetterà di automatizzare l’installazione delle dipendenze.
Adesso, spostate la sessione nella cartella di Trizen con cd trizen e date il comando makepkg -sri.
A questo punto, potete procedere con l’installazione di ScreenCloud tramite Trizen con il comando trizen -S screencloud.
Fedora
Per gli utenti Fedora (versioni 29 e 30) è possibile utilizzare il repository software RPMSphere per scaricare e installare ScreenCloud. Dunque, aprite il terminale e utilizzate i seguenti comandi:
29
sudo dnf install https://raw.githubusercontent.com/rpmsphere/x86_64/master/s/screencloud-1.2.0-12.1.x86_64.rpm
30
sudo dnf install https://raw.githubusercontent.com/rpmsphere/x86_64/master/s/screencloud-1.2.0-12.1.x86_64.rpm
OpenSUSE
Purtroppo, OpenSUSE non dispone di un file rpm ufficiale ma potreste provare a seguire le istruzioni viste per Fedora. In alternativa, dovrete installare il software tramite il pacchetto Snap.
Snap
Come anticipato nelle scorse righe, ScreenCloud è presente sullo Snap Store, quindi se state utilizzando una distribuzione Linux non supportata direttamente oppure non siete riusciti a portare a termine la compilazione del codice sorgente su Ubuntu/Debian, allora potete sfruttare un semplice comando per installare ScreenCloud.
Prima di procedere, però, è necessario installare e configurare correttamente Snapd sul vostro PC Linux. Se non sapete come fare, vi consigliamo di seguire le indicazioni presenti nel nostro tutorial dedicato.
Fatto ciò, aprite il terminale e utilizzate il comando sudo snap install screencloud.
AppImage
L’ultima soluzione che vi consigliamo di utilizzare per usare l’app è quella di scaricare il file AppImage. Per procedere con il download, aprite il browser predefinito, collegatevi al sito del software, portate l’indicatore del mouse sul riquadro di Linux e premete sul pulsante AppImage (Portable) nella sezione Other Distros.
Come condividere screenshot su Linux con ScreenCloud
Una volta installato correttamente ScreenCloud, adesso siete pronti a utilizzarlo per catturare uno screenshot e condividerlo online.
Dopo aver aperto l’applicazione, comparirà una finestra in cui dovrete abilitare i servizi in cui salvare gli screenshot online. Fatta questa operazione, potete procedere sfruttando le combinazioni di tasti:
- Schermo intero: Maiusc + Alt + 1
- Selezione: Maiusc + Alt + 2
- Finestra attiva: Maiusc + Alt + 3
Non appena verrà catturato uno screenshot, verrà visualizzata una finestra in cui potete decidere su quale servizio procedere con l’upload.
Dubbi o problemi? Ti aiutiamo
Se vuoi rimanere sempre aggiornato, iscriviti al nostro canale Telegram e seguici su Instagram. Se vuoi ricevere supporto per qualsiasi dubbio o problema, iscriviti alla nostra community Facebook.