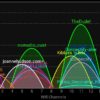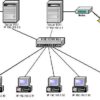L‘access point è un dispositivo molto simile a un router (se non proprio uguale) che permette di estendere il segnale del modem Wi-Fi principale in quei punti della casa in cui non è presente una copertura. Abbiamo deciso di realizzare una guida in cui vi spieghiamo come configurare access point in modo facile e veloce per riuscire a navigare su Internet alla massima velocità in qualunque parte della propria casa o in ufficio oppure per aggiungere il supporto Wi-Fi a un modem privo di questa funzionalità. Non perdiamo altro tempo e vediamo subito come fare.
Indice dei contenuti
- Come configurare access point per estendere la rete Wi-Fi
- Come configurare access point se avete un modem senza Wi-Fi
Come configurare access point per estendere la rete Wi-Fi
Partiamo subito proponendovi un metodo per utilizzare un access point per ampliare il segnale di rete della vostra connessione Wi-Fi. In questo caso possiamo configurare access point come repeater usando un range extender (conosciuto anche come ripetitore). Questo deve essere collegato a una presa di corrente per l’alimentazione e posizionato a metà strada fra il router e il punto in cui volete far arrivare o potenziare il segnale. Se non sapete quale acquistare vi consigliamo di leggere le nostre guide dedicate che trovate qui sotto:
- WiFi Range Extender: i migliori da comprare
- Ripetitore Wi-Fi: i migliori da comprare
- Access Point WiFi: quale comprare
Fatto ciò, è necessario procedere con la sua configurazione in questo modo:
- Collegate il dispositivo al PC utilizzando un cavo Ethernet oppure attraverso la sua rete wireless.
- Fatto ciò, aprire il browser predefinito e accedete al pannello di amministrazione dell’access point digitando l’indirizzo 192.168.0.1 oppure quello indicato nel manuale utente.
- Nella successiva schermata, apponete un segno di spunta accanto al nome del router che avete in casa e premete su Avanti per proseguire.
- Sfruttando le istruzioni a schermo, completate la procedura guidata inserendo anche la password della rete scelta.
- Dopo aver ultimato l’operazione, ora dovreste avere la possibilità di connettervi ad Internet alla massima velocità anche nel punto della stanza in cui prima non potevate grazie all’aggiunta del ripetitore.
Vi ricordiamo anche che il nome della rete wireless appena creato attraverso il range extender può essere anche personalizzato tramite le impostazioni.
Se avete scelto di acquistare un ripetitore Wi-Fi di ultima generazione, allora potete sfruttare anche la tecnologia WPS (Wi-Fi Protected Setup) per collegare il router al dispositivo di estensione. Naturalmente, il router deve supportare a sua volta la stessa tecnologia. La comunicazione fra i due device avviene premendo semplicemente il pulsante WPS su entrambi che solitamente si trova sulla parte frontale.
Se possedete una casa o un ufficio molto grande oppure con delle mura abbastanza spesse, il range extender potrebbe non garantire delle prestazioni adeguate. In questo caso, vi suggeriamo di acquistare un Powerline. Parliamo di un adattatore che sfrutta la tecnologia delle onde convogliate per trasmettere i dati tramite la rete elettrica dell’abitazione. Questo può essere facilmente collegato al router via cavo Ethernet e alla presa di corrente per l’alimentazione e la trasmissione così da portare il segnale di rete in qualunque punto dove è presente elettricità. Vi consigliamo comunque di dare un’occhiata al nostro articolo dedicato su come funziona e quale comprare.
Come configurare access point se avete un modem senza Wi-Fi
Qualora foste in possesso di un modem senza il supporto wireless, allora è possibile sfruttare un access point per poter navigare su Internet in modalità wireless. L’intera operazione avviene in maniera molto semplice poiché basta collegare l’access point al modem utilizzando un cavo Ethernet e procedere con la configurazione. Ma vediamo i passaggi nel dettaglio.
La prima operazione da fare è quella di connettere il dispositivo al modem in vostro possesso. Naturalmente, prima di iniziare, assicuratevi che quest’ultimo sia acceso, funzionante e pronto per poter navigare sul Web.
Dopodiché, seguite alla lettera i passaggi elencati qui sotto:
- Collegate il cavo Ethernet alle porte WAN dell’access point e del modem e accendete il primo dispositivo attraverso l’apposito pulsante.
- Dopo che gli indicatori LED hanno smesso di lampeggiare, accedete al vostro computer e cercate la rete Wi-Fi generata dall’access point premendo sull’icona Wi-Fi in basso a destra su Windows o in alto a destra su macOS.
- Una volta identificato il nome della rete, cliccateci su e scegliete Connetti (solo su Windows). Se necessario, digitate la password che trovate sull’etichetta oppure nel manuale utente dell’access point.
- A questo punto bisogna entrare nel pannello di controllo dell’access point per configurarlo al meglio. In questo caso, è possibile sfruttare due opzioni: il browser oppure il programma presente nell’eventuale disco fornito in confezione.
- Nel primo caso, digitate nella barra degli indirizzi del browser scelto 192.168.0.1,192.168.1.1 o 10.1.1.1 e inserite nome utente e password che solitamente sono admin e admin o admin e password. Vi suggeriamo di dare un’occhiata all’etichetta oppure nel manuale delle istruzioni.
- Nel secondo caso, invece, inserite il disco nel lettore CD/DVD del vostro computer ed effettuate l’installazione del programma.
- Dato che i pannelli di amministrazione sono diversi da prodotto a prodotto, è necessario identificare la sezione dedicata alla connessione ad Internet (di solito si chiama Internet) e della rete Wi-Fi da creare (solitamente si chiama Network).
- Se nella vostra rete è presente un server che fornisce in automatico l’indirizzi IP, allora vi basta abilitare il DHCP della porta WAN dell’access point attraverso il pannello di controllo di quest’ultimo.
- Qualora fosse impostata la modalità Statico, invece, bisogna configurare un indirizzo IP inserendo i valori giusti all’interno dei campi Gateway (indirizzo del router), Subnet Mask (maschera di sottorete che di solito è 255.255.255.0), Indirizzo IP (indirizzo dell’access point) e DNS (server DNS che volete usare).
- Fatto ciò, impostate una password di accesso alla rete wireless di tipo WPA2/AES abbastanza lunga e complessa così da restare sicuri.
Se avete scelto di utilizzare un router Wi-Fi da collegare al modem, in questo caso bisognerà entrare nel pannello di amministrazione del modem e impostare la modalità operativa su Bridge (quindi per configurare access point come bridge), disattivare il DHCP e assicuratevi che i parametri VPI e VCI siano settati correttamente (in generale vengono impiegati VPI 8 e VCI 35).
Dopo aver effettuato tale procedura, è necessario verificare il funzionamento dell’access point. È possibile fare ciò in maniera molto semplice. Innanzitutto, sempre dal pannello di configurazione del dispositivo, assicuratevi che sia presente una connessione ad Internet attiva.
Successivamente, date un’occhiata agli indicatori LED collocati sul dispositivo se sono accesi e verdi. Dopodiché, aprite il browser e dirigetevi al nostro sito www.chimerarevo.com (per esempio) per verificare la connessione. Se il nostro portale viene caricato correttamente significa che la configurazione dell’access point è avvenuta correttamente.
Altri articoli utili
Per concludere, nella lista qui sotto abbiamo deciso di allegare varie guide interessanti pubblicate su ChimeraRevo, augurandoci una vostra permanenza sul nostro sito Web: