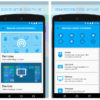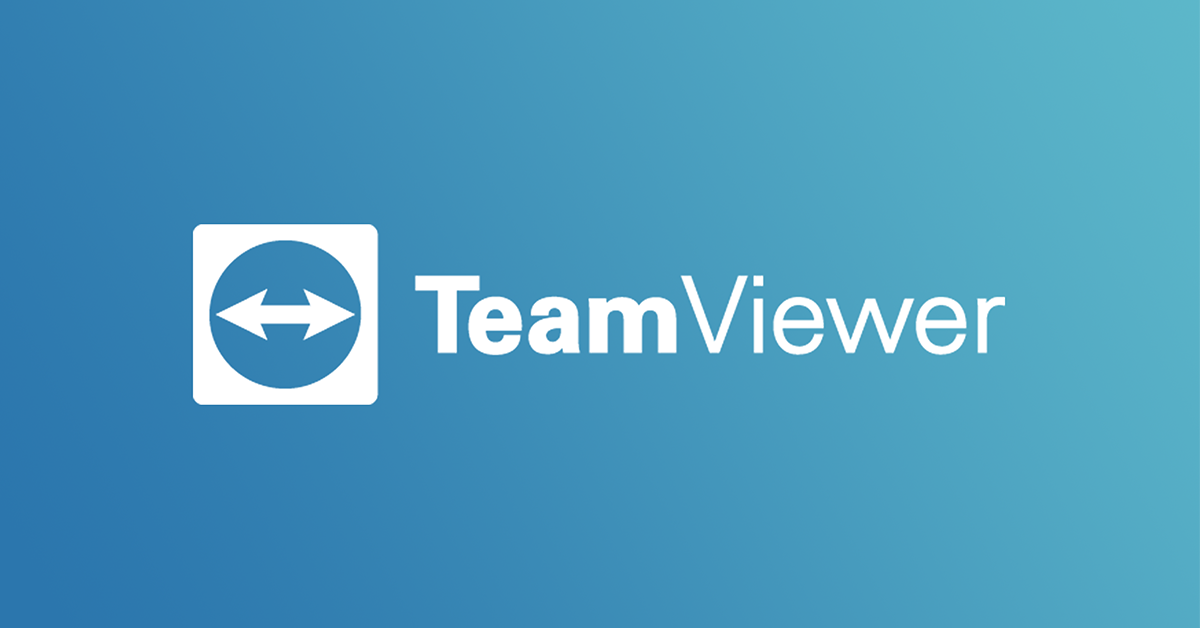Android è attualmente il sistema operativo mobile più diffuso sul mercato. Giunto alla versione 9.0, l’OS progettato da Google riesce a garantire un’esperienza di utilizzo davvero appagante, grazie anche alle varie funzionalità introdotte nel corso delle ultime release. In questa guida odierna scopriremo insieme come controllare Android da PC per sfruttare tutte le sue feature direttamente dal computer personale affidandovi ad alcuni software sviluppati ad hoc. Non perdiamo altro tempo e vediamo subito quali sono.
Indice dei contenuti
- Come controllare Android da PC con ApowerMirror
- Come controllare smartphone Android da PC con Mobizen
- Come controllare Android da PC con Scrcpy
- Come controllare Android da PC: alternative
Come controllare Android da PC con ApowerMirror
Mentre si sta lavorando al computer, a volte capita di ricevere SMS o telefonate che portano a bloccare il lavoro. Grazie a ApowerMirror, però, è possibile risolvere questo piccolo problema duplicando lo schermo e controllando lo smartphone direttamente dal PC.
Vediamo come sfruttare questo software:
- Dal browser predefinito, collegatevi alla pagina di download di ApowerMirror e premete su Scarica. Il sito Web riconoscerà automaticamente il sistema operativo installato sul vostro computer se Windows o macOS.
- Una volta terminati download e installazione, abilitate il debug USB sul vostro device dalle Impostazioni (se non sapete come fare, vi consigliamo di leggere la nostra guida per attivare il debug USB su Android).
- Fatto ciò, avviate il software sul vostro PC Desktop o laptop e connettete il telefono alla porta USB utilizzando il cavo fornito in confezione.
- Dalla schermata che compare, cliccate sulla X in alto a destra per utilizzare il software come Ospite (e accedere soltanto alle feature duplica android, connetti tramite cavo/Wi-Fi, controlla mouse e fai screenshot), pigiate su Iscriviti per utilizzare il programma con Account gratuito (registra lo schermo con limiti, duplica un dispositivo alla volta, connetti tramite Wi-Fi e notifica chiamata/messaggio in aggiunta alle funzioni viste poco fa) oppure premete su Acquista ora per sottoscrivere un Account VIP (e avere in più lavagna bianca, mostra a schermo intero e nessuna pubblicità).
- Dopo aver scelto l’opzione desiderata, ApowerMirror riconoscerà automaticamente lo smartphone collegato alla porta USB del computer. Dall’elenco Seleziona dispositivo, premete sul nome del vostro telefono (es. Galaxy Note8 di Alessio). Nel caso in cui non comparisse, cliccate sull’icona Refresh presente accanto a Seleziona dispositivo.
- Dalla schermata che si apre sul telefono, tappate su Consenti sempre da questo computer e poi su OK per dare il permesso al programma di accedere al dispositivo.
- Ritornate sul computer e cliccate su Abilitato, continua.
- A questo punto, ApowerMirror aprirà in automatico sul telefono la sua applicazione. Spuntate su Non mostrare più dalla schermata che compare e poi pigiate su Avvia adesso.
Se scegliete di iscrivervi al servizio attraverso un account gratuito (premendo su Iscriviti nel riquadro che appare all’inizio), potrete registrare un nuovo account cliccando su Registra oppure effettuando l’accesso utilizzando Facebook, Twitter o Google+. Se scegliete Registra, inserite l’e-mail, il codice di verifica (che è possibile generare pigiando su Ottenere e successivamente controllate l’indirizzo di posta elettronica impostato) e la password.
Una volta entrati nell’interfaccia principale di ApowerMirror, potrete accedere alle funzionalità offerte dall’account gratuito dalla barra laterale presente a sinistra. Ad esempio, pigiando sull’icona a forma di ingranaggio è possibile accedere alle Impostazioni dove settare alcune opzioni relative al display (come la risoluzione) o quelle relative alla cattura (come formato screenshot).
ApowerMirror permette, inoltre, di accedere allo smartphone senza collegarlo fisicamente al computer, quindi via Wi-Fi. Tutto quello che bisogna fare è aprire il programma e cliccare sulla scheda Connessione WiFi. Fatto ciò, scegliete App non installata? Clicca qui ed effettuate il download dell’applicazione dal Google Play Store, dall’apposita pagina Web attraverso un browser oppure effettuando la scansione del codice QR mostrato nella schermata.
Come controllare smartphone Android da PC con Mobizen
Mobizen è un’altra soluzione molto efficace per controllare il proprio smartphone da PC in maniera semplice e veloce. La caratteristica più interessante di questo servizio è che potete visualizzare il device senza installare alcun applicazione ma bensì un semplice browser oppure il software da installare sulla macchina. Mobizen consente di rispondere ai messaggi, pubblicare post sui principali social network e trasferire file tra Android e PC.
Ecco gli step da seguire per usarlo:
- Innanzitutto è necessario scaricare Mobizen per PC dal sito Web cliccando sul badge versione PC Mobizen Mirroring che trovate a sinistra. Il download partirà automaticamente.
- Una volta completata l’installazione, aprite il programma e cliccate sull’icona di androide Telecomando.
- Adesso è necessario scaricare Mobizen Mirroring dal Google Play Store (se disponete di uno smartphone Samsung, è necessario effettuare il download dell’apposita app).
- Ritornando sul programma, pigiate su Il prossimo e scegliete se effettuare il login utilizzando Facebook, Google+ oppure registrando un nuovo account cliccando su Io non ho ancora un account. Se scegliete quest’ultima opzione, si aprirà una pagina nel browser dove poter effettuare la registrazione gratuita tramite e-mail cliccando su Registrati con e-mail. Dopo aver inserito l’indirizzo e-mail e pigiato su Iscriviti, verificate il vostro account cliccando su password registrati presente nell’e-mail ricevuta da Mobizen. Completate l’attivazione dell’account impostando una password.
- A questo punto è necessario avviare l’app installata precedentemente sul dispositivo pigiando sulla relativa icona che trovate nella schermata iniziale o nell’app drawer.
- Dalla schermata che si apre, pigiate su Inizio e pigiate sul vostro account che il software riconosce automaticamente.
- Dopo aver digitato la password nel relativo campo, premete su Inizio Mobizen.
- Ritornando al programma, inserite le credenziali nei campi giusti e pigiate su Collegare.
- Fatto ciò, premete su Non mostrare più nella finestra che si apre e poi su Avvia adesso.
- Proseguendo, cliccate su Chiudere nell’avviso che compare sul programma (è possibile utilizzare la versione Pro gratuitamente per 6 giorni) e godetevi il vostro smartphone direttamente dal computer.
Se volete collegarvi dal browser senza installare alcun programma sul computer, potete farlo semplicemente connettendovi alla pagina principale di Mobizen, inserire e-mail e password negli appositi campi, cliccare su Registrati e premere su Collegare.
Potete anche scegliere se connettervi allo smartphone via USB (quindi collegando il dispositivo alla porta USB del computer attraverso il cavo) oppure via wireless utilizzando, appunto, il Wi-Fi. Vi basta seguire, poi, le indicazioni mostrate sullo schermo per accedere al vostro terminale Android. Naturalmente, i tempi di risposta dipendono parecchio dalle prestazioni della vostra connessione Wi-Fi; ecco perché vi suggeriamo di effettuare il collegamento via USB.
Come controllare Android da PC con Scrcpy
Scrcpy è un software davvero efficace e performante che permette di controllare il vostro dispositivo Android dal computer senza installare nessuna applicazione su quest’ultimo. Un’altra ottima caratteristica di questo programma è che è compatibile con Windows, macOS e Linux.
Windows
- Procedete con il download di Scrcpy in base a se disponete di Windows a 32 bit o a 64 bit (il download partirà automaticamente).
- Fatto ciò, estraete il contenuto presente nell’archivio zip scaricato in una cartella preferita.
- Aprite il percorso in cui avete effettuato l’esportazione dei file, tenere premuto il tasto Maiusc della tastiera, cliccate con il tasto destro del mouse in un punto vuoto della schermata e scegliete Apri finestra PowerShell qui dal menu che compare.
- Fatto ciò, abilitate il debug USB dalle Impostazioni (se non sapete come fare, seguite i passaggi della guida linkata precedentemente) e collegate lo smartphone Android al PC. Il device dovrebbe essere automaticamente riconosciuto.
- Nel terminale, digitate adb devices e autorizzate la gestione premendo su Consenti dall’avviso che compare sullo schermo del telefono.
- Digitate nuovamente il comando adb devices e assicuratevi che compaia device anziché unauthorized.
- Dopodiché, scrivete scrcpy e attendete che si apra una finestra in cui è possibile accedere a tutto quello che viene visualizzato sullo schermo del dispositivo Android.
Utilizzando sempre lo stesso programma e un computer Windows, è possibile stabilire una connessione wireless, quindi senza utilizzare il cavo USB.
È possibile fare ciò seguendo gli step che vi elenchiamo di seguito:
- Procedete con il download dell’app Fing dal Google Play Store e installatela sullo smartphone Android che volete controllare.
- Collegate quest’ultimo al computer tramite cavo USB e aprite una finestra PowerShell come visto poco fa sempre nella cartella dove sono presenti i file di Scrcpy.
- Dopo aver digitato il comando adb devices, se lo smartphone è stato riconosciuto con successo, digitate adb tcpip 5555 e date Invio.
- A questo punto, scollegate il telefono dal computer e digitate il comando adb connect INDIRIZZO_IP_SMARTPHONE:5555, sostituendo INDIRIZZO_IP_SMARTPHONE con l’indirizzo IP rilevato attraverso l’applicazione Fing (lo trovate sotto il nome del vostro terminale nell’elenco che compare nella scheda Dispositivi).
- Concludete cliccando due volte su scrcpy.exe presente nella cartella dell’archivio zip scompattato precedentemente.
Qualora aveste più smartphone collegati al computer, vi basta utilizzare il comando scrcpy -s NUMERO DI SERIE sostituendo il numero di serie con quello identificato con adb devices. Nella pagina Readme del programma trovate tutte le scorciatoie che potrete sfruttare e vari comandi che permettono, per esempio, di limitare le dimensioni dello schermo oppure diminuire il bitrate del video a 2 Mb/s.
MacOS
- Procedete con l’installazione di Scrcpy da Homebrew. Quest’ultimo a sua volta può essere installato aprendo Terminale dal Launchpad e digitando la riga /usr/bin/ruby -e “$(curl -fsSL https://raw.githubusercontent.com/Homebrew/install/master/install).
- Fatto ciò, aprite Homebrew e digitate i comandi brew install scrcpy e brewcaskinstallandroid-platform-tools, separandoli premendo Invio ogni volta.
Linux
Qualora foste in possesso di un computer con sistema operativo Linux, occorre installare i pacchetti scrcpy e scrcpy-prebuiltserver.
Come controllare Android da PC: alternative
Oltre alle 3 soluzioni viste poco fa, è possibile controllare il proprio smartphone/tablet con il sistema operativo mobile di Google da computer utilizzando altri programmi. Eccoli elencati di seguito.
Altri articoli utili
Per chiudere in bellezza, nella lista sottostante trovate altri articoli interessanti, pubblicati sempre su ChimeraRevo, che riguardano il controllo di PC, smartphone e così via: