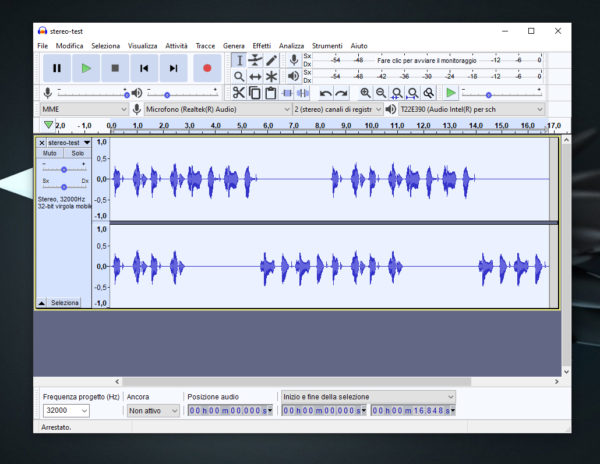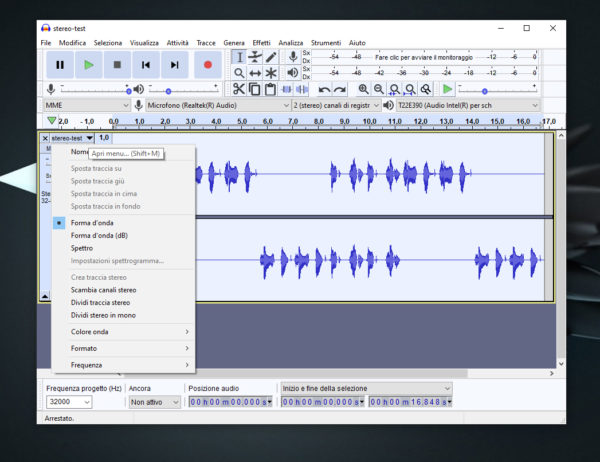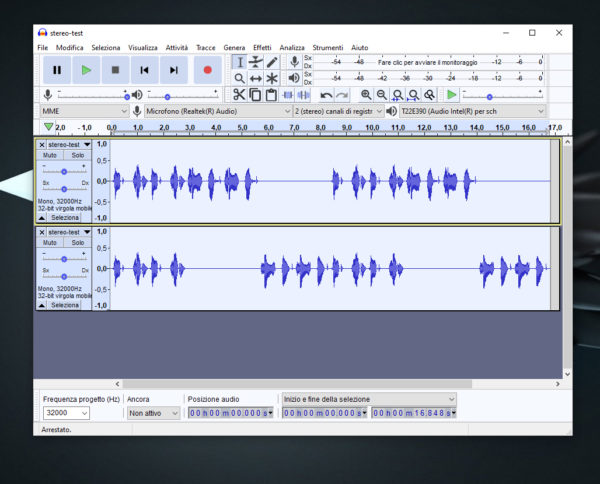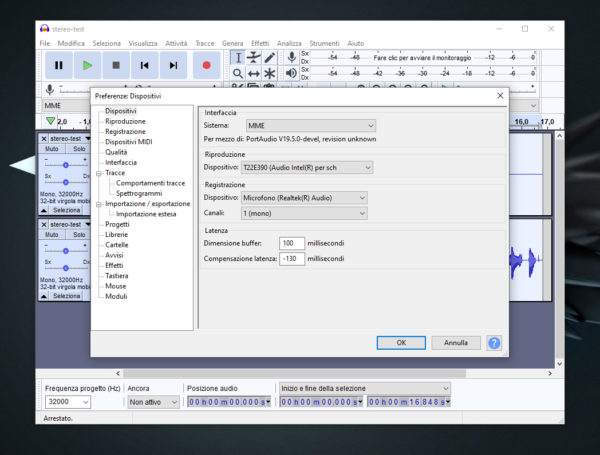All’interno di questo tutorial odierno ci occuperemo di spiegarvi come convertire audio stereo in mono su Windows 10 utilizzando un semplice software di editing audio chiamato Audacity. Per chi non la conoscesse, si tratta di un programma completamente gratuito che permette di effettuare del montaggio audio digitale in multitraccia e inoltre è un software multipiattaforma, quindi disponibile per diversi sistemi operativi fra cui Windows.
Il software propone una serie di plugin che permettono di gestire diversi parametri come volume, velocità, intonazione e così via. Oltre alla possibilità di registrare audio multitraccia, Audacity consente di modificare e mixare brani. In aggiunta, il programma supporta diversi formati fra cui WAV, MP3, FLAC, OGG e AIFF.
Come convertire audio stereo in mono su Windows 10
Prima di passare alla guida vera e propria, è necessario scaricare ed installare Audacity. Per fare ciò, aprite il browser predefinito sul vostro computer, collegatevi alla pagina di download e dopodiché cliccate sul riquadro Audacity for Windows. Nella pagina che compare successivamente, pigiate sul link Audacity x.x.x installer. A questo punto, individuate la dicitura Audacity Windows Installer e cliccateci su per effettuare finalmente il download del file eseguibile.
Una volta completata anche l’installazione, avviate Audacity e impostate il file audio da convertire da stereo a mono trascinandolo semplicemente nella finestra del software oppure cliccando sul menu File in alto a sinistra e scegliendo Apri… (o ancora usando la combinazione di tasti Ctrl+O). A questo punto, se il file audio è effettivamente in stereo, compariranno due diverse lunghezze d’onda e la scritta Stereo appena sotto le due barre di regolazione del volume e del canale.
Ora, per dividere la traccia audio stereo in un file audio mono, bisogna cliccare sulla freccetta rivolta verso il basso presente accanto al nome del file in alto a sinistra del riquadro (o utilizzare la combinazione di tasti Shift+M per accedere al menu) e selezionare l’opzione Dividi stereo in mono. Compiuto correttamente questo passaggio, la traccia verrà divisa in due diverse come potete vedere nello screenshot qui sotto. Ognuna indicherà una traccia mono.
Dopo aver fatto altre modifiche preferite, è possibile procedere con l’esportazione del nuovo file cliccando sul menu File in alto a sinistra e scegliendo prima Esporta e poi il formato desiderato fra quelli proposti (es. Esporta come MP3). Scelti il nome da assegnare al file e la cartella di destinazione, premete sul pulsante Salva per completare l’operazione.
Se volete usare Audacity per registrare l’audio da convertire successivamente da stereo a mono, potete evitare di seguire i passaggi indicati poco fa registrando direttamente in mono. Per impostare la registrazione in mono all’interno del software, cliccate sul menu Modifica e scegliete Preferenze… (oppure usate la combinazioni di tasti Ctrl+P). Nel passaggio successivo, assicuratevi di essere nella schermata Dispositivi e dopodiché impostate l’opzione 1 (mono) nel menu a tendina presente accanto a Canali (nella sezione Registrazione). Confermate la modifica cliccando su OK.
Da questo momento in poi sarete in grado di registrare l’audio in mono anziché stereo con Audacity. Per impostare nuovamente la registrazione stereo, vi basta seguire il percorso fornito poco fa e settare 2 (stereo) nel menu a tendina di Canali.
Dubbi o problemi? Ti aiutiamo noi
Se vuoi rimanere sempre aggiornato, iscriviti al nostro canale Telegram e seguici su Instagram. Se vuoi ricevere supporto per qualsiasi dubbio o problema, iscriviti alla nostra community Facebook. Non dimenticarti che abbiamo creato anche un motore di ricerca offerte pieno di coupon esclusivi e le migliori promozioni dal web!