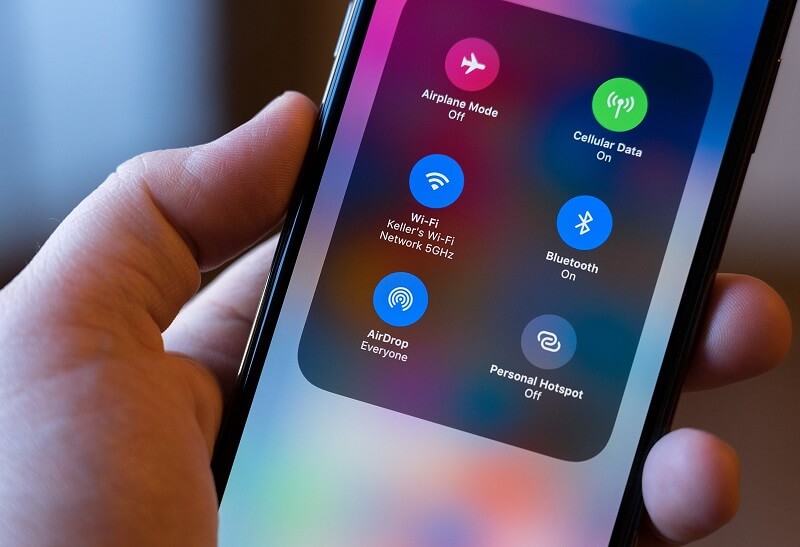Visto che avete scattato diverse foto con il vostro telefono, adesso vorreste passarle sul computer ma non sapete quale metodo utilizzare. In questa nuova guida odierna, vi spiegheremo nello specifico come copiare foto da smartphone a PC tramite diverse soluzioni molto semplici da attuare.
Come copiare foto da smartphone a PC tramite file manager
Il primo metodo che vi consigliamo di utilizzare per trasferire le foto preferite sul computer è utilizzare semplicemente il cavo USB fornito in confezione e collegare il telefono al computer usando una delle porte USB disponibili.
Fatto ciò, vi basta aprire il file manager (Esplora File di Windows o Finder di macOS) e raggiungere la cartella DCIM nel caso di Android o DCIM/100APPLE nel caso di iOS. Qualora foste in possesso di un Mac ma avete un telefono Android, dovrete installare il software Android File Transfer per procedere con l’esportazione. Al contrario, se avete un PC Windows ma un iPhone, è necessario iTunes.
Come copiare foto da smartphone a PC tramite Importa immagini e video
Se possedete un computer equipaggiato dal sistema operativo di Microsoft, potete utilizzare anche la funzione Importa immagini e video accessibile cliccando con il tasto destro del mouse sull’icona dello smartphone presente nella cartella Questo PC/Computer.
Dopodiché, selezionate Importa tutti gli elementi nuovi ora, assegnate un nome alla raccolta e premete sul pulsante Importa. Tutte le foto si troveranno nella cartella Immagini all’interno di una sotto-cartella con il nome e la data assegnati precedentemente.
Come copiare foto da smartphone a PC tramite l’app Foto di Windows 10
Come alternativa, potete sfruttare l’app Foto se avete l’ultimo Windows 10. In particolare, aprite l’app Foto cercandola dal menu Start, dopodiché cliccate sul pulsante Importa presente in basso (il rettangolo con una freccia rivolta verso il basso) e scegliete Da un dispositivo USB.
Una volta completata la scansione della memoria interna, cliccate su Continua e successivamente pigiate su Modifica la posizione di importazione. A questo punto, impostate la cartella in cui salvare le immagini e pigiate su Importa per procedere con il trasferimento. Al termine della procedura, le immagini si troveranno nella cartella scelta.
Come copiare foto da smartphone a PC tramite Acquisizione Immagine
Se avete un Mac, invece, come alternativa al Finder e all’installazione di Android File Transfer, potete sfruttare l’applicazione Acquisizione Immagine che è presente già in macOS. Dunque, avviate l’app dalla cartella Altro del Launchpad e dopodiché selezionate le foto da scaricare aiutandovi con il tasto Cmd della tastiera oppure utilizzando la combinazioni di tasti Cmd+A per effettuare l’intera selezione.
A questo punto, tramite il menu a tendina Importa In, scegliete la cartella in cui desiderate copiare e pigiate su Importa/Importa tutto. In alternativa, potete passare le immagini dallo smartphone al Mac effettuando semplicemente un trascinamento.
Come copiare foto da smartphone a PC tramite Google Foto
Un’altra soluzione molto efficace per scaricare le foto preferite dal telefono al PC è Google Foto. Si tratta dell’applicazione realizzata dal colosso di Mountain View che permette di accedere facilmente al suo spazio di archiviazione online.
Oltre a dare la possibilità di salvare foto in maniera illimitata, Google Foto è accessibile utilizzando un semplice browser oppure scaricando e installando l’app su un secondo smartphone o su un tablet sia Android che iOS.
Dunque, se siete da computer, aprite il browser predefinito (es. Chrome, Firefox, Safari o Edge), collegatevi al sito Internet di Google Foto ed effettuate l’accesso al vostro account. A questo punto, usate la schermata principale di Foto per individuare le immagini da scaricare oppure accedete a uno specifico album tramite la sezione Album, reperibile dalla barra laterale di sinistra.
Una volta selezionate tutte le immagini (la spunta in alto a sinistra di ogni miniatura diventerà blu), pigiate sui 3 puntini presenti in alto a destra e scegliete Scarica dal menu che compare. A questo punto, non vi resta che scegliere la cartella di destinazione e premere su Salva per scaricare il pacchetto zip da decomprimere usando un apposito software come WinRAR.
Un’altra soluzione per copiare le foto usando sempre Google Foto è quella di scaricare installare il programma Backup e sincronizzazione (disponibile sia per Windows che per macOS). Sempre dal browser predefinito, collegatevi alla pagina di download e cliccate prima sul pulsante Scarica presente nel box Backup e sincronizzazione e poi su Accetta e scarica per accettare i termini di servizio di Google e procedere con il download.
Completata anche l’installazione, aprite il programma, premete su Avanti, inserite le credenziali del vostro account Google e pigiate su Accedi per effettuare l’accesso. A questo punto, attendete qualche istante per la sincronizzazione dei file e pigiate su OK al termine. Fatto ciò, scegliete le cartelle da sincronizzare con Google Drive e selezionate Alta qualità in modo da accedere allo spazio gratuito per archiviare le immagini.
Precisiamo che le foto non verranno salvate nella qualità originale. Volendo, è possibile anche attivare l’opzione Scarica foto e video in Google Foto per caricare sul cloud automaticamente le foto scattate dal computer. In conclusione, pigiate su Avanti, OK e Avvia. Dopo qualche istante, potete accedere alla cartella di Google Drive tramite la barra laterale presente in Esplora File o Finder.
Qualora non trovaste nessuna immagine sul sito Web di Google Foto, molto probabilmente dovrete attivare la funzione di Backup e sincronizzazione nell’app del servizio cloud. Per fare ciò, apritela, pigiate sui 3 trattini in alto a sinistra oppure effettuate uno swipe dal bordo sinistro verso quello destro e scegliete Impostazioni. Fatto ciò, pigiate su Backup e sincronizzazione e attivate l’opzione Backup e sincronizzazione tramite l’apposito interruttore. Completate l’operazione scegliendo Dimensioni caricamento e selezionando Alta qualità.
Come copiare foto da smartphone a PC tramite iCloud
Se avete un iPhone, potete sfruttare anche iCloud per scaricare le foto preferite sul vostro PC Windows o Mac. Le immagini sono accessibili sia accedendo al sito Web ufficiale sfruttando un browser che installando il client dedicato (incluso di serie sui Mac). Per scoprire la procedura nello specifico, vi consigliamo di prendere come riferimento la nostra guida come trasferire foto da WhatsApp a PC.
Come copiare foto da smartphone a PC: alternative
Oltre alle soluzioni elencate poco fa, è possibile usare dei metodi alternativi per passare le immagini preferite sul vostro computer tramite dei semplici gesti. Di seguito, trovate la lista completa.
- Foto (macOS)
- AirDrop (macOS)
- AirDroid (Web/Windows/macOS/Android/iOS)
- Send Anywhere (Web/Windows/macOS/Linux/Android/iOS)
- Email (es. Outlook, Gmail o Mail)
- Bluetooth