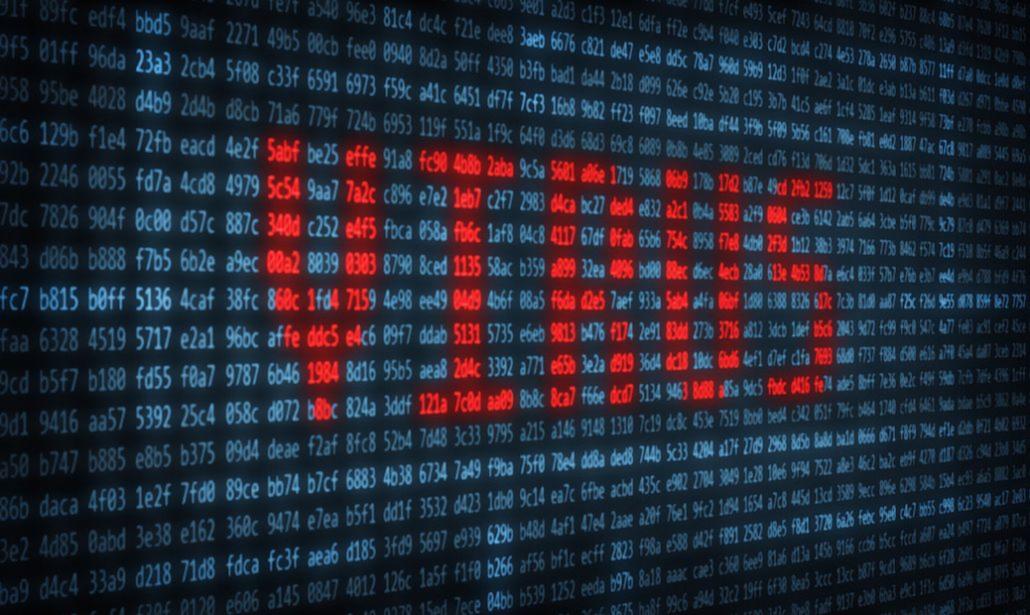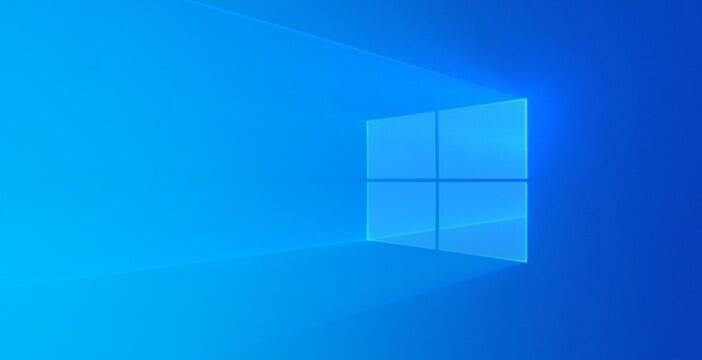Quando si acquista un PC nuovo di zecca si ha subito voglia di provarlo e testarne tutte le funzionalità. Tuttavia, bisogna compiere alcune operazioni che vi consentiranno di utilizzare il nuovo PC in maniera sicura ed efficace. Quelli che troverete di seguito, infatti, sono dei consigli che avranno effetti benefici soprattutto a lungo termine e, inoltre, sono molto semplici da applicare in quanto si tratta di regolare delle impostazioni. Al termine di questa guida, avrete sicuramente appreso cosa fare prima di usare un PC nuovo, nella speranza ottimizzare il più possibile il nuovo dispositivo.
Verificare la presenza di aggiornamenti
Quando si accende un nuovo PC può capitare di non avere sempre a portata di mano un sistema operativo aggiornato, visto che Microsoft aggiorna Windows molto frequentemente. È buona norma, quindi, verificare subito la presenza di eventuali aggiornamenti:
- Recatevi all’interno delle Impostazioni di Windows (Win + I)
- Proseguite su Aggiornamento e sicurezza e cliccate su Verifica disponibilità di aggiornamenti
- Attendete l’eventuale download degli aggiornamenti e, di seguito, la loro installazione (potrebbe essere necessario un riavvio del sistema)
Con le ultime versioni del sistema operativo di casa Microsoft, all’interno della sezione relativa agli aggiornamenti è possibile trovare anche la funzione Visualizza aggiornamenti opzionali (che consiste nell’aggiornamento dei driver), molto comoda in quanto l’utente non è più costretto a recarsi all’interno della sezione Gestione dispositivi.
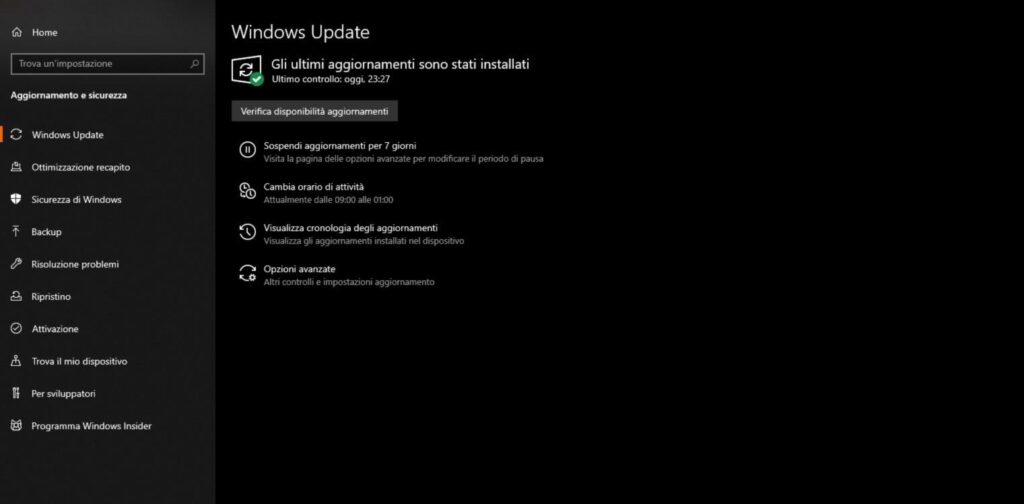
Inoltre, è possibile anche modificare le impostazioni relative agli aggiornamenti:
- Sospendere gli aggiornamenti per 7 giorni: in questo modo, il sistema non effettuerà più verifiche sulla presenza di eventuali aggiornamenti, né eventuali download
- Cambiare orario di attività: impostando l’orario di attività in orari in cui utilizzate frequentemente il PC, quest’ultimo non verrà riavviato a causa di aggiornamenti (Windows è in grado di rilevare automaticamente l’orario di attività in base al vostro utilizzo)
- Visualizzare la cronologia degli aggiornamenti: con questa funzione potrete consultare la lista di tutti gli aggiornamenti effettuati ed installati, oltre al fatto di poter disinstallarli in caso di problemi o errori all’interno del sistema operativo
- Consultare le opzioni avanzate: all’interno di questa sezione potrete configurare alcune impostazioni aggiuntive riguardanti gli aggiornamenti, oltre alla possibilità di attivare/disattivare le notifiche (che hanno il compito di avvisare l’utente quando il PC ha bisogno di essere riavviato per completare l’installazione di eventuali aggiornamenti)
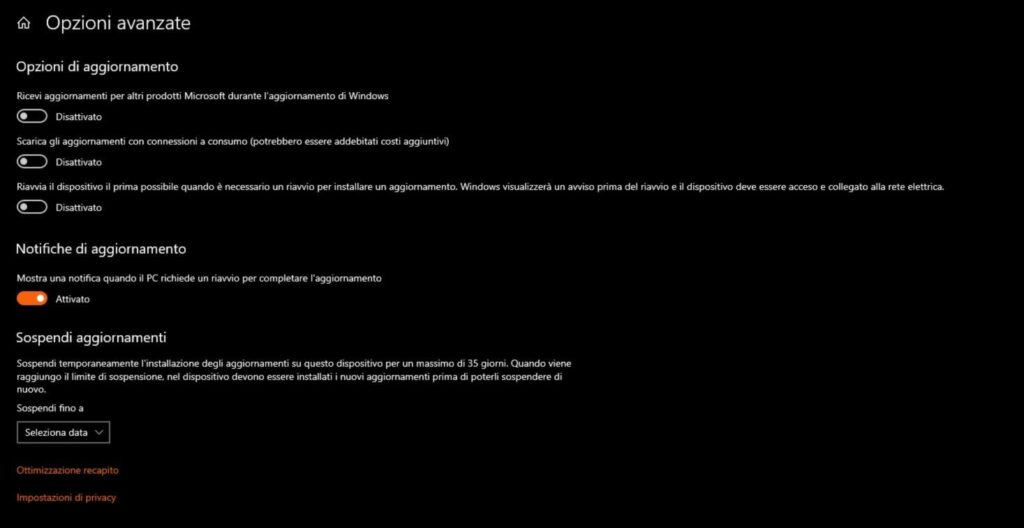
Configurare correttamente l’antivirus di Windows
Un’altra operazione fondamentale da compiere appena si accende un PC nuovo è quella di regolare le impostazioni dedicate al sistema di antivirus di Windows, il quale è molto valido ed efficiente contro file dannosi e virus.
- All’interno della barra di ricerca, digitate Sicurezza di Windows e cliccate sull’applicazione suggerita
- Proseguite su Gestisci impostazioni, all’interno della sezione Impostazioni di Protezione da virus e minacce
- Successivamente, verificate che tutte le impostazioni siano abilitate in maniera corretta (in questo modo il sistema risulterà più sicuro e affidabile in quanto il livello di protezione sarà avanzato)
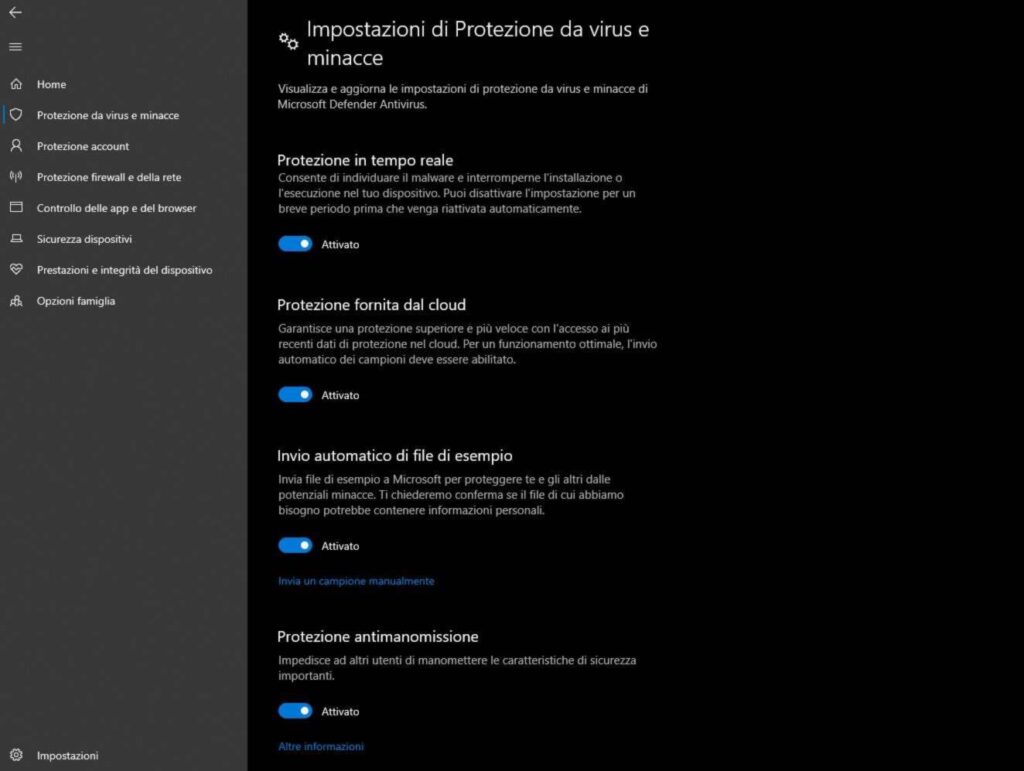
Inoltre, ricordate sempre di effettuare delle scansioni antivirus periodiche in modo tale da evitare spiacevoli sorprese quando, ormai, sarebbe troppo tardi.
Creare un account Utente protetto con password
La prima volta che si utilizza Windows su un PC nuovo è fondamentale creare il proprio account in maniera corretta e stare attenti ai permessi di amministratore (i quali permettono di svolgere diverse operazioni avanzate come ad esempio modificare impostazioni a livello di sistema). Per questo motivo, soprattutto se siete utenti poco pratici, è bene creare un account “standard” (il quale comunque garantisce un utilizzo ottimale di Windows).
- Recatevi all’interno delle Impostazioni
- Proseguite, poi, su Account e Famiglia e altri utenti
- Successivamente, cliccate su Aggiungi un altro utente a questo PC
- Nella schermata di accesso, cliccate su Non ho le informazioni di accesso di questa persona (se non intendete accedere tramite un account Microsoft)
- Cliccate, poi, su Aggiungi un utente senza account Microsoft
- Inserite un nome utente ed una password ed impostate tre domande di sicurezza
- Infine, quando dovrete scegliere il tipo di account, scegliete Utente standard
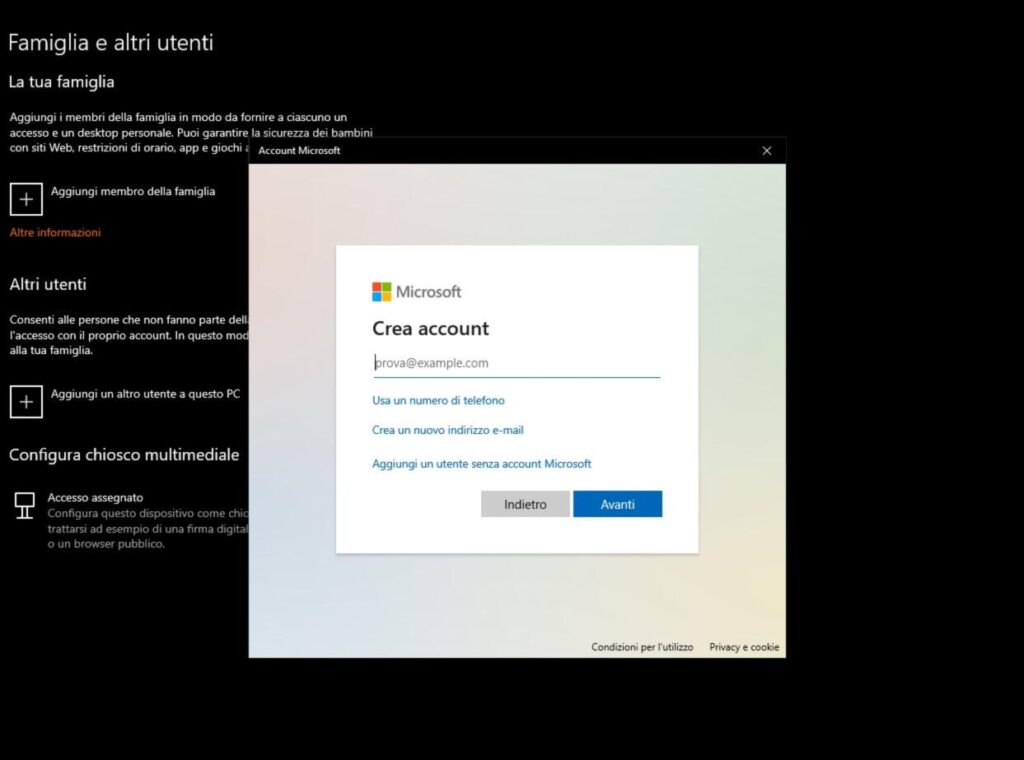
Creare un punto di ripristino del sistema
Quando alcuni driver iniziano a dare problemi o un dispositivo difettoso crea problemi durante l’utilizzo del PC, potrebbe essere molto utile usufruire di un ripristino della configurazione del sistema, in modo tale da annullare eventuali modifiche recenti. Per fare ciò, tuttavia, dovrete creare preventivamente un punto di ripristino del sistema.
- Recatevi all’interno delle Impostazioni di Windows
- Proseguite su Sistema, poi su Informazioni
- All’interno della sezione laterale di destra, cliccate su Protezione sistema
- Nella schermata che si aprirà, assicuratevi che il disco dedicato a Windows (di solito denominato dalla lettera C) abbia la protezione attiva
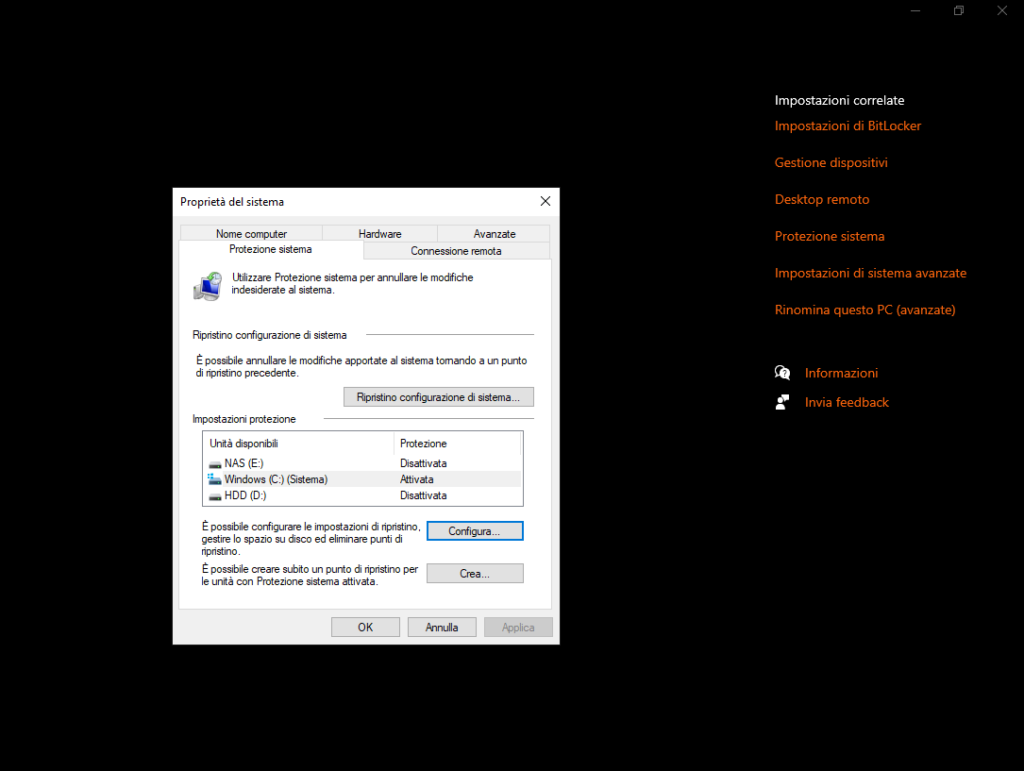
Creare un’unità di ripristino
Anche creare un’unità di ripristino potrebbe risultare davvero fondamentale, ad esempio quando il PC ha difficolta ad avviarsi.
- All’interno della barra di ricerca di Windows, digitate ripristino e cliccate sull’applicazione consigliata
- Cliccate, poi, su Crea un’unità di ripristino
- Nella schermata che si aprirà, assicuratevi che l’opzione Esegui il backup dei file di sistema nell’unità di ripristino
- Infine, cliccate su Avanti
Grazie a questa operazione, in futuro potrete sfruttare il Ripristino del PC senza problemi.
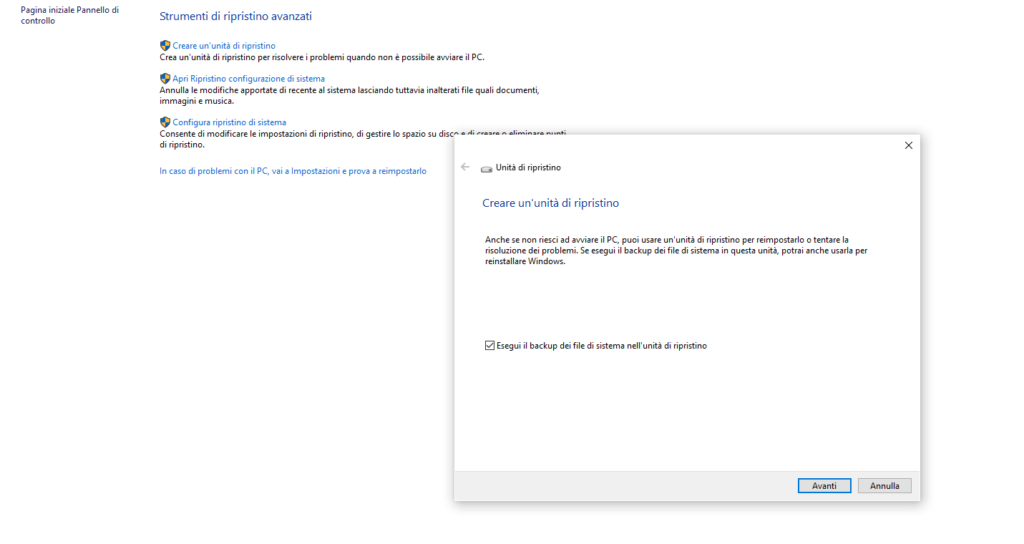
Controllare l’alimentazione e la batteria
Nel caso dei PC portatili, un corretto controllo dell’alimentazione e alla batteria è fondamentale, in quanto l’utilizzo delle risorse durante alcuni processi potrebbero mettere in crisi l’autonomia del dispositivo.
- Recatevi all’interno delle Impostazioni di Windows
- Proseguite su Sistema, poi su Alimentazione e sospensione
- Impostate, quindi, quando lo schermo deve disattivarsi e quando il PC deve passare allo stato di sospensione
Inoltre, vi comunico che è possibile creare un piano personalizzato in modo da ottimizzare il più possibile l’autonomia del PC in base alle vostre esigenze.
- All’interno della schermata dedicata all’Alimentazione e alla sospensione, sulla destra, cliccate su Impostazioni di risparmio energia aggiuntive
- Nella nuova schermata che si aprirà, sulla sinistra, cliccate su Specifica impostazioni di disattivazione dello schermo
- Cliccate, poi, su Cambia impostazioni avanzate risparmio energia
- Ora non dovrete fare altro che regolare tutte le varie impostazioni in base alle vostre esigenze
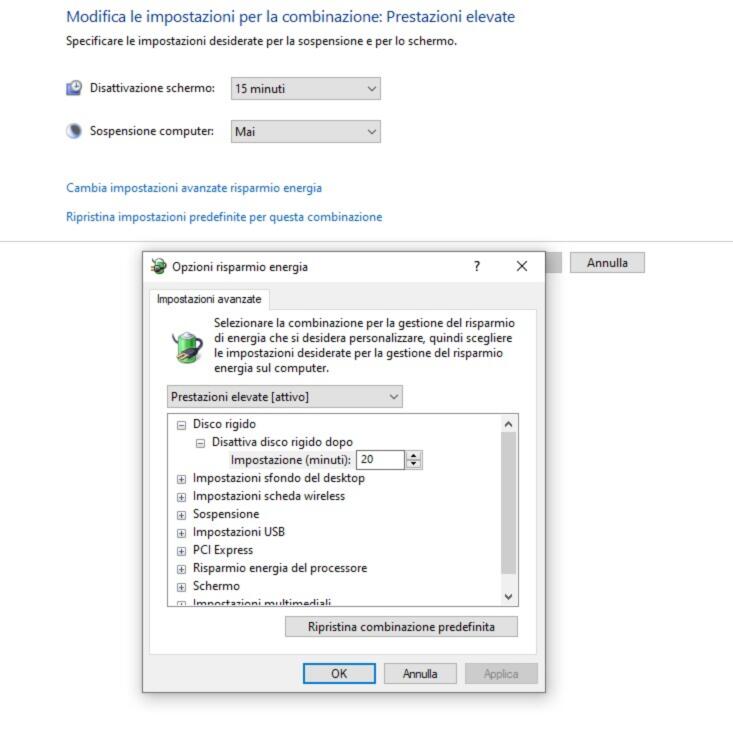
Alcuni consigli per rendere Windows ancora più piacevole
Di seguito, troverete ulteriori consigli per operare all’interno di un sistema operativo ottimizzato e privo di “seccature“.
Per rinominare il vostro PC:
- Recatevi all’interno delle Impostazioni di Windows
- Proseguite su Sistema, poi su Informazioni
- Sulla destra, cliccate su Rinomina questo PC
- Digitate il nome di vostro interesse, cliccate su OK e riavviate il PC per rendere effettive le modifiche
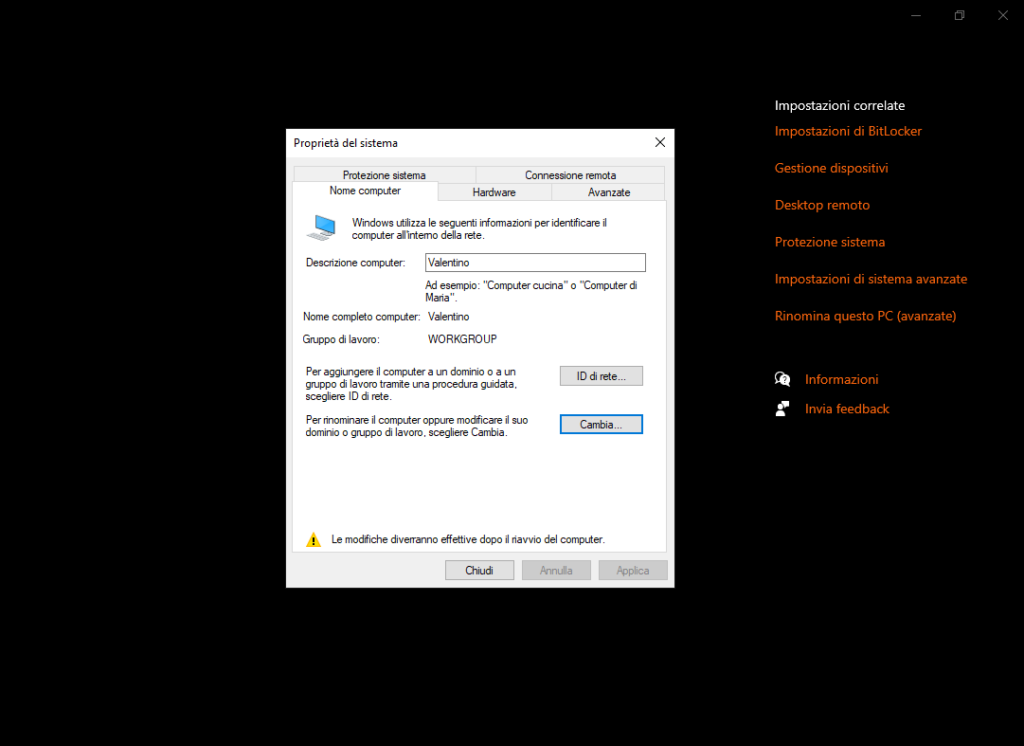
Per disattivare la pubblicità nel menu Start:
- Recatevi all’intero delle Impostazioni di Windows
- Proseguite su Personalizzazione, poi su Start
- Disattivate la voce Mostra occasionalmente suggerimenti in Start
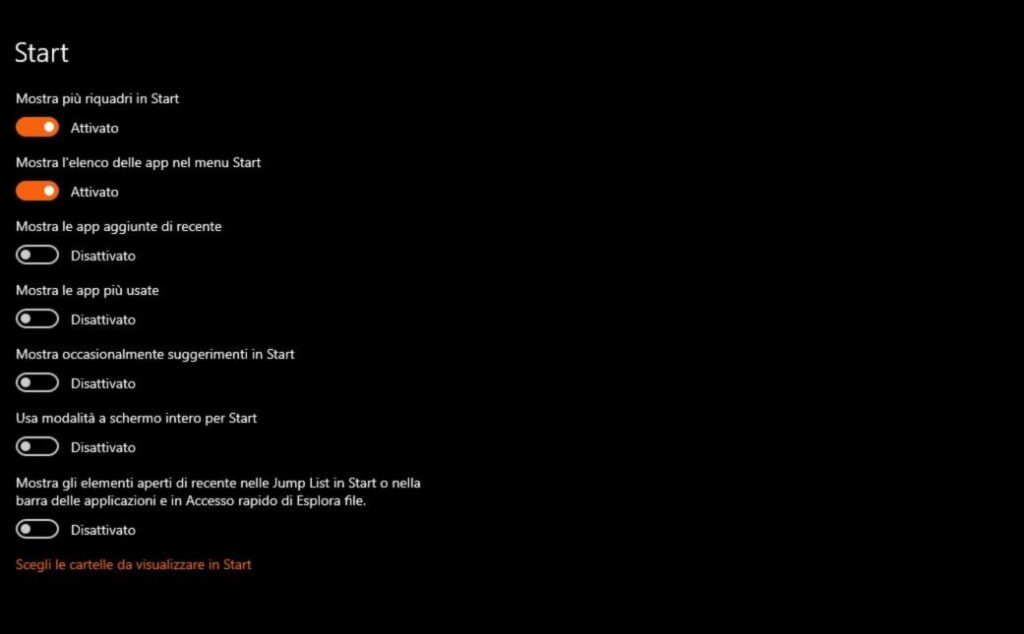
Per rimuovere gli annunci presenti all’interno della schermata di blocco:
- Recatevi all’intero delle Impostazioni di Windows
- Proseguite su Personalizzazione, poi su Schermata di blocco
- Cliccate, poi, su Sfondo e selezionate Immagine
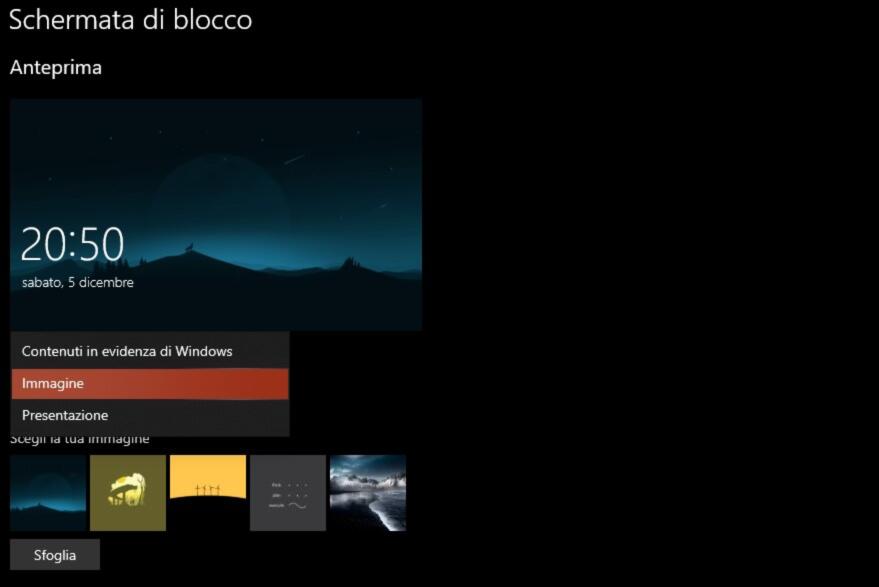
Dubbi o problemi? Vi aiutiamo noi
Puoi scoprire contenuti esclusivi ed ottenere supporto seguendo i canali Youtube, TikTok o Instagram del nostro fondatore Gaetano Abatemarco. Se hai Telegram vuoi rimanere sempre aggiornato, iscriviti al nostro canale Telegram.