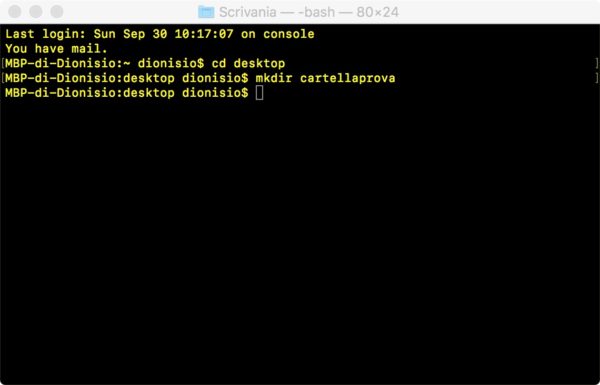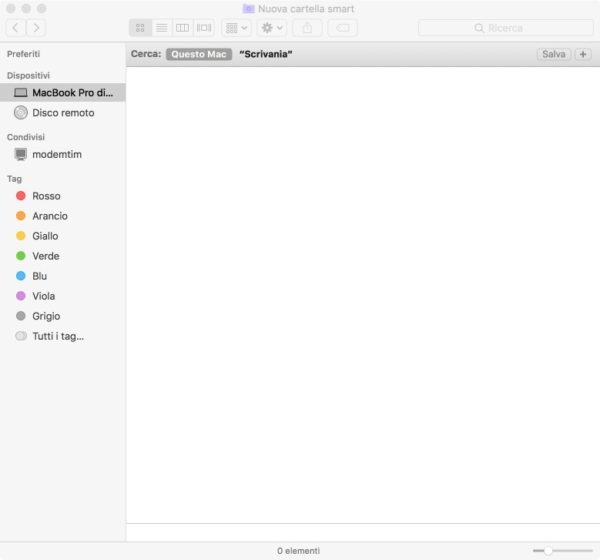Per fare una stessa cosa ci sono sempre tantissimi modi. Anche una cosa semplice come creare una cartella e che è alla base dell’utilizzo quotidiano del proprio Mac, può avere mille sfaccettature. Vediamo quindi come creare una cartella su Mac seguendo la procedura ordinaria, utilizzando il terminale o semplicemente creandone una smart o condivisa.
Indice
- Creare una cartella dal Finder
- Creare una cartella da Terminale
- Creare una cartella sul Launchpad
- Creare una cartella Smart
- Creare una cartella condivisa
Creare una cartella dal Finder
Per creare una nuova cartella direttamente dal Finder i passaggi sono molto semplici ed intuitivi. Basta recarsi nella barra superiore e cliccare su File>Nuova cartella. Diversamente è anche possibile utilizzare la scorciatoia da tastiera ⇧⌘N oppure cliccare sul trackpad, disponendosi all’interno di una cartella o sul desktop e selezionare dal menu contestuale Nuova cartella.
Creare una cartella da Terminale
Creare una cartella da Terminale potrebbe sembrare a primo impatto inutile o superato. In casi di emergenza potrebbe anche essere una soluzione necessaria. Nello specifico per utilizzare questo metodo è necessario:
- accedere al terminale cercandolo con Spotlight;
- digitare cd[percorso] per recarsi all’interno del percorso dove si vuole creare la cartella;
- digitare mkdir [nome cartella] per creare la cartella.
Gli smanettoni apprezzeranno e troveranno divertente creare cartelle così.
Creare una cartella Smart
Per creare una cartella Smart la procedura non differisce molto da quella ordinaria. Basta recarsi all’interno del Finder e cliccare su File> Nuova cartella Smart. A questo punto l’unica cosa da fare è specificare i parametri necessari affinché la cartella contenga tutti ciò che si desidera (es. solo le immagini, solo i file con una determinata estensione, solo i file di una cartella con una data estensione). Dopo aver scelto i parametri basta cliccare su Salva e scegliere il percorso dove questa sarà disponibile. Niente di più semplice.
Creare una cartella sul Launchpad
Per creare una cartella sul Launchpad ci si aspetterebbero procedure complesse e poco invitanti. In realtà non è affatto così e il tutto si svolge in pochi secondi. Se si vuole creare una cartella contenete 2 o più elementi basta solo aprire il Launchpad e successivamente trascinare una icona su un’altra. In automatico verrà creata una cartella contenente le due icone e alla quale se ne potranno aggiungere altre utilizzando la stessa logica.
Creare una cartella condivisa
Creare una cartella condivisa può tornare molto utile per condividere file in modo semplice e veloce all’interno di una rete casalinga o in ufficio. Per creare una cartella condivisa in rete è però necessario seguire dei passaggi preliminari. Basta soltanto:
- recarsi nel menu e cliccare sulla Mela;
- recarsi in Preferenze di sistema> Condivisione;
- attivare dal menu a sinistra la Condivisione file e cliccare su Opzioni;
- spuntare SMB (per condividere con altri dispositivi Windows) o AFP(per condividere con dispositivi Apple).
Nel caso in cui si decida di abilitare l’SMB sarà necessario anche specificare una password per poter accedere ai file. Adesso l’unica cosa da fare è trovare la cartella che si desidera condividere, accedere al menu contestuale e cliccare su Ottieni informazioni. Scorrendo basterà spuntare sull’opzione Cartella condivisa. Niente di più semplice.
Altri articoli utili
I nostri articoli non terminano certamente qui. Perché non dare un’occhiata a questi altri articoli?