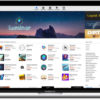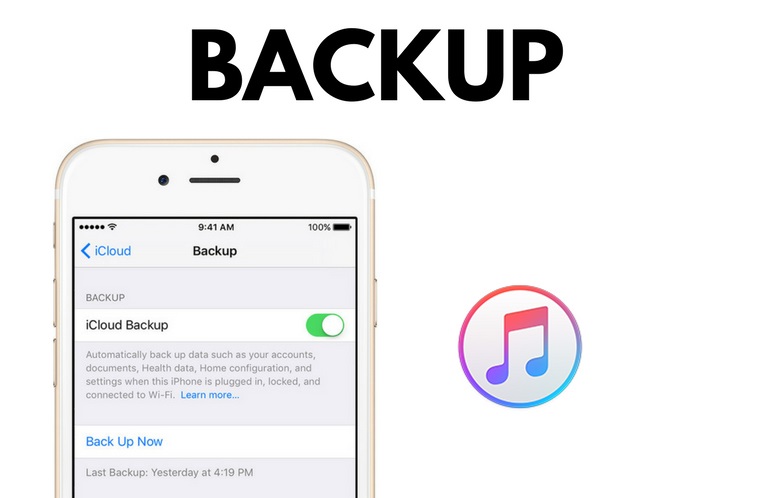Dato che avete bisogno di creare un archivio compresso utilizzando il vostro computer Apple, state cercando una soluzione per poterlo fare in maniera completamente gratuita, magari se siete alle prime armi con macOS. In questa guida odierna vi spiegheremo nello specifico come creare file ZIP con Mac in modo semplice ed immediato.
Come creare file ZIP con Mac tramite lo strumento integrato
Se non volete installare alcun programma sul vostro Mac, allora potete utilizzare il tool integrato da Apple in macOS denominato Utility Compressione. Come suggerisce il nome, questo consente di comprimere file tramite pochi e semplici passaggi.
Scopriamo insieme i passaggi da seguire:
- Cercate il file che intendete comprimere con il vostro Mac, effettuate un click destro su di esso e scegliete Comprimi “nome file” dal menu che compare.
- A questo punto, Utility Compressione avvierà la compressione del file o della cartella selezionata che dovrebbe durare qualche minuto a seconda delle dimensioni dello/a stesso/a.
- Una volta che il processo è stato completato correttamente, l’archivio ZIP si troverà nella stessa cartella del file originale. Se il vostro intento è quello di includere più file all’interno dello stesso ZIP, potete farlo in modo davvero semplice. Selezionate con il puntatore del mouse foto, video, musica e altri file che desiderate zippare, cliccate con il tasto destro su uno di essi e scegliete Comprimi xx elementi dal menu mostrato.
- Dopo aver completato la creazione, potete aprire il file ZIP anche su altri sistemi operativi (come Windows e Linux) e device. Tuttavia, all’interno di esso è presente una cartella chiamata _MACOSX che contiene all’interno diversi file importanti con gli stessi nomi di quelli presenti nell’archivio ma con il prefisso ._. Su macOS, essi sono nascosti mentre su Windows sono completamente visibili. Ad alcuni utenti, ciò potrebbe dare fastidio. Per chi non lo sapesse all’interno della cartella _MACOSX sono presenti i dati strutturati (resource fork) che vengono generati dal sistema operativo di Apple. Pe ovviare a questo problema vi consigliamo di prendere come riferimento la nostra guida su come nascondere file e cartelle in Windows 10.
Come creare file ZIP con Mac tramite Keka
Qualora l’Utility Compressione non vi avesse soddisfatto, potrete considerare l’utilizzo di Keka. Si tratta di un software gratuito e open source capace di supportare diversi tipi di file come ZIP, ISO e DMG e inoltre è in grado di creare archivi protetti da password, archivi suddivisi in più volumi e altro ancora. Rispetto al tool incluso di serie, inoltre, esclude i file nascosti creati da macOS.
Vediamo come funziona:
- Aprite il browser predefinito sul vostro Mac (es. Safari, Chrome o Firefox), collegatevi al sito Internet di Keka e procedete con il download del programma cliccando sul pulsante Scarica vx.x.x. Volendo, potete anche supportare lo sviluppatore scaricando la versione a pagamento dal Mac App Store.
- Una volta completata anche l’installazione, aprite il software gratuito, scegliete ZIP dal menu a tendina presente in alto a destra e dopodiché trascinate i file che volete comprimere nella finestra di Keka.
- In conclusione, assegnate un nome preferito al file nell’apposito campo e cliccate su Comprimi per avviare la creazione. Dopo aver atteso qualche istante, troverete l’archivio ZIP con all’interno i file in questione. Qualora voleste eliminare gli elementi nascosti nella cartella _MACOSX, apponete una spunta alla casella presente accanto a Escludi resource fork Mac e poi pigiate sul pulsante per avviare la compressione.
Altre funzionalità offerte da Keka includono la creazione di un file ZIP protetto da password digitando la chiave di protezione nei campo Password e Ripeti. Attraverso la barra Metodo, invece, potete regolare il livello di compressione dell’archivio creato.
Seguendo il percorso Preferenze > Compressione, è possibile regolare alcune impostazioni sulla compressione. Volendo, potete avviare una compressione anche dal Finder, cliccando con il tasto destro del mouse sul file o sui file da comprimere e scegliendo Comprimi con Keka da Servizi attraverso il menu contestuale.
Come creare file ZIP con Mac tramite BetterZip
La seconda soluzione alternativa all’Utility Compressione di macOS, che vi consigliamo di utilizzare, si chiama BetterZip. Parliamo di un gestore archivi davvero completo il quale permette di creare archivi in vari formati come TAR, ZIP, TGZ, TBZ e così via. L’unico compresso da accettare è che si tratta di un software a pagamento dal costo di 24,95 dollari, anche se è possibile usarlo gratuitamente per 30 giorni.
Scopriamo insieme i passaggi da seguire:
- Aprite il browser predefinito (es. Safari, Chrome o Firefox), collegatevi al portale Web di BetterZip e pigiate sul pulsante verde Free Download per scaricare la versione di prova.
- Una volta completata anche l’installazione, aprite il programma, scegliete se impostarlo come predefinito per l’apertura degli archivi e aggiungete il pulsante dedicato nella barra degli strumenti del Finder così da accedervi con un semplice click.
- Dopo aver regalo altre impostazioni attraverso le caselle proposte, premete sul pulsante Andiamo per passare allo step successivo, ossia la creazione dell’archivio ZIP tramite BetterZip.
- A questo punto, individuate i file desiderati da includere nel ZIP, trascinateli nella finestra del software e cliccate su Salva in alto a sinistra per procedere con il salvataggio del file nella stessa cartella.
BetterZip consente anche di gestire delle impostazioni aggiuntive come l’aggiunta di una password di protezione, il livello di compressione e la cancellazione dei file nascosti. Anziché effettuare un semplice click sul pulsante Salva, fatene uno prolungato e scegliete Salva per PC.
A questo punto, attraverso il menu a tendina di Compressione, regolate il livello di compressione, tramite il menu Metodo di criptazione per settare una password e spuntate la casella Rimuovi materiale specifico per Mac dall’archivio per eliminare i file nascosti. Una volta scelto il nome e la cartella di destinazione, pigiate su Salva per completare l’operazione.
Se desiderate aggiungere o rimuovere un file dall’archivio appena creato, aprite BetterZip e trascinate i file da aggiungere tramite un semplice trascinamento nella finestra del programma mentre per procedere con l’eliminazione, selezionatelo/i e premete il tasto backspace della tastiera. Concludete la procedura pigiando sul pulsante Salva.
Volendo, potete anche partire dal Finder o dalla Scrivania per creare un nuovo archivio ZIP. Basta selezionare il file o i file da comprimere e scegliere Comprimi con BetterZip (da Servizi) dal menu contestuale che compare dopo aver premuto con il tasto destro del mouse su uno dei file.