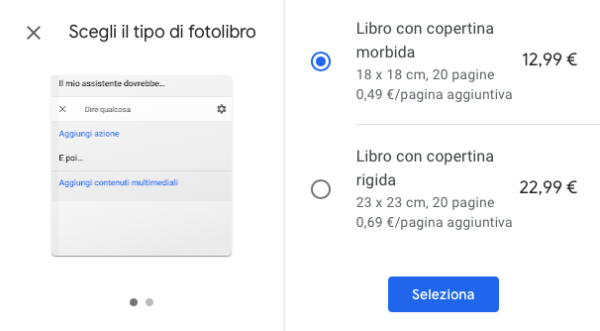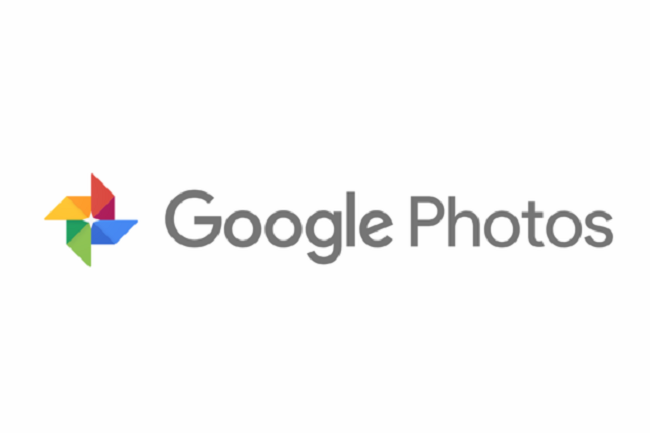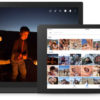Google Foto è probabilmente il miglior servizio di backup in campo fotografico. L’azienda di Mountain View mette infatti a disposizione una quantità di memoria illimitata per consentire a tutti gli utenti di salvare i propri ricordi, senza dover necessariamente eliminare quelli più vecchi per far spazio ai nuovi. Oltre alla semplice galleria però, Google Foto dispone di funzionalità molto interessanti come: modifica, creazione di collage, filmati e più di ogni altra cosa, di fotolibri. Oggi vedremo proprio in che modo sfruttare quest’ultima risorsa e creare un fotolibro online da regalare ad amici e parenti, o semplicemente a se stessi.
Creare un fotolibro con l’app e il sito di Google Foto
Creare un fotolibro con Google Foto è davvero semplice e alla portata di tutti, visto che le uniche cose necessarie per concludere il processo sono: un account Google e un dispositivo connesso a internet (computer, smartphone o tablet). Ovviamente, su computer il tutto verrà gestito dal sito web ufficiale, mentre su smartphone servirà l’applicazione gratuita disponibile su App Store e Google Play Store.
Creare un fotolibro da smartphone e tablet
- Aprire l’applicazione “Google Foto” ed eseguire l’accesso con il proprio account Google
- Aggiungere gli scatti nel caso in cui la libreria appaia vuota
- Accedere al menù laterale cliccando sull’icona in alto a sinistra
- Continuare con “Fotolibro”
- Cliccare su “Inizia a creare un fotolibro”
- Selezionare le foto da aggiungere (almeno 20) e concludere con “Fine” in alto a destra
A questo punto apparirà un’anteprima dell’album creato, con possibilità di personalizzazione. Cliccando sulla copertina iniziale infatti si potrà: cambiare la foto, aggiungere un titolo e modificare lo stile. Per ogni pagina inoltre si potrà: modificare lo stile e aggiungere una didascalia. Una volta concluse le modifiche basterà cliccare su “Cassa”, scegliere le dimensioni e il tipo di copertina da aggiungere ed eseguire il pagamento.
Creare un fotolibro dal sito web
- Accedere al sito web “photos.google.com” ed eseguire l’accesso con il proprio account Google
- Aggiungere gli scatti nel caso in cui la libreria appaia vuota
- Cliccare sul tasto “+ Crea” in alto a destra e poi su “Fotolibro”
- Selezionare le foto da aggiungere (almeno 20) e concludere con “Fine” in alto a destra
Sul sito web il livello di personalizzazione sarà pressoché identico a quello visto nel paragrafo precedente. Fatto tutto, non servirà altro che cliccare su “Vai alla cassa” in alto a destra e completare l’acquisto.
Dubbi o problemi? Ti aiutiamo noi
Se vuoi rimanere sempre aggiornato, iscriviti al nostro canale Telegram e seguici su Instagram. Se vuoi ricevere supporto per qualsiasi dubbio o problema, iscriviti alla nostra community Facebook.