Creare un hotspot wireless usando la scheda di rete WiFi del PC o del notebook ci offre possibilità di condividere la connessione Internet del nostro PC con altri dispositivi. Sia che usiate Windows 7 sia le nuove versioni 8 (ma la procedura è compatibile anche con Windows 10) i sistemi operativi Microsoft più recenti offrono una funzione per condividere una connessione Internet su rete WiFi senza l’utilizzo di programmi di terze parti. Con un piccolo trucco dal prompt dei comandi potremo trasformare Windows in un hotspot Wi-Fi a cui collegare sia altri PC Windows sia smartphone e tablet.
Se avete Windows 10 potrete affidarvi ad una procedura molto più semplice, come spiegato in questo articolo. Se invece cercate un metodo per farlo da Android, iOS o Windows Mobile, potrete consultare la nostra guida dedicata.
Nota: non tutte le schede WiFi permettono di gestire l’hotspot!
Informazioni preliminari
Consigliamo sempre di fare un’installazione attraverso una licenza genuina e originale al 100%, questo per evitare la perdita di dati o attacchi da parte di hacker. Siamo consapevoli che sullo store della Microsoft acquistare una licenza ha un costo elevato. Per questo abbiamo selezionato per voi due dei migliori shop presenti sul mercato dove poter acquistare licenze originali a prezzi vantaggiosi.
Mr Key Shop è un sito affidabile con assistenza gratuita specializzata in italiano, pagamenti sicuri e spedizione in pochi secondi via email. Potete verificare l’affidabilità di questo sito leggendo le tante recensioni positive verificate. Su questo store sono disponibili le licenze di Windows 10 a prezzi molto vantaggiosi. Inoltre se si desidera passare alle versioni più recenti dei sistemi operativi Windows è possibile acquistare anche l’upgrade a Windows 11. Vi ricordiamo che se si ha una versione genuina di Windows 10, l’aggiornamento al nuovo sistema operativo Windows 11 sarà gratuito. Inoltre sullo store è possibile acquistare le varie versioni dei sistemi operativi Windows, dei pacchetti Office e dei migliori antivirus sul mercato.
Keycense è una piattaforma con una vasta gamma di prodotti digitali. Con fornitori da ogni angolo del mondo, garantisce una varietà ineguagliabile di prodotti. Uno degli aspetti che distingue Keycense dalla concorrenza è la sua politica di prezzi. Sulla piattaforma trovate sistemi operativi Windows, pacchetti Microsoft Office, app Office (Word, Excel, Publisher, Outlook e molti altri), Antivirus e VPN a prezzi davvero vantaggiosi. È possibile trovare licenze Windows 10 ed i software più aggiornati come Windows 11 o Office 2021. Le transazioni avvengono attraverso una vasta gamma di metodi di pagamento certificati, ogni acquisto è protetto è garantito. Inoltre, un’eccellente servizio di assistenza in italiano è pronto ad aiutarvi per ogni esigenza. Keycense è anche impegnata nel rispetto dell’ambiente, l’invio digitale dei prodotti evita imballaggi inutili ed emissioni di CO2. L’esperienza d’acquisto è semplice ed intuitiva. In pochi clic, potete aggiungere al carrello il prodotto desiderato, completare l’acquisto e ricevere il tutto direttamente nella vostra casella di posta elettronica.
Entrambe sono aziende affermate e riconosciute a livello globale da testate nazionali ed internazionali come Make Use Of ( Microsoft Office Deals), PcGuide (Windows 11 Pro Key) o Ansa (La piattaforma Specializzata in Licenze Digitali Software)
Creare un hotspot wireless su Windows: procedura semplice
Per chi non è pratico con il prompt dei comandi di Windows consiglio di provare un programma gratuito per svolgere tutti i passaggi con una comoda interfaccia grafica: Wi-Host.
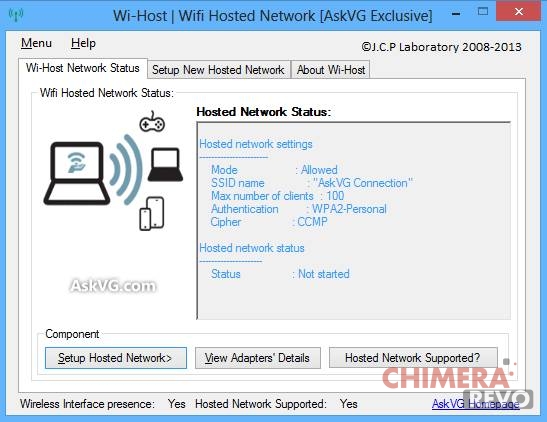
TIP: usiamo la voce Hosted Network Supported? per verificare se la scheda wireless supporta l’hotspot.
Usarlo è semplicissimo: andiamo nel tab Setup New Hosted Network per configurare l’hotspot.
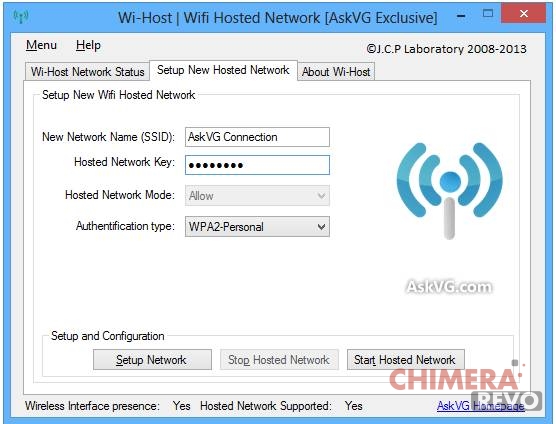
Inseriamo un nome per la rete (SSID), una password di almeno 8 caratteri e clicchiamo in basso su Setup Network; infine su Start Hosted Network per avviare l’hotspot.
Di default la connessione non sarà condivisa e apparirà un messaggio d’avviso per accedere direttamente alla sezione giusta da configurare.
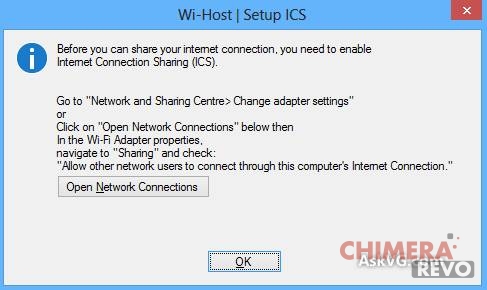
Clicchiamo su Open Network Connections e seguiamo i passaggi già visti nella procedura manuale.
Per fornire connettività Internet all’hotspot dobbiamo condividere la connessione primaria (quella che fa collegare il PC ad Internet) con il server hotspot; per farlo basta cliccare sulla voce Connessioni per la voce attiva ( quella che fornisce Tipo di accesso: Internet) e cliccare sulla voce Proprietà.
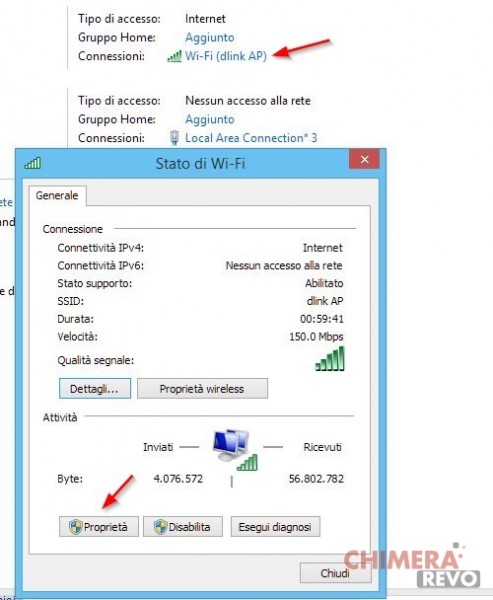
Portiamoci nel tab Condivisione e spuntiamo la prima voce (Consenti ad alti utenti in rete di collegarsi tramite la connessione Internet di questo computer).
Nel menu a tendina di Connessione rete domestica selezioniamo la connessione creata come Hotspot (nel mio caso Local Area Connection*3).
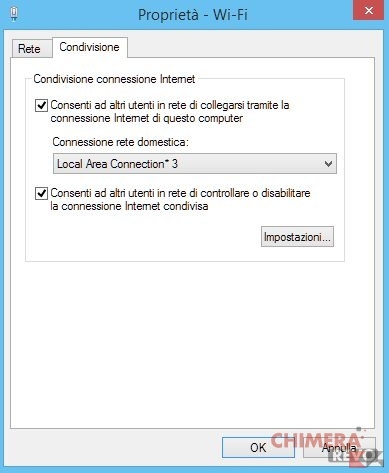
Clicchiamo su OK e verifichiamo che effettivamente la rete sia attiva e fornisca connettività Internet dall’hotspot wireless.
DOWNLOAD | Wi-host for Windows
Creare un hotspot wireless su Windows: procedura complessa
Tutto ciò che serve è una connessione internet funzionante sulla vostra macchina Windows; possiamo usare qualsiasi connessione da condividere, anche se per ragioni pratiche conviene condividere la connessione Ethernet. Assicuriamoci di avere un adattatore WiFi sul dispositivo, in particolare se abbiamo un PC desktop.
Diamo uno sguardo ai passaggi per convertire la vostra macchina Windows in un hotspot WiFi; nella nostra guida vedremo come fare su Windows 8.1, ma la procedura è valida anche per Windows 7 sia per Windows 10.
Per prima cosa è necessario aprire “Prompt dei comandi”, basta cercarlo nella schermata Start. Ci sono due modi disponibili per il prompt, uno è la modalità normale e l’altro è la modalità Amministratore.
Per questa operazione è necessario aprire il prompt dei comandi in modalità “Amministratore” (click destro sull’icona corrispondente-> Esegui come amministratore).
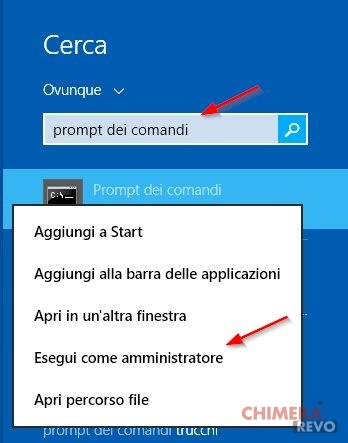
Dopo aver aperto la finestra, digitare il seguente comando nel prompt.
netsh wlan set hostednetwork mode=allow ssid=Hotspot key=Password123
“ssid” rappresenta il nome del nostro hotspot (possiamo scegliere un nome a piacere), mentre “key” rappresenta la password WiFi necessaria per accedere all’hotspot (possiamo scegliere una a piacere, l’importante è che abbia minimo 8 caratteri alfanumerici).
Il protocollo usato di default per la crittografia dei dati è WPA.

La rete è già pronta; ora dobbiamo avviare l’hotspot con il seguente comando:
netsh wlan start hostednetwork
La creazione della rete sarà automatica; se appare come risultato Rete ospitata avviata abbiamo appena trasformato Windows in un hotspot per PC e dispositivi mobile.

Andiamo in Pannello di controllo -> Reti e Internet -> Centro connessioni di rete e condivisione. Farà la sua comparsa il nuovo Hotspot tra le reti attive.
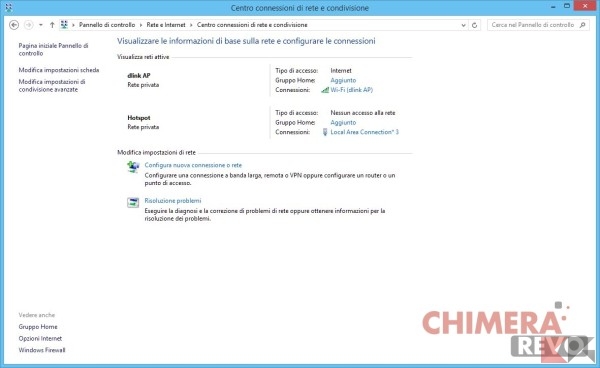
Come possiamo notare, l’hotspot c’è ma al momento non fornisce alcun accesso ad Internet.
Per fornire connettività Internet all’hotspot dobbiamo condividere la connessione primaria (quella che fa collegare il PC) con il server hotspot; per farlo basta cliccare sulla voce Connessioni per la voce attiva ( quella che fornisce Tipo di accesso: Internet) e cliccare sulla voce Proprietà.
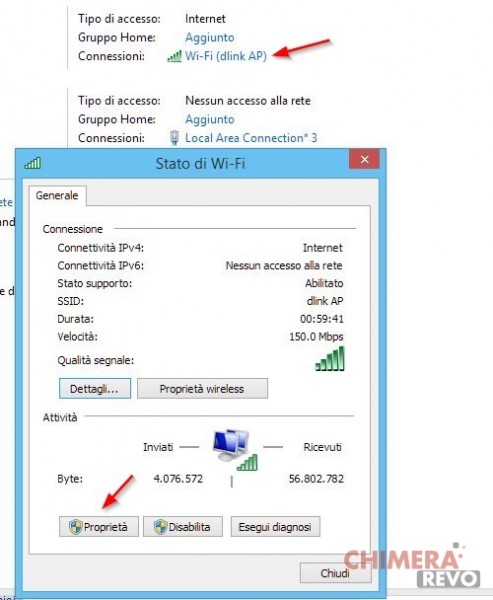
Portiamoci nel tab Condivisione e spuntiamo la prima voce (Consenti ad alti utenti in rete di collegarsi tramite la connessione Internet di questo computer).
Nel menu a tendina di Connessione rete domestica selezioniamo la connessione relativa all’hotspot (nel mio caso Local Area Connection*3).
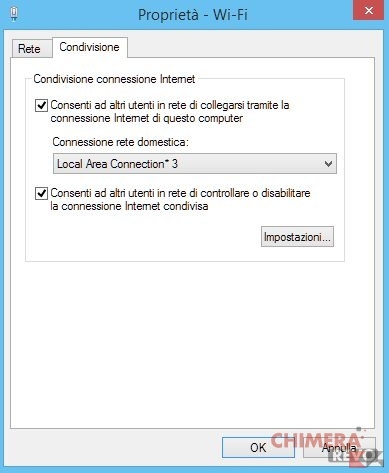
Clicchiamo su Ok e verifichiamo nella schermata delle connessioni l’accesso ad Internet per l’hotspot.
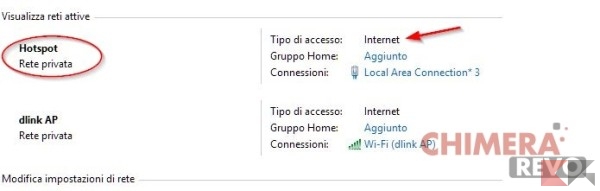
Ora la vostra macchina Windows agirà come un router wireless virtuale, a cui possiamo collegare tutti i nostri dispositivi (sia altri PC che smartphone/tablet).
Questa opzione vi sarà molto utile quando si dispone di una connessione Ethernet o una connessione USB ma non volete comprare un router WiFi: comprando solo un adattatore WiFi da installare sul PC sarà possibile condividere facilmente la connessione di rete per collegare altri dispositivi.
Per disabilitare l’hotspot basta lanciare i seguenti comandi da prompt eseguito come amministratore.
netsh wlan stop hostednetwork netsh wlan set hostednetwork mode=disallow
Creare un hotspot wireless su Windows: altre app utili
Se avete ancora difficoltà a creare un hotspot wireless possiamo provare i seguenti tool per semplicare ulteriormente i passaggi; tutti i programmi sono gratuiti e funzionanti in maniera simile a quello presentato in alto.
Dubbi o problemi? Vi aiutiamo noi
Puoi scoprire contenuti esclusivi ed ottenere supporto seguendo i canali Youtube, TikTok o Instagram del nostro fondatore Gaetano Abatemarco. Se hai Telegram vuoi rimanere sempre aggiornato, iscriviti al nostro canale Telegram.










