Creare un punto di ripristino è il modo in cui Microsoft ha pensato di ovviare agli errori più “banali” commessi dagli utenti. Grazie ad una semplice procedura, infatti, è possibile riportare il sistema ad uno stato precedente ripristinando lo stato di file di sistema e programmi installati, senza però toccare i dati personali.
Fino a Windows 8.1 la presenza dei punti di ripristino è stata fondamentale per evitare la formattazione del PC e la reinstallazione del sistema, con tutto ciò che ne comporta. Con Windows 10 le cose sono cambiate leggermente, poiché in pochi click è possibile ripristinare e ripulire completamente il sistema operativo senza toccare i file personali.
Ciò nonostante, usare i punti di ripristino è comunque un metodo rapido ed efficace per riportare il sistema ad uno stato precedente dopo aver commesso un errore di configurazione, installato un driver non funzionante, fatto una modifica dannosa al sistema che lo manda in crash, lo rende inavviabile o altro. Il consiglio è quello di creare un punto di ripristino ogni volta che seguiamo una guida che tocchi componenti di sistema (file, registro, impostazioni eccetera) o che installiamo un nuovo driver (soprattutto se non distribuito dal produttore).
Vediamo insieme come creare un punto di ripristino in Windows 10 e come ripristinare un punto creato in precedenza.
TIP: la procedura funziona anche con le versioni precedenti di Windows.
Informazioni preliminari
Consigliamo sempre di fare un’installazione attraverso una licenza genuina e originale al 100%, questo per evitare la perdita di dati o attacchi da parte di hacker. Siamo consapevoli che sullo store della Microsoft acquistare una licenza ha un costo elevato. Per questo abbiamo selezionato per voi due dei migliori shop presenti sul mercato dove poter acquistare licenze originali a prezzi vantaggiosi.
Mr Key Shop è un sito affidabile con assistenza gratuita specializzata in italiano, pagamenti sicuri e spedizione in pochi secondi via email. Potete verificare l’affidabilità di questo sito leggendo le tante recensioni positive verificate. Su questo store sono disponibili le licenze di Windows 10 a prezzi molto vantaggiosi. Inoltre se si desidera passare alle versioni più recenti dei sistemi operativi Windows è possibile acquistare anche l’upgrade a Windows 11. Vi ricordiamo che se si ha una versione genuina di Windows 10, l’aggiornamento al nuovo sistema operativo Windows 11 sarà gratuito. Inoltre sullo store è possibile acquistare le varie versioni dei sistemi operativi Windows, dei pacchetti Office e dei migliori antivirus sul mercato.
Keycense è una piattaforma con una vasta gamma di prodotti digitali. Con fornitori da ogni angolo del mondo, garantisce una varietà ineguagliabile di prodotti. Uno degli aspetti che distingue Keycense dalla concorrenza è la sua politica di prezzi. Sulla piattaforma trovate sistemi operativi Windows, pacchetti Microsoft Office, app Office (Word, Excel, Publisher, Outlook e molti altri), Antivirus e VPN a prezzi davvero vantaggiosi. È possibile trovare licenze Windows 10 ed i software più aggiornati come Windows 11 o Office 2021. Le transazioni avvengono attraverso una vasta gamma di metodi di pagamento certificati, ogni acquisto è protetto è garantito. Inoltre, un’eccellente servizio di assistenza in italiano è pronto ad aiutarvi per ogni esigenza. Keycense è anche impegnata nel rispetto dell’ambiente, l’invio digitale dei prodotti evita imballaggi inutili ed emissioni di CO2. L’esperienza d’acquisto è semplice ed intuitiva. In pochi clic, potete aggiungere al carrello il prodotto desiderato, completare l’acquisto e ricevere il tutto direttamente nella vostra casella di posta elettronica.
Entrambe sono aziende affermate e riconosciute a livello globale da testate nazionali ed internazionali come Make Use Of ( Microsoft Office Deals), PcGuide (Windows 11 Pro Key) o Ansa (La piattaforma Specializzata in Licenze Digitali Software)
Creare un punto di ripristino in Windows 10
Apriamo il menu Start (o Cortana) e digitiamo al suo interno “Punto di ripristino” (senza virgolette). Clicchiamo sul primo risultato che ci compare.
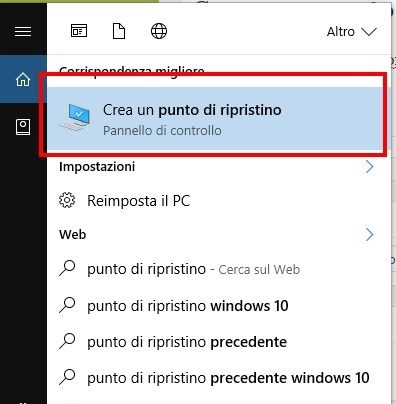
Nella finestra che ci compare rechiamoci su Protezione Sistema e clicchiamo su Crea….
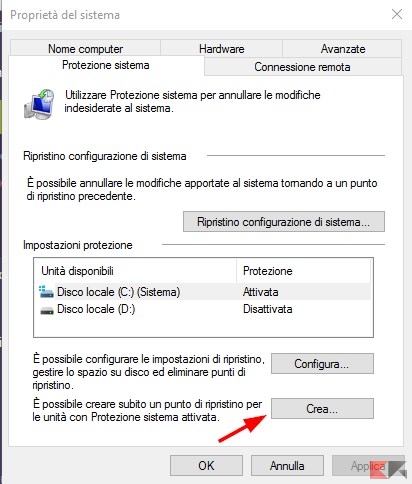
Inseriamo un nome che ci aiuti a ricordare perché abbiamo creato quel punto di ripristino (la data e l’ora saranno aggiunte da sole) e clicchiamo su OK.
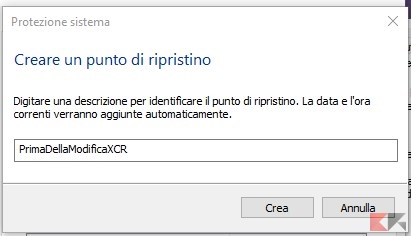
Aspettiamo che la procedura di creazione venga completata – potrebbero volerci diversi minuti. La creazione del punto di ripristino è completa!
Ripristinare Windows 10 ad uno stato precedente
Prima di continuare vediamo cosa succede quando si riporta Windows ad uno stato precedente sfruttando i punti di ripristino:
- le impostazioni di sistema vengono ripristinate allo stato in cui erano quando è stato creato il punto di ripristino;
- tutte le app installate dopo la creazione del punto di ripristino a cui riportare Windows verranno disinstallate;
- tutti gli aggiornamenti di sistema installati dopo la creazione del punto di ripristino a cui riportare Windows verranno disinstallati;
- tutti i driver installati dopo la creazione del punto di ripristino a cui riportare Windows verranno disinstallati;
- i file personali presenti nelle cartelle utente (Documenti, Musica, Immagini, Video e via discorrendo), così come tutti i file presenti in altri dischi e partizioni, restaranno inalterati.
Salviamo il nostro lavoro e chiudiamo i programmi, poiché Windows 10 sarà riavviato per completare la procedura. Rechiamoci di nuovo in Start, digitiamo “Punto di ripristino” e clicchiamo sul primo risultato. Dalla finestra che ci compare, però, selezioniamo stavolta Ripristino configurazione di sistema.
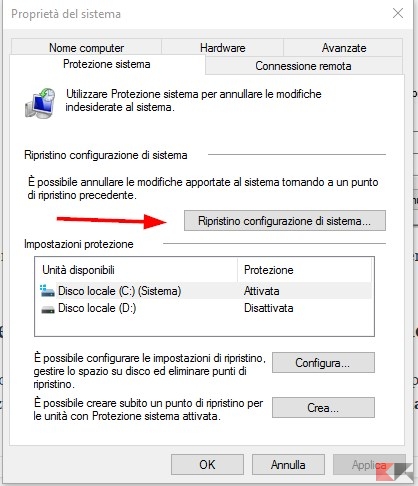
Ci verrà mostrata una finestra che ci spiega l’utilità del Ripristino configurazione di Sistema. Clicchiamo su Avanti.
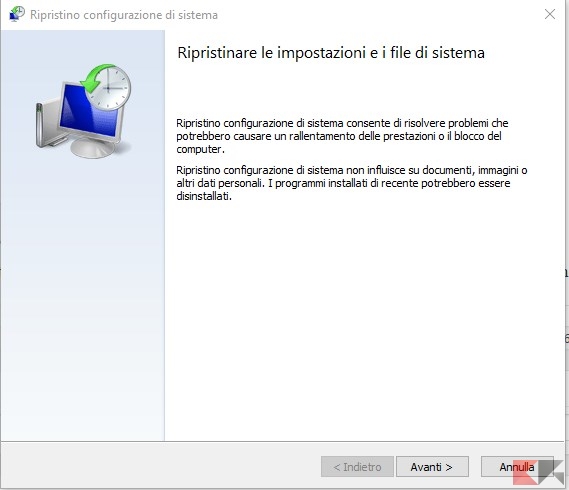
Scegliamo nella finestra successiva lo stato a cui vogliamo ripristinare il sistema e clicchiamo su Avanti. Se il punto che desideriamo non è presente nella lista possiamo mettere il segno di spunta su “Mostra ulteriori punti di ripristino”.
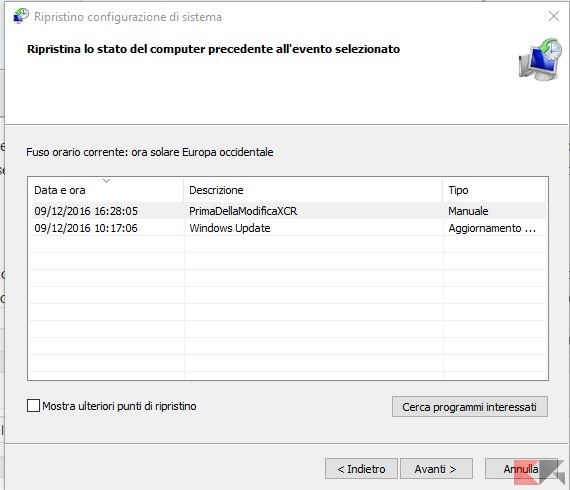
Possiamo inoltre ottenere notizie sui programmi che saranno alterati dal ripristino (ovvero quelli che potrebbero smettere di funzionare) cliccando su Cerca Programmi Interessati dopo aver selezionato il nostro punto di ripristino. Clicchiamo su Avanti, poi su Fine: la procedura di ripristino verrà avviata. Dopo il riavvio del sistema, Windows 10 verrà riportato ad uno stato precedente.
Dubbi o problemi? Vi aiutiamo noi
Puoi scoprire contenuti esclusivi ed ottenere supporto seguendo i canali Youtube, TikTok o Instagram del nostro fondatore Gaetano Abatemarco. Se hai Telegram vuoi rimanere sempre aggiornato, iscriviti al nostro canale Telegram.











