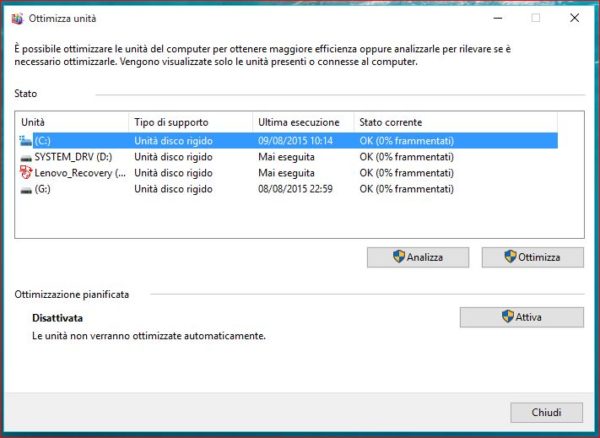La deframmentazione di un computer equipaggiato dal sistema operativo di Microsoft è un’operazione molto consigliata in quanto permette di riunire i file frammentati presenti sull’hard disk. Noi di ChimeraRevo abbiamo deciso di realizzare una guida per spiegarvi in maniera approfondita come deframmentare Windows 10 utilizzando sia la funzionalità integrata che delle soluzioni di terze parti.
Informazioni preliminari
Consigliamo sempre di fare un’installazione attraverso una licenza genuina e originale al 100%, questo per evitare la perdita di dati o attacchi da parte di hacker. Siamo consapevoli che sullo store della Microsoft acquistare una licenza ha un costo elevato. Per questo abbiamo selezionato per voi due dei migliori shop presenti sul mercato dove poter acquistare licenze originali a prezzi vantaggiosi.
Mr Key Shop è un sito affidabile con assistenza gratuita specializzata in italiano, pagamenti sicuri e spedizione in pochi secondi via email. Potete verificare l’affidabilità di questo sito leggendo le tante recensioni positive verificate. Su questo store sono disponibili le licenze di Windows 10 a prezzi molto vantaggiosi. Inoltre se si desidera passare alle versioni più recenti dei sistemi operativi Windows è possibile acquistare anche l’upgrade a Windows 11. Vi ricordiamo che se si ha una versione genuina di Windows 10, l’aggiornamento al nuovo sistema operativo Windows 11 sarà gratuito. Inoltre sullo store è possibile acquistare le varie versioni dei sistemi operativi Windows, dei pacchetti Office e dei migliori antivirus sul mercato.
Keycense è una piattaforma con una vasta gamma di prodotti digitali. Con fornitori da ogni angolo del mondo, garantisce una varietà ineguagliabile di prodotti. Uno degli aspetti che distingue Keycense dalla concorrenza è la sua politica di prezzi. Sulla piattaforma trovate sistemi operativi Windows, pacchetti Microsoft Office, app Office (Word, Excel, Publisher, Outlook e molti altri), Antivirus e VPN a prezzi davvero vantaggiosi. È possibile trovare licenze Windows 10 ed i software più aggiornati come Windows 11 o Office 2021. Le transazioni avvengono attraverso una vasta gamma di metodi di pagamento certificati, ogni acquisto è protetto è garantito. Inoltre, un’eccellente servizio di assistenza in italiano è pronto ad aiutarvi per ogni esigenza. Keycense è anche impegnata nel rispetto dell’ambiente, l’invio digitale dei prodotti evita imballaggi inutili ed emissioni di CO2. L’esperienza d’acquisto è semplice ed intuitiva. In pochi clic, potete aggiungere al carrello il prodotto desiderato, completare l’acquisto e ricevere il tutto direttamente nella vostra casella di posta elettronica.
Entrambe sono aziende affermate e riconosciute a livello globale da testate nazionali ed internazionali come Make Use Of ( Microsoft Office Deals), PcGuide (Windows 11 Pro Key) o Ansa (La piattaforma Specializzata in Licenze Digitali Software)
Premessa
Dato che i dischi SSD (solid state drive) si stanno diffondendo sempre di più rispetto ai classici hard disk meccanici, molti si chiedono se è ancora necessario effettuare la deframmentazione dei file memorizzati. Si tratta di un processo molto importante da effettuare sui tradizionali HDD poiché risultano più lenti rispetto agli SSD e quindi permettono di vedere maggiormente i benefici portati dalla deframmentazione.
Tuttavia, questo processo è altrettanto utile sui dischi a stato solido. L’utility stock presente in Windows 10 lavora in maniera automatica riconoscendo automaticamente l’SSD così da ottimizzare il suo funzionamento senza esagerare con la deframmentazione. In particolare, lo strumento integrato da Microsoft frammenta in automatico gli SSD una volta al mese utilizzando degli appositi comandi come ad esempio il TRIM il quale consente di eliminare i blocchi non più utilizzati sui dischi a stato solido. Ciò si traduce in prestazioni sempre al top.
Come deframmentare Windows 10 con utility integrata
Come precisato qualche riga fa, il sistema operativo del colosso di Redmond integra uno strumento il quale consente di deframmentare i dischi in pochi e semplici passaggi.
Ve li riportiamo di seguito:
- Cliccate sul pulsante Start, digitate il termine deframmenta nell’apposito campo di ricerca e successivamente pigiate sulla voce Deframmenta e ottimizza unità dai risultati mostrati.
- Dalla finestra che si apre, controllate che sotto la sezione Ottimizzazione pianificata ci sia la voce Attivata. Ciò significa che l’utility di deframmentazione di Windows 10 è abilitata e quindi ottimizza in maniera automatica i dischi presenti nel PC. In caso contrario, potete attivarla pigiando sul pulsante Modifica impostazioni, apponendo una spunta alle diciture Esegui in base a una pianificazione (scelta consigliata) e Aumenta la priorità dell’attività in caso di tre esecuzioni pianificate consecutive non completate dalla finestra che si apre.
- Nel passaggio successivo, pigiate sul menu a tendina presente in corrispondenza di Frequenza e scegliete la frequenza con cui procedere con l’ottimizzazione automatica delle unità fra Ogni giorno, Ogni settimana o Ogni mese.
- Adesso, pigiate sul pulsante Scegli e selezionate le unità a cui applicare l’ottimizzazione automatica (es. C:).
- Dopo aver effettuato questo passaggio, verificate lo stato attuale delle unità prendendo come riferimento le colonne Stato corrente e Ultima esecuzione nella finestra Ottimizza unità. Qualora comparisse la voce Ottimizzazione necessaria in corrispondenza di un disco (nella colonna Stato corrente), dovrete effettuare assolutamente una deframmentazione poiché i dati salvati sul disco sono frammentati. Se invece non viene riportato nulla, significa che lo strumento di Windows 10 non ha ancora verificato lo stato dell’unità e quindi bisognerà farlo premendo sul pulsante Analizza.
- Una volta verificato lo stato di un HDD o SSD, avviate manualmente la deframmentazione selezionando l’unità in questione e poi cliccando su Ottimizza.
Precisiamo che l’intero processo potrebbe durare diversi minuti e addirittura ore in base a se si tratta di un hard disk o di un SSD, della quantità di dati memorizzati su di esso e del grado di frammentazione dei dati.
Come deframmentare Windows 10 con Defraggler
Come alternativa allo strumento stock offerto da Windows 10 vi consigliamo di affidarvi a Defraggler se cercate una soluzione che vi dia un maggior controllo sulle operazioni di deframmentazione. Per chi non lo conoscesse, abbiamo di fronte un programma creato dalla stessa azienda di CCleaner (il noto software di pulizia e di gestione) ed offre diversi strumenti utili per deframmentare HDD e SSD in pochi e semplici passaggi.
Vediamo insieme come sfruttarlo al meglio:
- Aprite il browser predefinito sul vostro computer (es. Chrome, Firefox o Edge), collegatevi alla pagina di download di Defraggler e pigiate sul link CCleaner.com che trovate sotto la voce Download from nel box Defraggler Free.
- Nella pagina successiva, attendete qualche secondo per procedere con il download o altrimenti pigiate sul pulsante Start Download.
- Una volta completata anche l’installazione, aprite il programma e impostate la lingua italiana seguendo il percorso Settings > Options > Language (nella sezione Interface), scegliete Italiano dal menu a tendina mostrato e cliccate su OK.
- A questo punto, per verificare lo stato di un disco con Defraggler, sceglietelo dalla colonna Drive con un semplice click e dopodiché cliccate sul pulsante Analizza collocato in basso a sinistra.
- Dopo qualche minuto dovrebbe comparire un grafico che mostra lo stato di frammentazione dell’unità. Inoltre, attraverso la colonna Frammentazione presente in alto potete vedere la percentuale di frammentazione del disco che andrà a sostituire la voce Sconosciuto.
- Nel caso in cui la percentuale di frammentazione del disco analizzato risultasse particolarmente alta, dovrete procedere con la deframmentazione pigiando prima sul disco e poi sul pulsante Deframmenta posto in basso a sinistra. In alternativa, effettuate una deframmentazione rapida scegliendo la voce dal menu che compare dopo aver cliccato sulla freccia rivolta verso il basso presente accanto al pulsante Deframmenta. In questo modo, effettuerete un’analisi rapida.
Defraggler permette, inoltre, di regolare alcune impostazioni avanzate se siete degli utenti esperti. Per fare ciò, cliccate sul menu Impostazioni presente in alto e scegliete Opzioni. Ad esempio, pigiando sulla scheda Deframmentazione rapida, potete impostare delle regole personalizzate scegliendo di deframmentare solo file che hanno frammenti inferiori a, più di, sono più grandi di x MB e così via.
Sempre dalle Impostazioni, è possibile impostare una pianificazione di deframmentazione completa scegliendo Pianificazione, apponendo poi una spunta alla voce Pianifica deframmentazione del volume scelto e poi selezionate il disco desiderato dal menu a tendina presente accanto alla dicitura Drive. Dopodiché, utilizzate la sezione Periodo e scegliete se procedere con la deframmentazione una sola volta, ogni giorno, ogni settimana, ogni mese, all’avvio o all’accesso o ancora impostare una data e un’ora precisa dell’inizio.
Inoltre, utilizzando il menu a tendina di Tipo deframmentazione, potete scegliere se eseguire automaticamente una deframmentazione completa o rapida oppure impostare dei parametri aggiuntivi per la procedura attivando prima l’opzione Applica condizioni addizionali e poi pigiando sul pulsante Imposta. Infine, potete scegliere di spegnere il computer al termine del processo attivando l’apposita opzione. Ricordate di salvare le modifiche pigiando su OK.
Come deframmentare Windows 10: altre soluzioni
Se non avete apprezzato le funzionalità dell’utility integrato in Windows 10 oppure di Defraggler, allora vi consigliamo dei programmi alternativi da usare per deframmentare i dati frammentati presenti sulle unità di archiviazione. Naturalmente, usate i software sempre con molta attenzione. Ecco la lista.
Altri articoli utili
Dubbi o problemi? Vi aiutiamo noi
Puoi scoprire contenuti esclusivi ed ottenere supporto seguendo i canali Youtube, TikTok o Instagram del nostro fondatore Gaetano Abatemarco. Se hai Telegram vuoi rimanere sempre aggiornato, iscriviti al nostro canale Telegram.