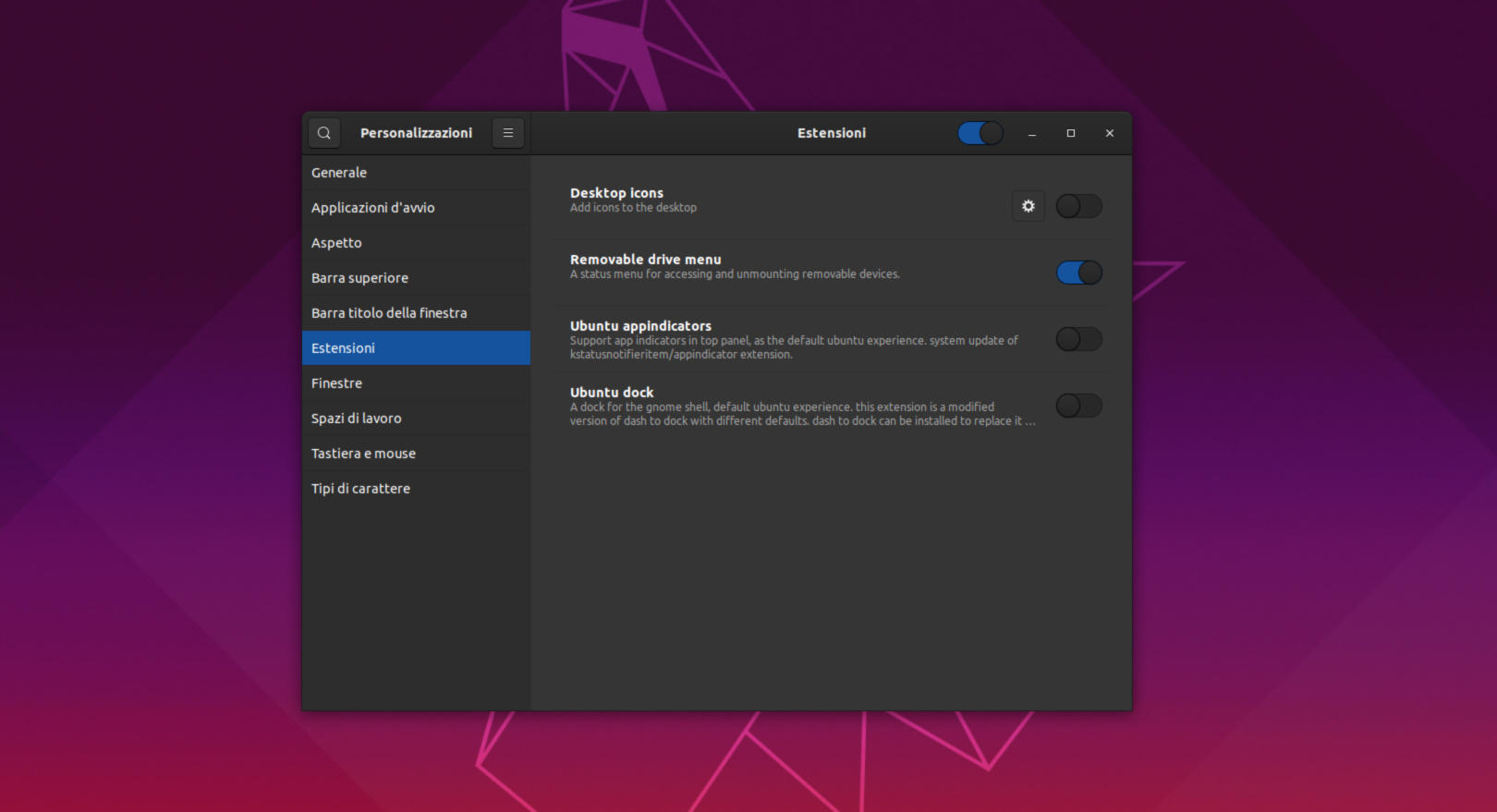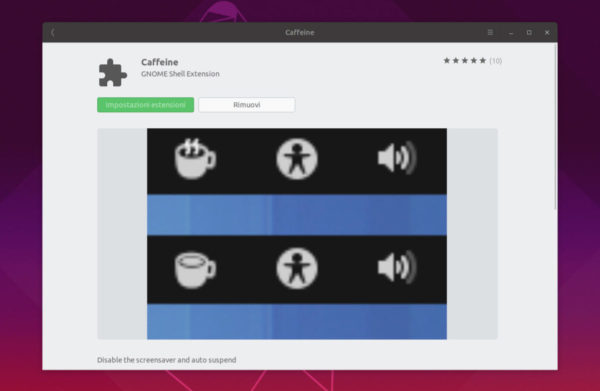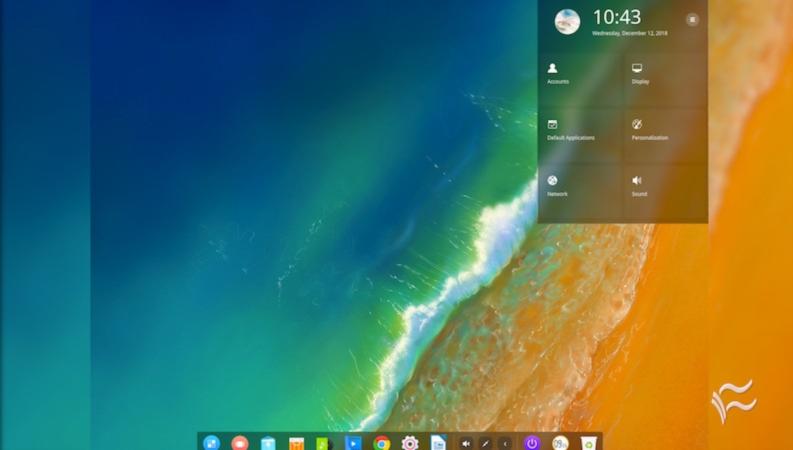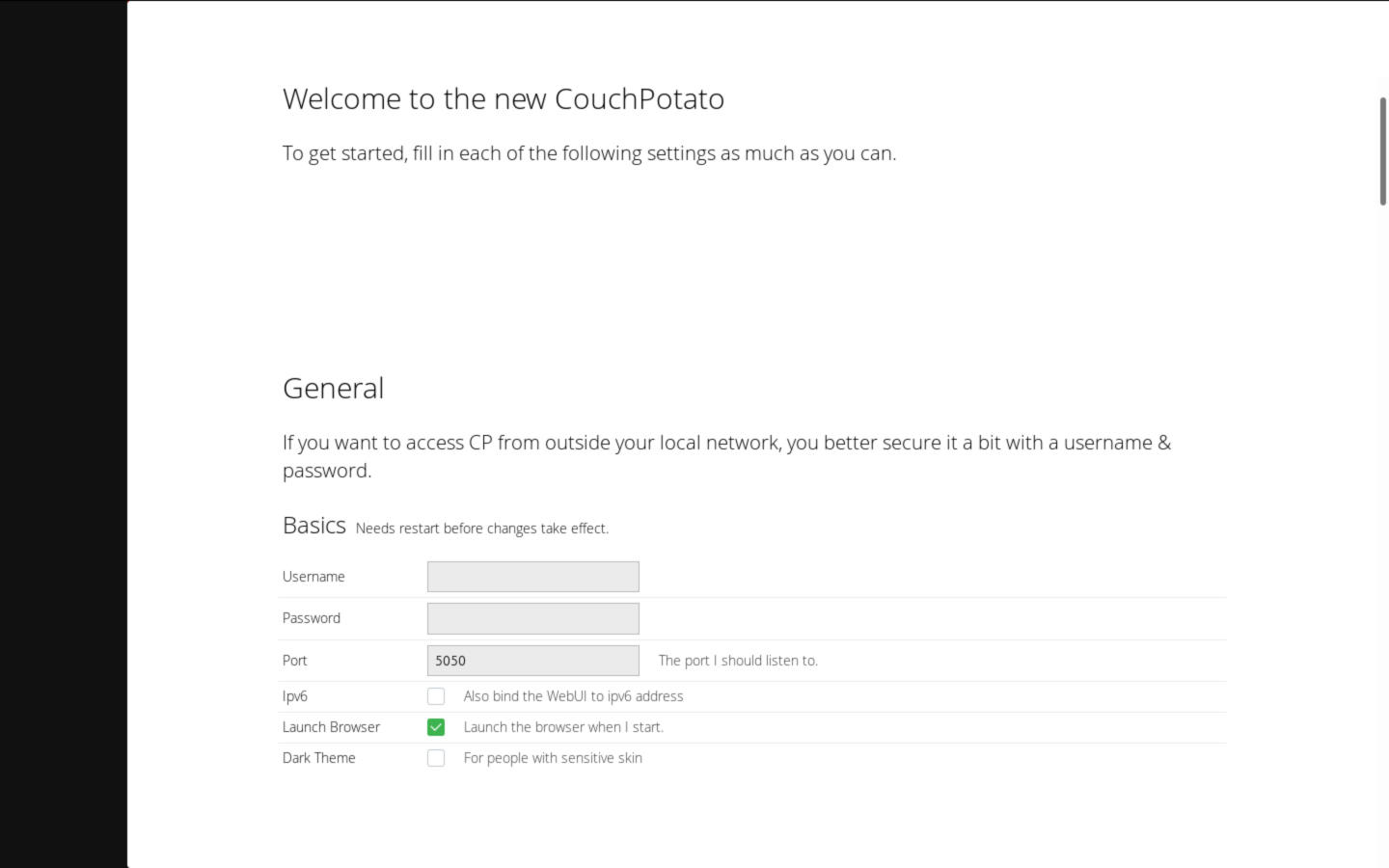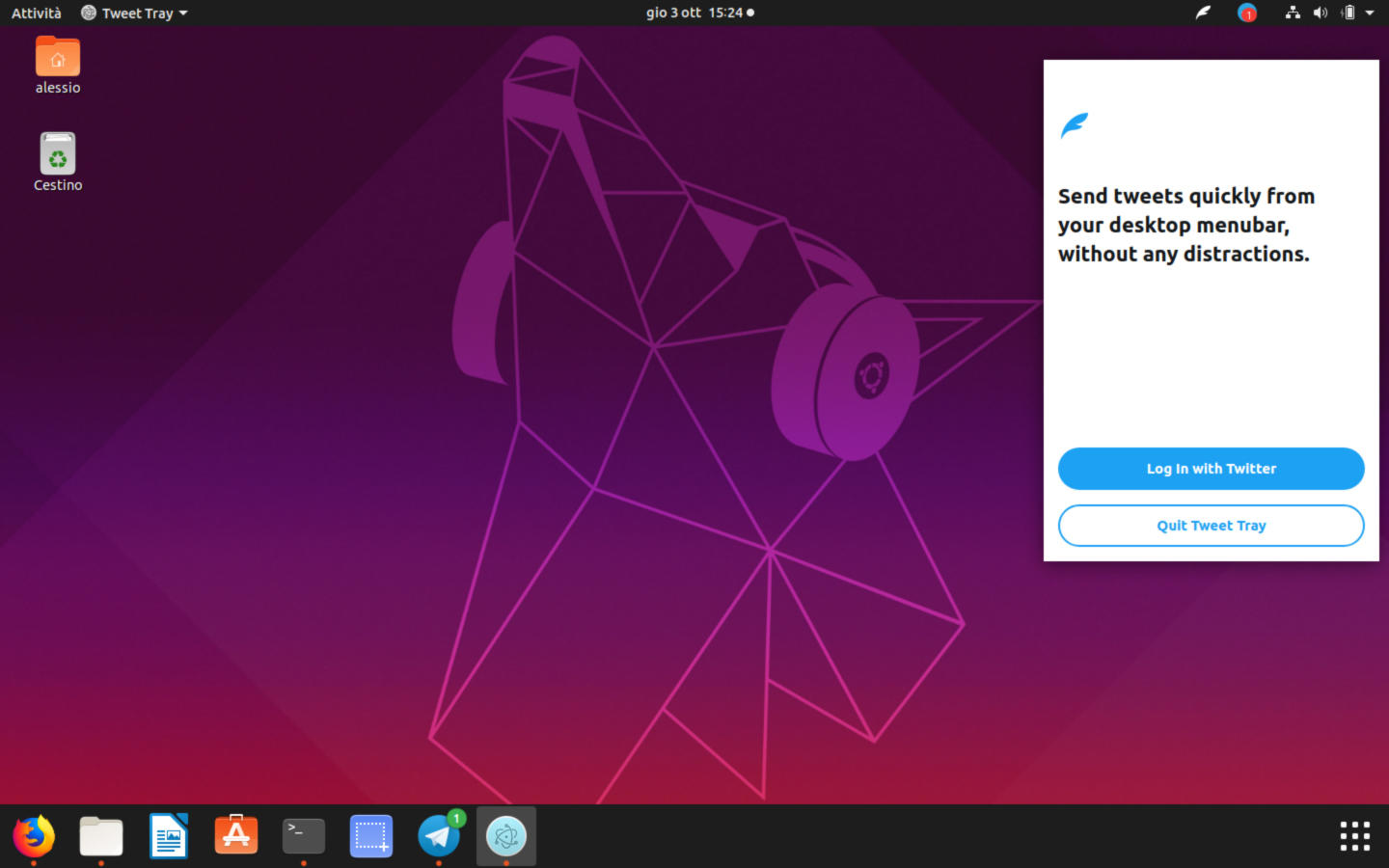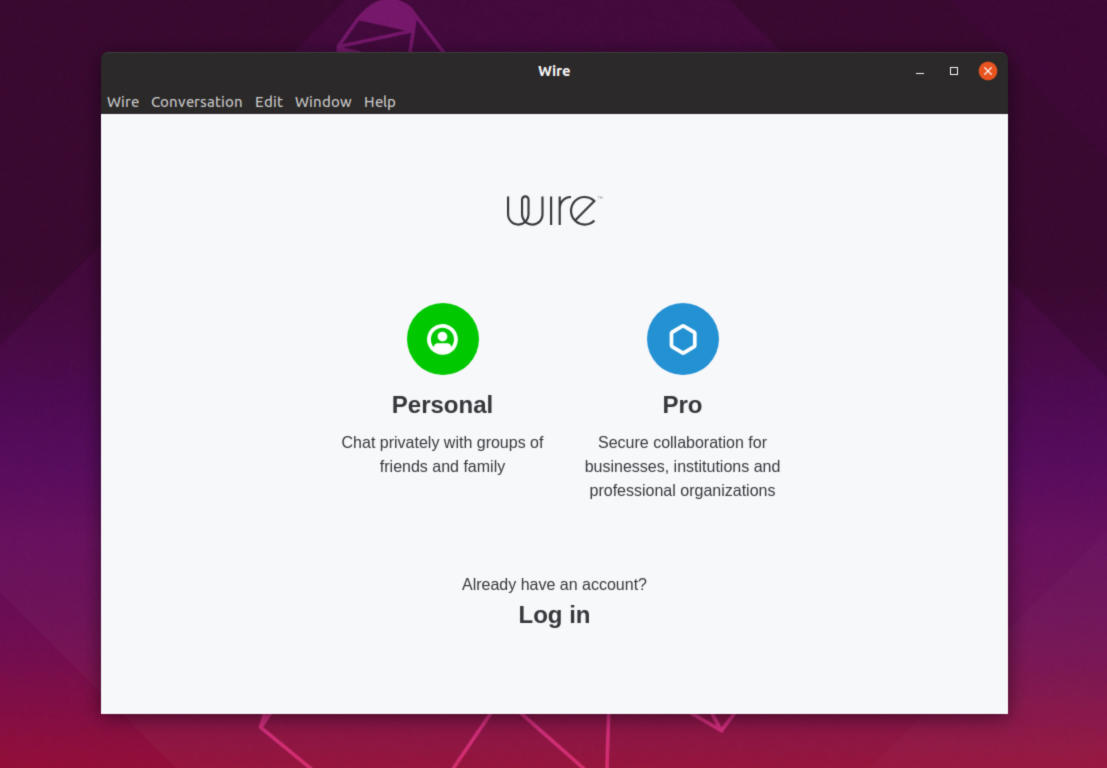Dopo un certo periodo di inutilizzo, l’ambiente desktop GNOME Shell attiva uno speciale screenserver che ha l’obiettivo di prevenire il burn-in del display quando il PC non viene utilizzato. Se però non siete fan di questa funzionalità, allora la guida di oggi farà sicuramente al caso vostro. In particolare, vedremo insieme come disabilitare lo screensaver in GNOME Shell utilizzando un’estensione.
Caffeine: cos’è
Il metodo più semplice e veloce per disattivare la schermata di blocco di GNOME Shell è quella di installare l’estensione Caffeine. Si tratta di un semplice programma che può essere installato dal sito di GNOME Extensions il quale consente di abilitare o disabilitare la visualizzazione della schermata di blocco.
Come installare l’estensione Caffeine su Linux
Per poter installare il plugin bisogna prima abilitare il supporto GNOME Extensions nel browser usato per navigare su Internet. Oltre a questo, è necessario installare il programma chrome-gnome-shell poiché consente di scaricare le estensioni dal browser all’interfaccia grafica. Per maggiori informazioni su questo argomento, vi consigliamo di seguire le indicazioni che trovate nella guida sottostante.
Dopo aver installato correttamente chrome-gnome-shell, collegatevi alla pagina di Caffeine presente sul sito GNOME Extensions e abilitate l’add-on portando su ON l’interruttore posto in alto a destra. Fatto ciò, cliccate sul pulsante Installa dal messaggio che compare sullo schermo per scaricare Caffeine.
In alternativa all’estensione, è possibile ottenere Caffeine tramite GNOME Software. Per fare ciò, aprite il software center, digitate Caffeine all’interno del campo di ricerca, pigiate sull’icona del pezzo di puzzle e successivamente cliccate sul pulsante Installa per installare l’add-on.
Come disabilitare lo screenserver in GNOME Shell
Una volta completata l’installazione dell’estensione Caffeine, è possibile disabilitare semplicemente la schermata di blocco in GNOME Shell cliccando sull’icona del caffè presente nel pannello in alto. In caso di ripensamenti, potete riattivare lo screenserver pigiando nuovamente sulla stessa icona. Anche la versione disponibile sotto forma di applicazione funziona alla stessa maniera. Tuttavia, la differenza è che il programma è in grado di funzionare anche su altri ambienti desktop oltre a GNOME Shell.
Per procedere con l’installazione, seguite le indicazioni che trovate qui sotto a seconda della distribuzione Linux utilizzata.
Ubuntu
sudo apt install caffeine
Debian
sudo apt-get install caffeine
OpenSUSE
sudo zypper install caffeine
Arch Linux
Purtroppo, l’app Caffeine non è disponibile per gli utenti Arch Linux tramite i sorgenti software primari. Tuttavia, può essere installata da AUR. Per avviare l’installazione, usate Pacman per installare i pacchetti Base-devel, Git e Python-setuptools-scm, eseguendo il comando sudo pacman -S base-devel git python-setuptools-scm.
Fatto ciò, scaricate l’app Trizen AUR helper usando git clone https://aur.archlinux.org/trizen.git. Questa vi permetterà di semplificare lo sviluppo di Caffeine su Arch Linux. A questo punto, spostate la sessione del terminale nella cartella trizen con cd trizen e installate l’helper con makepkg -sri. In conclusione, utilizzate Trizen per installare Caffeine sul vostro computer, dando il comando trizen -S caffeine.
Fedora
Sfortunatamente, l’applicazione non è disponibile per Fedora quindi bisognerà utilizzare l’estensione.
Dopo aver completato correttamente l’installazione dell’app, aprite il menu delle applicazioni e cliccate sull’icona di Caffeine per avviare il programma. Fatto ciò, il software si avvierà in background.
Dubbi o problemi? Ti aiutiamo noi!
Se vuoi rimanere sempre aggiornato, iscriviti al nostro canale Telegram e seguici su Instagram. Se vuoi ricevere supporto per qualsiasi dubbio o problema, iscriviti alla nostra community Facebook.