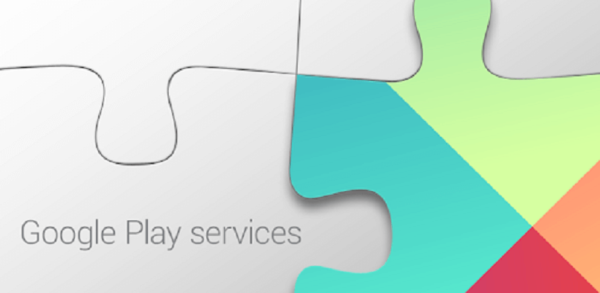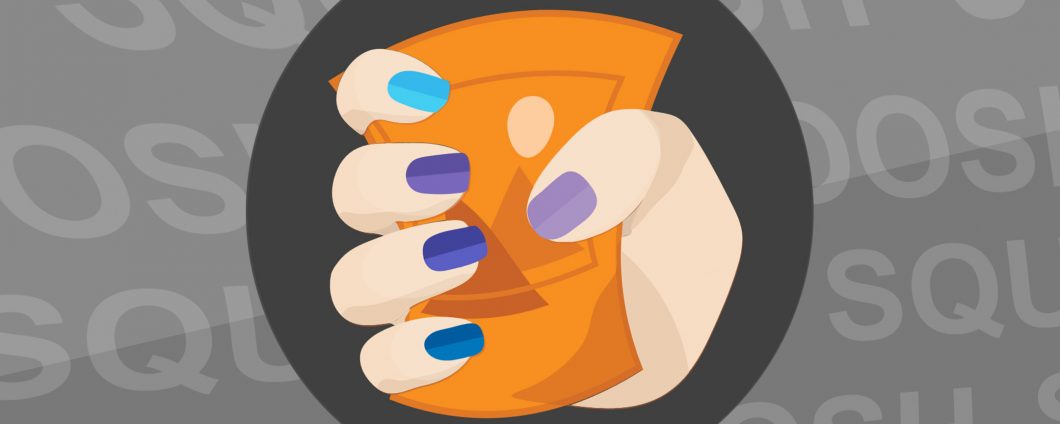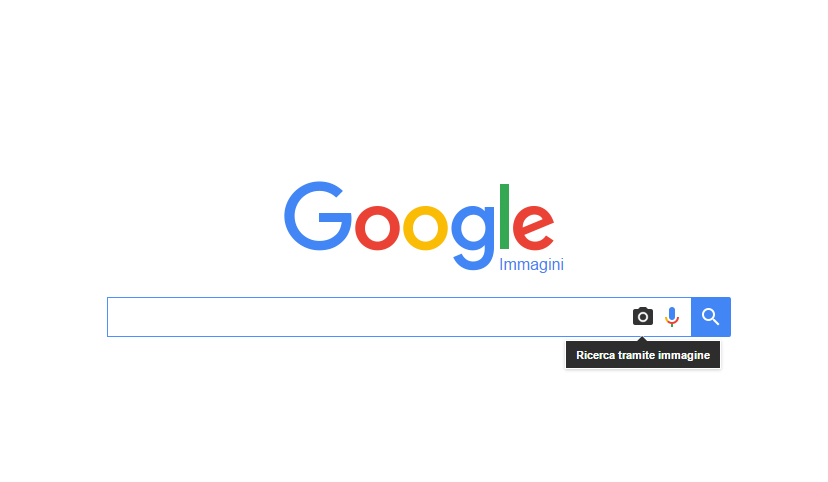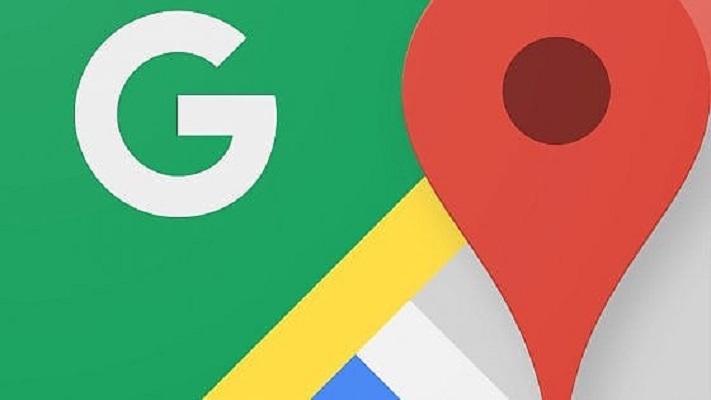Visto che ricevete continui messaggi di errore relativi al funzionamento di Google Play Services su un vecchio dispositivo Android, adesso cercate una soluzione per disinstallare il servizio. Noi di ChimeraRevo abbiamo deciso di realizzare un tutorial in cui vi indicheremo nello specifico come disinstallare Google Play Services.
Premessa
Prima di scoprire i passaggi da seguire per procedere con la disinstallazione dell’app di Big G, magari vorreste capire nello specifico il suo funzionamento. Google Play Services si occupa di gestire gli aggiornamenti delle funzionalità sia delle applicazioni che dei servizi ideati dal colosso di Mountain View sul suo sistema operativo mobile Android.
Nelle prime release dell’OS, le applicazioni e i servizi di Google venivano aggiornati soltanto ad ogni rilascio di major update del sistema operativo. Grazie all’implementazione di Google Play Services, però, ciò non accade più, quindi i vari software di serie ricevono degli aggiornamenti senza dipendere dalla versione del sistema operativo installata sul device.
Oltre a questo, Play Services propone delle feature che consentono di gestire gli accessi ai servizi Google, la localizzazione a basso consumo energetico, la gestione delle Impostazioni della privacy e l’installazione e l’update di tutte le applicazioni dal Play Store. Come potete intuire dalle informazioni dette fino ad ora, Google Play Services è una componente fondamentale di Android e senza di esso le app e i servizi potrebbero non funzionare correttamente. Sui device più vecchi, però, potrebbe generare alcuni messaggi di errore relativi alla sua chiusura anomala o forzata.
Dunque, prima di procedere con la disinstallazione del servizio, potete provare due strade alternative per tentare di risolvere il problema: svuotare la cache dei servizi Google.
Per fare ciò, seguite i passaggi che trovate di seguito:
- Aprite le Impostazioni di Android premendo sull’ingranaggio che trovate nella home screen, nel drawer oppure tirando giù la tendina delle notifiche e individuate il menu relativo alle Applicazioni.
- A questo punto, premete sui 3 puntini presenti in alto a destra e scegliete l’opzione Mostra app di sistema dal menu che compare.
- Nel passaggio successivo, scorrete la schermata e pigiate su Google Play Services. Per procedere con la cancellazione della cache, individuate Spazio di archiviazione e premete sul pulsante Cancella cache.
- Fatta questa operazione, riavviate lo smartphone o il tablet Android e vedete se è compaiono ancora messaggi di errore.
Se li visualizzate ancora, allora, prima di vedere come disinstallare Google Play Services, potete svuotare la cache di Service Framework. Per chi non lo sapesse, si tratta di una parte di Android che ha il compito di scambiare i dati fra i servizi e i server di Google.
Per procedere, prendete come riferimento gli step di seguito:
- Accedete al menu Applicazioni come indicato poco fa, scorrete la schermata e tappate su Google Service Framework.
- Fatto ciò, premete sul pulsante Arresto forzato (o Termina o Forza arresto) per fermare temporaneamente il servizio.
- Nel passaggio successivo, pigiate su Spazio di archiviazione e premete sul pulsante Cancella cache per svuotare la cache.
- Terminate l’operazione riavviando il device Android e controllando se compaiono ancora i messaggi di errore relativi a Play Services.
Come disinstallare Google Play Services
Nel caso in cui non aveste risolto con le indicazioni fornite poco fa, potrete prendere in considerazione la disinstallazione del servizio. Nelle prossime righe vi forniremo due procedure da seguire a seconda se avete o meno un dispositivo con root. In entrambi i casi, vi consigliamo prima di effettuare un backup completo del vostro dispositivo Android così da ripristinarlo in caso di problemi. Potete prendere come riferimento le nostre guide dedicate.
Senza root
Il metodo in questione può essere fatto in maniera molto semplice utilizzando un computer con Windows, macOS o Linux. Nel caso in cui si trattasse del primo collegamento del dispositivo al vostro computer, dovrete innanzitutto installare i driver. Questi sono reperibili sul sito Web del produttore oppure nell’apposita pagina del sito Developer Android.
Fatto ciò, scaricate ed installate il software ADB a seconda se avete Windows, macOS o Linux. Dopodiché, estraete il contenuto dell’archivio zip scaricato usando un software apposito (es. WinRAR) in una cartella facilmente accessibile.
La prossima operazione da fare è quella di attivare le opzioni sviluppatore dalle Impostazioni di Android del vostro terminale. In questo caso, vi suggeriamo di leggere la nostra guida dedicata all’argomento. Una volta abilitati, entrate nel menu apposito e attivate l’opzione Debug USB pigiando sull’interruttore presente accanto alla voce. Confermate tappando su OK.
Adesso siete pronti per vedere come disinstallare Google Play Services senza root. Ecco i passaggi da seguire:
- Collegate lo smartphone al computer utilizzando il cavo USB in dotazione (facendo attenzione ad aver attivato il protocollo MTP) e aprite la cartella dove avete estratto ADB.
- Fatto ciò, aprite una finestra del Prompt dei comandi tenendo premuto il pulsante Shift della tastiera ed effettuando un click destro in un punto vuoto della schermata e scegliete Apri il Prompt dei comandi qui.
- Dalla finestra che si apre, digitate il comando adb devices e pigiate il pulsante Invio sulla tastiera. A questo punto, sullo smartphone dovrebbe comparire una finestra che vi chiederà di dare il consenso al PC di accedere. Pigiate su OK per proseguire.
- Se tutto è andato per il verso giusto, la finestra del Prompt dei comandi vi mostrerà il codice del vostro terminale accanto alla voce device. In caso di esito positivo, digitate il comando adb shell e date Invio.
- A questo punto, usate il comando pm list packages | grep ‘google’ e date Invio per visualizzare le applicazioni di sistema (in questo caso di Google).
- Dalla lista che compare, individuate il pacchetto con il nome com.google.android.gms (corrispondente a Google Play Services), utilizzate il comando pm uninstall -k –user 0 com.google.android.gms e premete Invio per procedere con la disinstallazione dell’app.
- Se compare Success significa che l’applicazione è stata disinstallata con successo.
Qualora foste in possesso di un Mac, dovrete utilizzare Terminale anziché il Prompt dei comandi. Questo è reperibile nella cartella Applicazioni presente nel Dock oppure cercatelo attraverso Spotlight.
Con root
Se, invece, possedete un dispositivo Android dotato di permessi di root oppure volete ottenerli, potete sfruttare un’applicazione completamente gratuita chiamata Root App Deleter la quale può essere scaricata gratuitamente dal Google Play Store.
Vediamo come utilizzarla:
- Una volta effettuato il download e l’installazione del software sul vostro device con root, concedetegli i permessi pigiando su Autorizza e dopodiché tappate su System apps.
- Dopo aver premuto sulla voce Pro, trovate Google Play Services nella lista che compare (facilmente riconoscibile in rosso poiché si tratta di un’app di sistema che non dovrebbe essere in alcun modo toccata).
- Per procedere con la disinstallazione, premete sul suo nome, pigiate sul pulsante Uninstall nella schermata successiva e confermate premendo su OK dall’avviso che compare.
In caso di ripensamenti, potete reinstallare l’app di Google Play Services reperendola sul Play Store. In alternativa, se il market di Big G non funziona, vi suggeriamo di utilizzare l’ottimo sito Internet APKMirror che è tra i più affidabili dove scaricare file APK.
Naturalmente, dato che si tratta di un’installazione al di fuori del Play Store, è necessario attivare l’opzione Origini sconosciute. Se non sapete come procedere, prendete come riferimento gli step che trovate nella nostra guida dedicata.
Una volta abilitati, collegatevi alla pagina riservata a Google Play Services del sito di APKMirror, individuate la sezione Download e pigiate sul numero dell’ultima versione disponibile (es. 14.8.47 (000300-228741232) del 12 gennaio 2019). Dopo aver cliccato sul link, attendete il termine del countdown, pigiate sul pulsante Download APK e proseguite con l’installazione pigiando su Apri, Installa e Fine.
Come disattivare Google Play Services
Se non volete procedere con la disinstallazione, allora potete sfruttare una soluzione meno “aggressiva” andandola a disattivare dalle Impostazioni.
Vediamo i passaggi da seguire:
- Aprite le Impostazioni di Android come indicato poco fa e individuate il menu riservato alle applicazioni (Applicazioni, App o App e notifiche).
- Nella nuova schermata che si apre, pigiate sui 3 puntini in alto a destra e scegliete l’opzione Mostra app di sistema dal menu che compare.
- Adesso, individuate Google Play Services e pigiateci su per accedere alla sua pagina.
- Per procedere con la disattivazione, tappate prima su Disattiva e poi su Disattiva app. In caso di ripensamenti, potete riattivarla scegliendo Attiva.
Nel caso in cui il pulsante non dovesse comparire, allora, sempre dalla pagina di Play Services, pigiate sui 3 puntini in alto a destra e scegliete Disinstalla aggiornamenti, confermando premendo su OK.