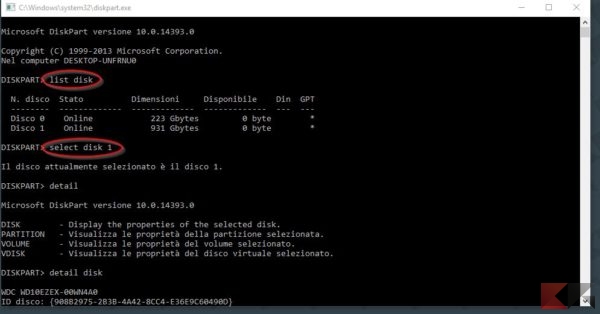Di tanto in tanto, vi è la possibilità che le unità USB, schede SD o hard disk non possono essere formattate perché risultano “corrotti” o “danneggiati“. In tal caso, verrà visualizzato un messaggio di errore che ci avvisa dell’impossibilità di completare la formattazione. Fortunatamente c’è una soluzione a questo inconveniente ed è uno strumento chiamato DiskPart che può essere utilizzato in tutte le versioni di Windows.
Se l’unità flash USB, la scheda SD, un hard disk o un’altra unità non funziona perfettamente, ripulire o formattare l’unità e la rimozione delle sue partizioni è una soluzione plausibile e applicabile. La procedura può risolvere i problemi con un disco che non può essere formattato o che mostra la capacità sbagliata.
Questo trucco serve anche ad eliminare le partizioni che non possono essere eliminate con gli strumenti normali. Questo processo cancella completamente la tabella delle partizioni da un disco: ne abbiamo già ampiamente parlato in un nostro articolo dedicato che trovate di seguito.
Come utilizzare DiskPart
Utilizzando DiskPart andrete a cancellare completamente l’intero disco o unità USB selezionata. State anche molto attenti a seguire i comandi correttamente e scegliere il disco corretto, o potreste accidentalmente formattare l’unità sbagliata.
Procedura
- Premete i tasti Windows + R e dalla finestra che si apre digitate diskpart e premete Invio.
- Una volta visualizzata la schermata con finestra nera, digitate il comando list disk e premete Invio per avere la lista delle unità collegate al computer.
- Adesso dovete essere molto cauti. In primo luogo, dovete identificare l’unità USB o scheda SD che volete formattare. Una volta che sapete quale unità dovete formattare, digitate select disk e inserire il numero del drive USB, scheda SD o un disco rigido (Attenzione: un inappropriato trattamento in questa fase può comportare la perdita di dati che non si desidera eliminare. E ‘importante seguire le istruzioni alla lettera).
- Se non sapete con certezza qual è l’unità USB o scheda SD che dovete formattare, potete ottenere maggiori dettagli usando il comando il tipo detail disk. Digitando ad esempio detail disk 2 riceverete informazioni dell’unità “2”. Il comando detail disk consente anche di verificare se l’unità non può essere formattata in quanto è protetta da scrittura.
- Una volta che si è certi di aver selezionato l’unità corretta, digitate il comando clean. Se l’unità ha più di una partizione, digitate il comando clean all.
- Una volta finito digitate il comando create partition primary.
- Ora digitate select partition 1 e poi active.
- Formattate ora la vostra partizione in NTFS o FAT32 con il comando format fs=ntfs quick o format fs=fat32 quick.
- Se volete potete assegnare una lettera di unità diversa da quella base usando il comando assign.
- Avete finito, digitate exit e godetevi la vostra unità formattata.
Formattare USB protetta da scrittura
Se invece dovete formattare una chiavetta USB o scheda di memoria protette da scrittura, sappiate che l’operazione è molto semplice da eseguire. Ne abbiamo approfonditamente parlato nel nostro seguente articolo dedicato:
Buona formattazione!