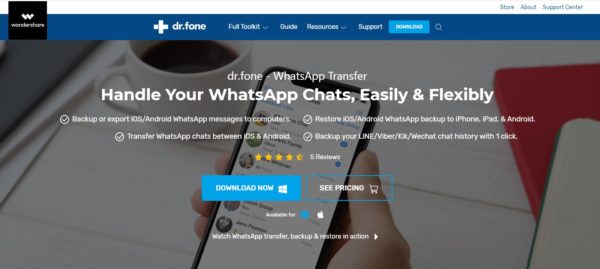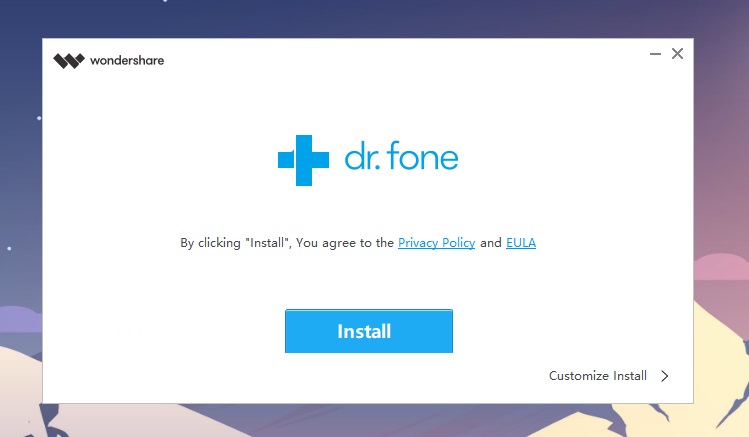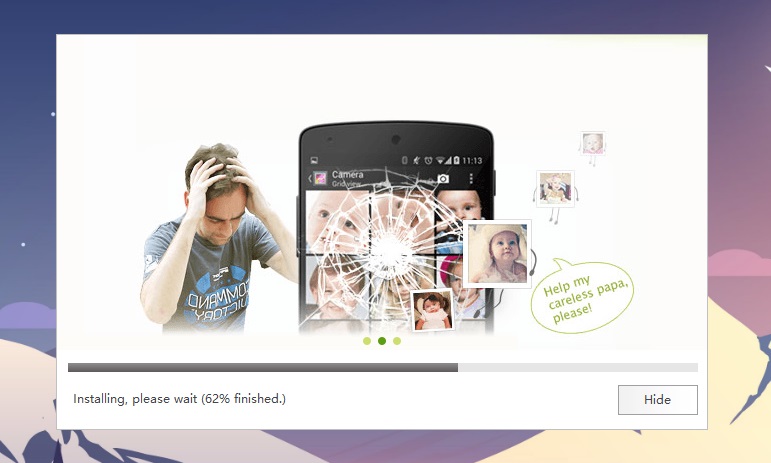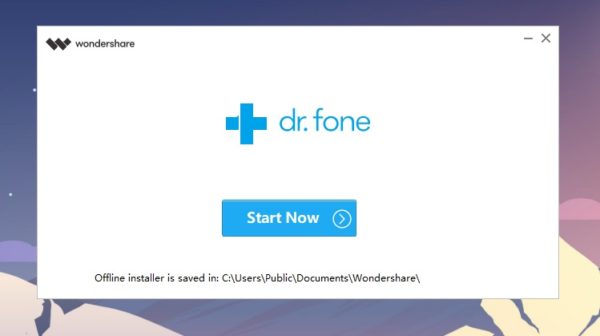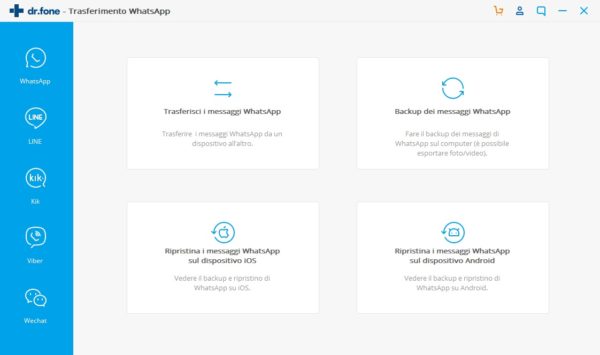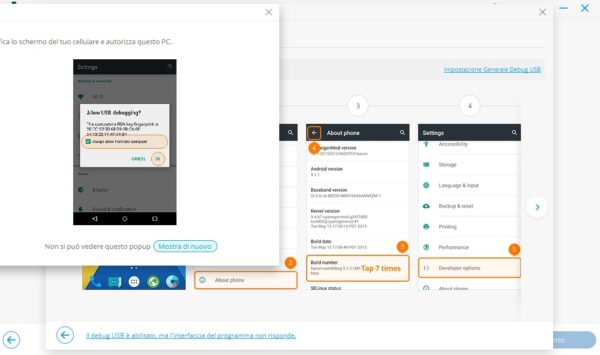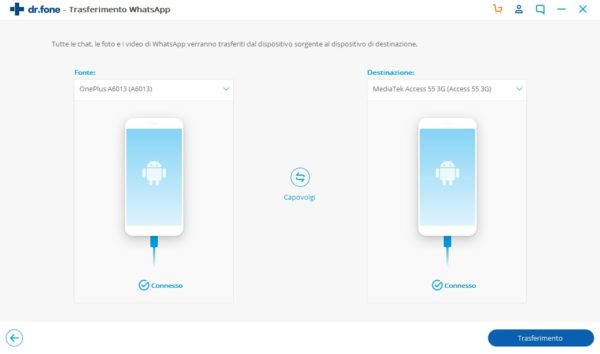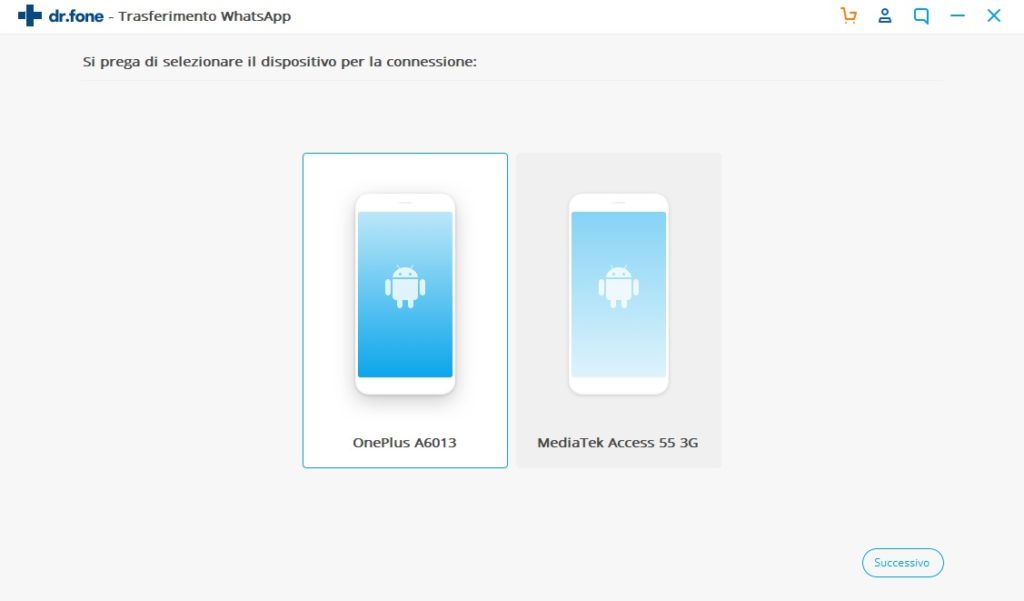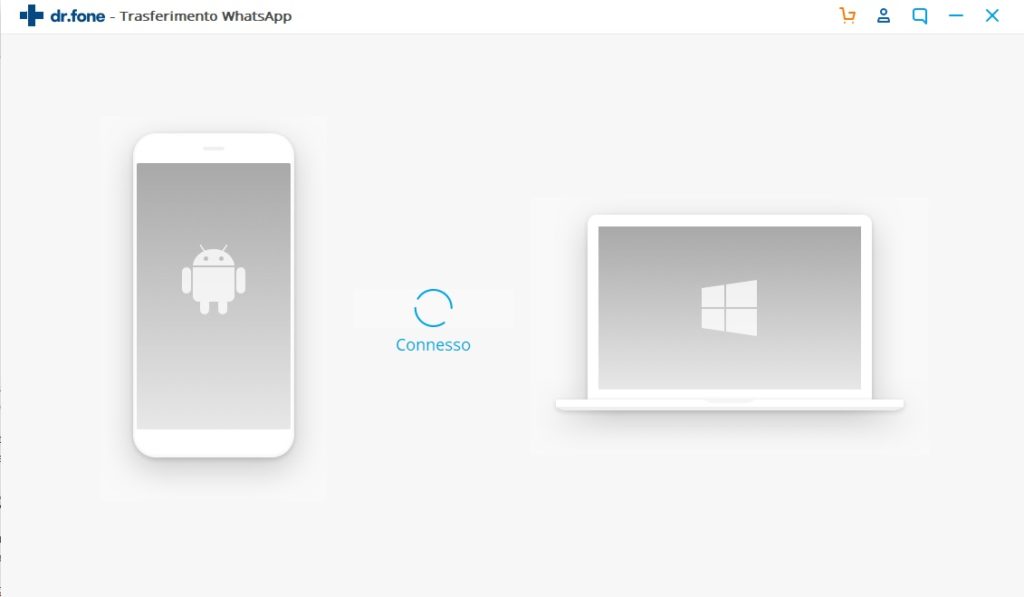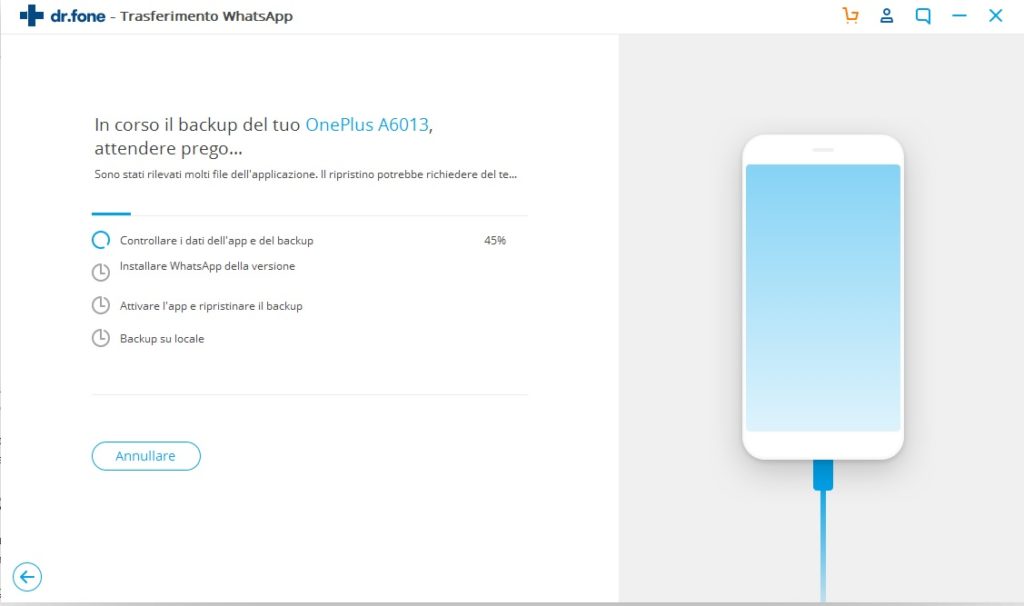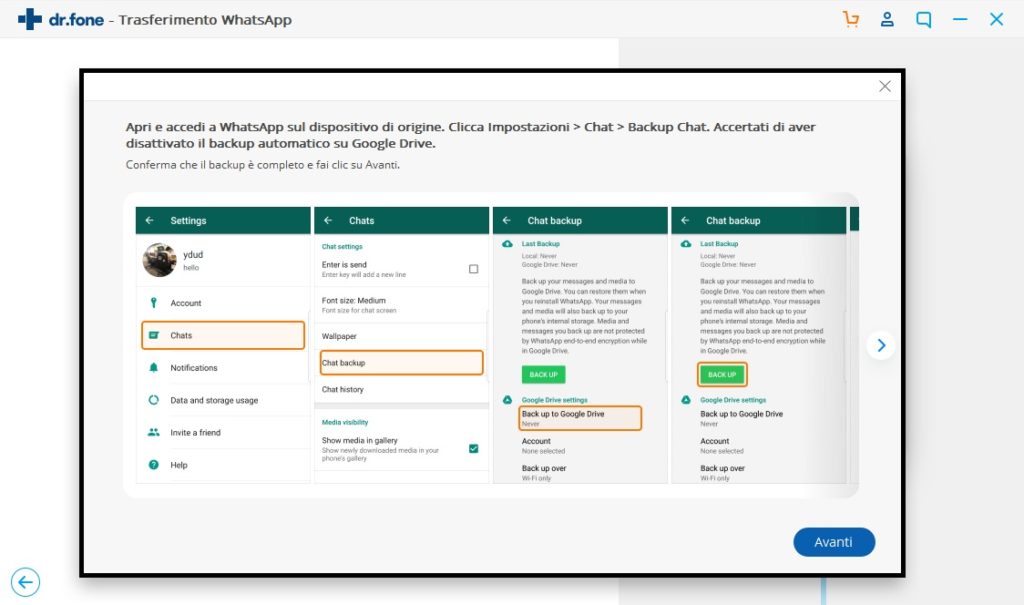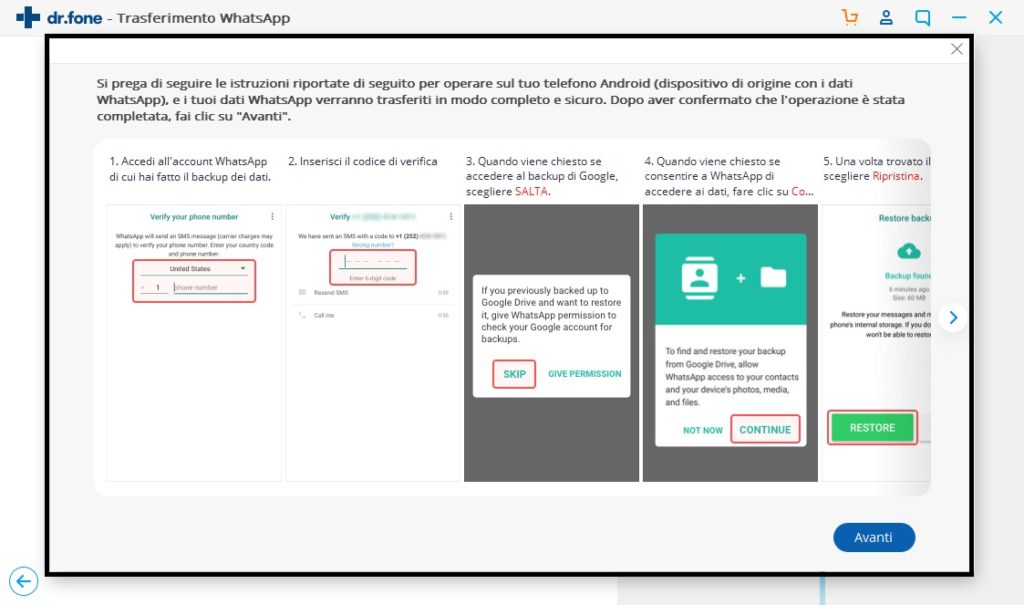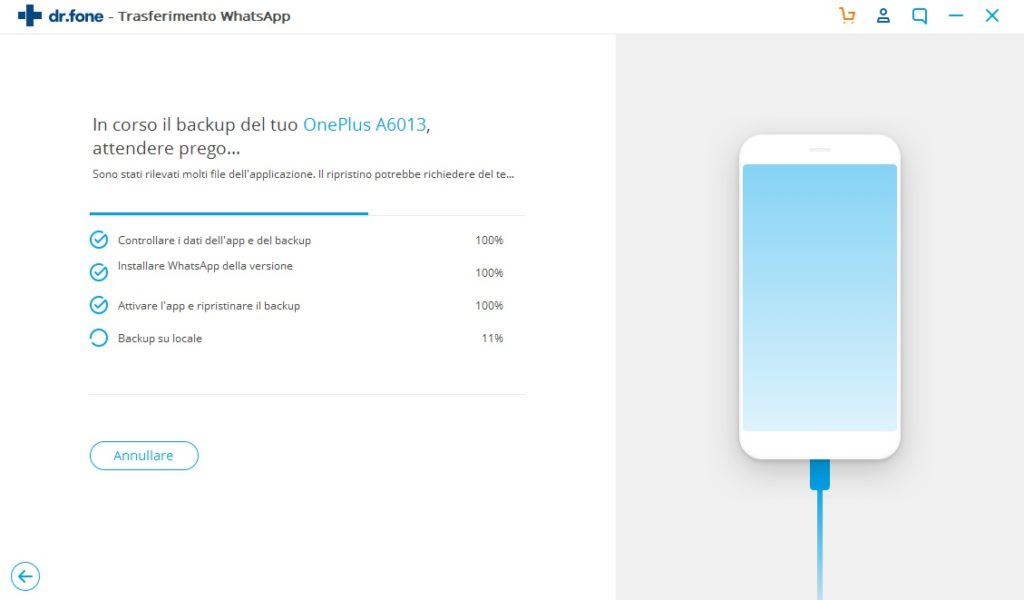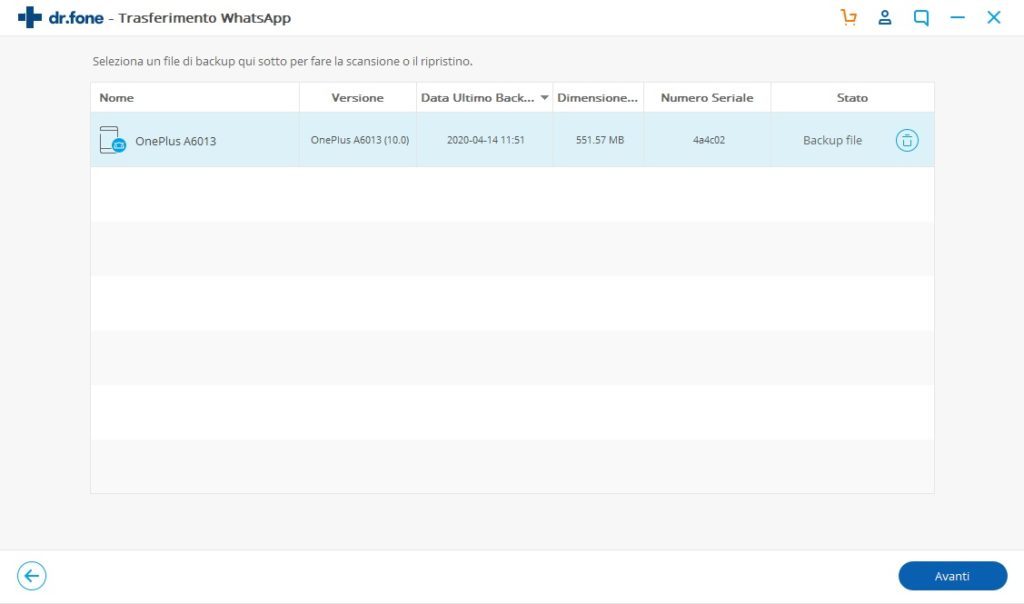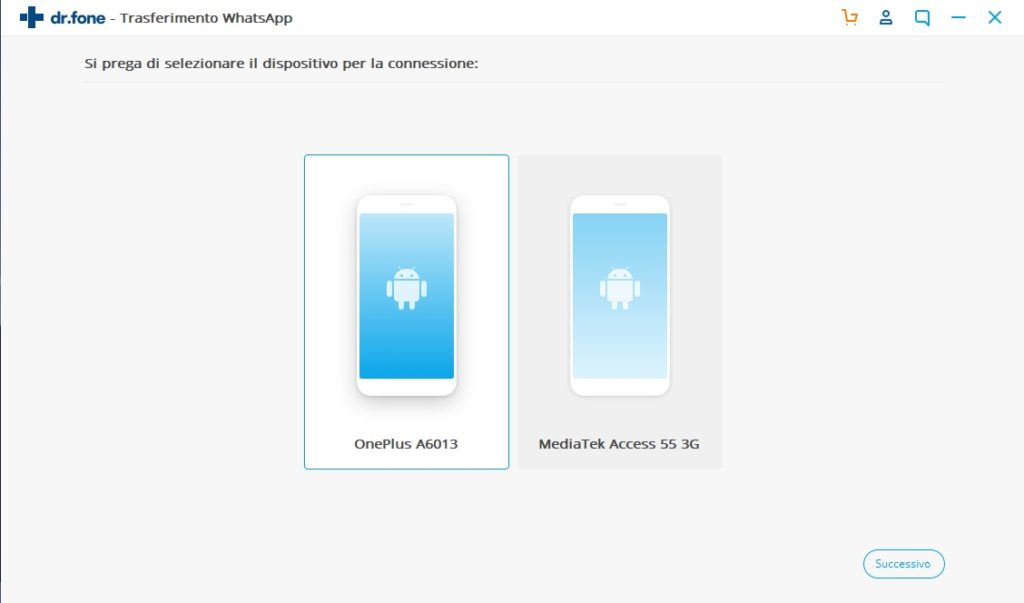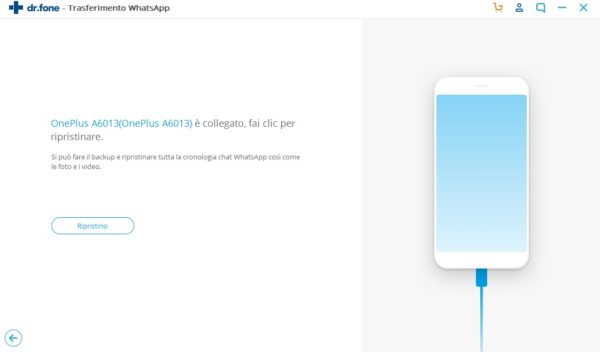Trasferire i dati di WhatsApp da un dispositivo all’altro è un’impresa ardua anche per noi esperti: le conversazioni sono criptate e l’applicazione ha tante cartelle di sistema proprietarie che usa per salvare video, foto, messaggi vocali, contatti e conversazioni. Per questo alcune esperte case produttrici creano programmi per trasferire file, ed in questo caso il software viene denominato transfer WhatsApp from Android to iPhone, ovvero per passare WhatsApp da iPhone ad Android (e viceversa).
Tra gli strumenti più utilizzati sia dai privati che nei negozi specializzati nel recupero degli smartphone, un posto d’onore spetta a Wondershare Dr.Fone, un software del quale vi abbiamo già parlato più volte, inventato proprio per trasferire in maniera semplice ed efficace qualunque tipo di dato da un dispositivo all’altro: nelle prossime righe vedremo proprio come adoperarlo per trasferire dati WhatsApp da iPhone ad Android.
Primo passo: installa Dr.Fone
In questo articolo vogliamo guidarvi passo passo sul trasferire i dati WhatsApp tra due smartphone. Tutto quello di cui avrete bisogno, oltre ai due dispositivi, è un computer (Windows o MacOS) sul quale installare Dr.Fone, il software che utilizzeremo per eseguire il trasferimento dei dati. Andante dunque sul seguente link e cliccate su “Download Now” per scaricare Dr.Fone:
- SCARICA | Wondershare Dr.Fone Trasfer WhatsApp
Partirà dunque il download di un pacchetto di installazione sul vostro browser. Nel caso vi fosse chiesto, accettate lo scaricamento del file ed attendete la fine del download. Una volta finito cliccate su questo file in modo tale che inizi l’installazione di Dr.Fone cliccando sul pulsante “Install“. Il processo durerà un paio di minuti circa e di seguito potete vedere alcuni screen di come dovrebbero essere i passaggi da seguire:
Così facendo avrete correttamente installato Wondershare Dr.Fone sul vostro computer (nel mio caso Windows, ma come detto è compatibile anche con MacOS). Siamo dunque pronti ad utilizzarlo per il transfer WhatsApp from Android to iPhone (ed in generale trasferire WhatsApp tra due dispositivi) e vi spiegheremo come nel prossimo paragrafo.
Per utilizzare Dr.Fone dovrete acquistare una licenza tra le varie disponibili. Quest software racchiude in sé moltissime funzionalità, ma se dovete solamente trasferire WhatsApp da Android ad iPhone allora vi basterà acquistare solo il software dedicato. Il suo costo è di circa 20 euro per 1 anno, ma è possibile acquistare anche una licenza perpetua (a vita) oppure licenze business per le aziende.
Secondo passo: Backup e Trasferimento
Al termine dell’installazione noterete infine che si aprirà una schermata simile a quella che vedete qui di seguito. Cliccando su “Start Now” infatti, avvierete il programma e sarete pronti ad utilizzarlo:
All’avvio del programma dovreste trovarvi di fronte ad una schermata simile alla seguente dove, sulla barra laterale sinistra, è selezionato proprio WhatsApp. In realtà come potete notare sono presenti anche altri famosi servizi di messaggistica come Line, Kik, Viber e tanti altri, ma in questo articolo ci soffermeremo solo su WhastApp.
Questa schermata principale presenta esattamente 4 possibili opzioni che, in parole povere, ci permettono di salvare, trasferire e ripristinare il nostro backup di WhatsApp. Adesso ovviamente li vedremo tutti, ma voi ovviamente non siete obbligati a farli tutti e dovrete scegliere l’operazione da fare in base alla vostra necessità. Incominciamo:
1. Trasferisci i messaggi WhatsApp
Andando per ordine, la prima scelta in alto a sinistra nella schermata principale è la voce “trasferisci i messaggi WhatsApp”. Con questa operazione è possibile attuare il transfer WhatsApp from Android to iPhone tra due dispositivi. Nei nostri test, ad esempio, abbiamo utilizzato due dispositivi Android, ma nulla vi vieta di utilizzare anche due iPhone oppure un dispositivo Android ed un iPhone.
Prima di iniziare collegate i due dispositivi al PC. Attenzione però, qualunque dispositivo Android venga collegato, dovrà avere attivo il Debug USB, una speciale funzionalità di Android ce permette al PC di prendere il controllo del dispositivo in maniera più “approfondita”:
Per attivare il Debug USB andate nelle Impostazioni del telefono e scendete in fondo, fino a “Informazioni sul dispositivo” (o qualcosa di simile). All’interno di questa impostazione troverete alcune voci, tra le quali “Build Number” (o Numero Build). Tappate su questa voce molte volte velocemente fino a che una notifica non vi indicherà che avete sbloccato le Opzioni Sviluppatore. A questo punto tornate indietro nelle Impostazioni del telefono e troverete questa nuova voce “Opzioni Sviluppatore“: andate a questa voce ed, al suo interno, attivate la modalità “Debug USB” consentendo al PC di potersi collegare al vostro smartphone.
Così facendo Dr.Fone potrà collegarsi ai due dispositivi, lo noterete dalla voce “Connesso” al di sotto di essi. Selezionate dunque adesso la Fonte (lo smartphone dal quale volete prendere i messaggi WhatsApp) e selezionate infine la Destinazione (lo smartphone sul quale volete copiare i messaggi WhatsApp. Se sono in ordine inverso vi basterà semplicemente cliccare sul tasto centrale “Capovolgi“.
Non rimane dunque che cliccare su Trasferimento per lasciare che Dr.Fone faccia il resto! Per farlo come detto, avrete bisogno di acquistare una licenza, e nei passaggi successivi Dr.Fone vi mostrerà tutto il contenuto delle cartelle di WhatsApp chiedendovi quali file volete che vengano trasferiti.
2. Backup dei Messaggi WhatsApp
A volte non c’è bisogno di trasferire i messaggi WhatsApp da un dispositivo all’altro, ma semplicemente si vuole fare un backup di WhatsApp sul PC. Questa operazione viene “snobbata” da molti ma è di fatto la cosa più lungimirante da fare perché qualsiasi cosa accada al vostro smartphone, avrete la certezza che i vostri file non vadano persi.
Con il backup dei messaggi WhatsApp in pratica, Dr.Fone copia foto e video dal vostro WahstApp all’interno del PC. Ovviamente è consigliabile fare questa operazione periodicamente per avere sempre una copia “aggiornata” dei propri file.
Cliccando sull’apposita voce in Dr.Fone vi apparirà una schermata simile a quella che vedete qui in alto dove il programma vi elencherà tutti i dispositivi connessi al PC. Per esportare un backup dei dati d WhatApp, tutto quello che dovete fare è selezionare un dispositivo e cliccare su “Successivo” in basso a destra per poi aiutare Dr.Fone nel backup.
Più nello specifico vi sarà chiesto di effettuare alcune operazioni, tutte opportunamente spiegate con delle immagini molto semplici ed intuitive. Vi verrà chiesto ad esempio di disattivare il backup su Google Drive, dopodiché WhatsApp verrà disinstallato e reinstallato automaticamente da Dr.Fone.
Dopo l’installazione vi verrà chiesto di permettere a WhatsApp di accedere alla memoria, di modo da avere accesso ai backup, ed infine dovrete terminare la configurazione di WhatsApp (inserendo il vostro numero di telefono ed avviando il ripristino del backup, di modo che Dr.Fone possa accedere al backup e salvarlo nel PC.
3. Ripristino dei Messaggi WhatsApp
Dopo aver correttamente eseguito il backup, potete ripristinarli su di un qualunque dispositivo! Dr.Fone infatti, avendo salvato un backup di WhatsApp sul PC, potrà anche ripristinare tale backup su di un qualunque dispositivo, sia esso Android o iPhone. Scegliendo la voce “Ripristino dei messaggi WhatsApp” a seconda del dispositivo sul quale volete ripristinare i messaggi (Android o iOS), arriverete ad una schermata simile alla seguente:
In questa schermata potrete vedere la lista dei vari backup di WhatsApp che avete eseguito in precedenza. Per ognuno di essi Dr.Fone vi mostrerà il dispositivo, il quantitativo di dati e la data nel quale avete fatto quel backup. Selezionate quello che volete venga ripristinato e, dopo aver connesso lo smartphone al PC, selezionate “avanti” in basso a destra.
Nella schermata successiva infatti, vi verrà chiesto di selezionare il dispositivo sul quale ripristinare il backup di WhatsApp (se ce ne fosse più di uno collegato al PC). Selezionate dunque il dispositivo e cliccate nuovamente su “successivo” in basso a destra:
Il gioco è fatto! A questo punto non vi rimarrà che confermare l’operazione cliccando sul tasto “Ripristino” e lasciare che Dr.Fone faccia il resto! L’operazione di ripristino ha un tempo variabile che viene influenzato da molti fattori, tra i quali ovviamente la dimensione del backup, ma in genere l’operazione non dovrebbe durare più di qualche minuto.
Anche in questo caso per utilizzare la funzionalità vi verrà chiesto di acquistare una licenza tra le varie disponibili. Quest software racchiude in sé moltissime funzionalità, ma se dovete solamente trasferire WhatsApp da Android ad iPhone allora vi basterà acquistare solo il software dedicato. Il suo costo è di circa 20 euro per 1 anno, ma è possibile acquistare anche una licenza perpetua (a vita) oppure licenze business per le aziende.
Dubbi o problemi? Ti aiutiamo noi
Se vuoi rimanere sempre aggiornato, iscriviti al nostro canale Telegram e seguici su Instagram. Se vuoi ricevere supporto per qualsiasi dubbio o problema, iscriviti alla nostra community Facebook. Non dimenticarti che abbiamo creato anche un motore di ricerca offerte pieno di coupon esclusivi e le migliori promozioni dal web!