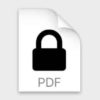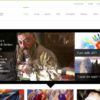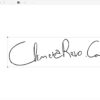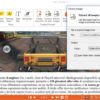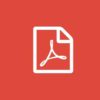Se avete bisogno di evidenziare alcune parti di un documento PDF ricevuto oppure da inviare al vostro collega o amico, allora sicuramente vi interesserà la nostra nuova guida odierna. In particolare, nelle prossime righe vi spiegheremo come evidenziare testo PDF utilizzando il vostro PC Windows, Mac o smartphone/tablet Android e iOS. Non perdiamo altro tempo e vediamo subito quali sono le soluzioni disponibili.
Indice dei contenuti
- Come evidenziare testo in file PDF su Windows
- Come evidenziare testo PDF su Mac
- Come evidenziare un testo su PDF su PC: alternative
- Come evidenziare testo PDF su Android
- Come evidenziare testo PDF su iOS
- Come evidenziare testo PDF su smartphone e tablet: alternative
- Come evidenziare testo PDF online
Come evidenziare testo in file PDF su Windows
Nel caso in cui aveste davanti il vostro PC Windows, allora potete utilizzare un ottimo programma per evidenziare un testo in PDF. Stiamo parlando di PDFelement di Wondershare. Parliamo di un software (disponibile anche per Mac) che consente di visualizzare i documenti in formato PDF e di fare diverse modifiche, fra cui l’evidenziazione.
Detto ciò, vediamo i passaggi da seguire:
- Aprite il browser predefinito, collegatevi al sito Internet di PDFelement e procedete con il download cliccando su Download Windows 10/8/7/XP/Vista.
- Completata l’installazione, aprite il programma e pigiate su Apri file… che trovate a sinistra. Continuate selezionando il PDF che volete modificare.
- A questo punto, cliccate sulla scheda Annotazione presente in alto e scegliete Evidenzia area.
- Tramite i comandi posti nella parte destra potete modificare il colore (quello predefinito è il giallo) e l’opacità.
- Adesso non vi resta che selezionare l’area da evidenziare utilizzando il mouse.
- Completata la modifica, cliccate sul menu File presente in alto, scegliete Salva e selezionate l’opzione giusta per salvare il documento.
Come evidenziare testo PDF su Mac
Qualora foste in possesso di un Mac, come alternativa a PDFelement, c’è lo strumento Anteprima che Apple include di serie nel suo sistema operativo macOS. L’applicazione può essere utilizzata per visualizzare immagini e documenti PDF. In quest’ultimo caso, fra gli strumenti disponibili, è presente l’evidenziatore.
Scopriamo insieme come utilizzarlo:
- Identificate il file che desiderate modificare e fate doppio click per aprirlo. In alternativa, premete con il tasto destro del mouse sul documento e scegliete Apri con Anteprima se il tool non è settato come predefinito.
- Una volta aperto il file, trovate il pulsante Evidenziatore posto in alto e pigiateci su per attivare la funzionalità.
- A questo punto, utilizzate il mouse per evidenziare le parti del testo preferite. È possibile modificare il colore predefinito (giallo) premendo sulla freccia presente accanto al tasto evidenziatore.
- Completata la procedura di evidenziazione, chiudete semplicemente Anteprima poiché le modifiche verranno salvate in automatico.
Come evidenziare un testo su PDF su PC: alternative
Oltre ai due software visti poco fa, ci sono tantissime altre soluzioni da prendere in considerazione per evidenziare un testo all’interno di un file Portable Documento Format. Le trovate qui sotto:
- Nitro Pro (Windows)
- Foxit PDF Reader (Windows/macOS/Linux)
- LibreOffice (Windows/macOS/Linux)
- PDFill PDF Editor (Windows)
- PDFescape Editor (Windows)
- PDF-XChange Viewer (Windows)
Come evidenziare testo PDF su Android
Se cercate un’applicazione che vi permetta di evidenziare il testo in un file PDF, allora potete affidarvi a Foxit MobilePDF. Si tratta di una soluzione completamente gratuita che mette a disposizione una serie di funzionalità.
Scopriamo insieme come utilizzarlo:
- Afferrate il vostro smartphone o tablet con il sistema operativo mobile di Google e procedete con il download dell’applicazione dal Google Play Store.
- Una volta terminato sia lo scaricamento che l’installazione, aprite Foxit MobilePDF e pigiate sui 3 trattini presenti in alto a sinistra.
- Dal menu che compare, tappate su Documento e poi premete sul PDF che volete evidenziare.
- A questo punto, tappate su Commento che trovate nella barra dei menu in basso, selezionate la lettera T evidenziata, pigiate sulla terza icona per mantenere selezionando lo strumento durante l’evidenziazione ed evidenziate il testo scelto. Pigiando sulla seconda icona potete anche scegliere il colore preferito e regolare l’opacità (25%, 50%, 75% e 100%).
- Dopo aver completato la modifica, premete sulla freccetta in alto a sinistra e poi sui 3 puntini collocati in alto a destra.
- Dal menu che compare, tappate su Salva oppure su Salva con nome se volete creare un nuovo file PDF.
Come evidenziare testo PDF su iOS
Nel caso in cui foste possessori di un iPhone e/o iPad, potrete evidenziare il testo di un documento PDF affidandovi all’applicazione Xodo PDF Pro. Si tratta di un ottimo lettore di file Portable Document Format che include varie funzionalità le quali permettono di evidenziare e sottolineare il testo, disegnare a mano libera e molto altro ancora. Oltre a questo, l’applicativo consente di sincronizzare automaticamente i documenti sui servizi cloud storage più famosi.
Scopriamo insieme il suo funzionamento:
- Afferrate il vostro iPhone o iPad e procedete con il download di Xodo PDF Pro dall’App Store.
- Terminata anche l’installazione, aprite l’applicazione e, dalla schermata Local Documents, trovate il PDF che volete modificare. In caso di problemi, potete aiutarvi digitando il nome del documento nel campo Search titles….
- Dopo aver aperto il Portable Document Format, premete sull’icona matita collocata in alto a destra e poi sull’icona raffigurante una T evidenziata.
- A questo punto, usate il touch per evidenziare il testo. Dopo aver completato la procedura, pigiate sulla X presente in alto a destra e poi sul quadrato contenente una freccia rivolta verso l’alto (sarebbe l’icona Condivisione).
- Dal piccolo menu che compare, scegliete Open In… e poi tappate su Salva su file, Salva in Dropbox o qualsiasi altra applicazione volete per esportare il documento modificato.
Come evidenziare testo PDF su smartphone e tablet: alternative
Se né Foxit MobilePDF e né Xodo PDF Pro vi hanno soddisfatto, allora prendete in considerazione le soluzioni alternative che vi proponiamo qui sotto da installare sul vostro smartphone/tablet Android o iPhone/iPad.
- Media365 Book Reader (Android/iOS)
- PDF Expert da Readdle (iOS)
- PDF Viewer 2019 (Android)
- PDF Viewer – Leggi e Modifica (Android/iOS)
- PDFelement (Android/iOS)
Come evidenziare testo PDF online
Se non volete installare nessuna applicazione sul vostro smartphone/tablet o programma su PC Windows o Mac, allora potete evidenziare il testo in un PDF sfruttando alcuni servizi online accessibili da un comune browser Web come Chrome, Firefox o Safari. Trovate la lista completa qui sotto.
Altri articoli utili
In conclusione, nella lista sottostante trovate altre guide dedicate a uno dei più popolari formati di file presenti in questo momento sulla piazza: