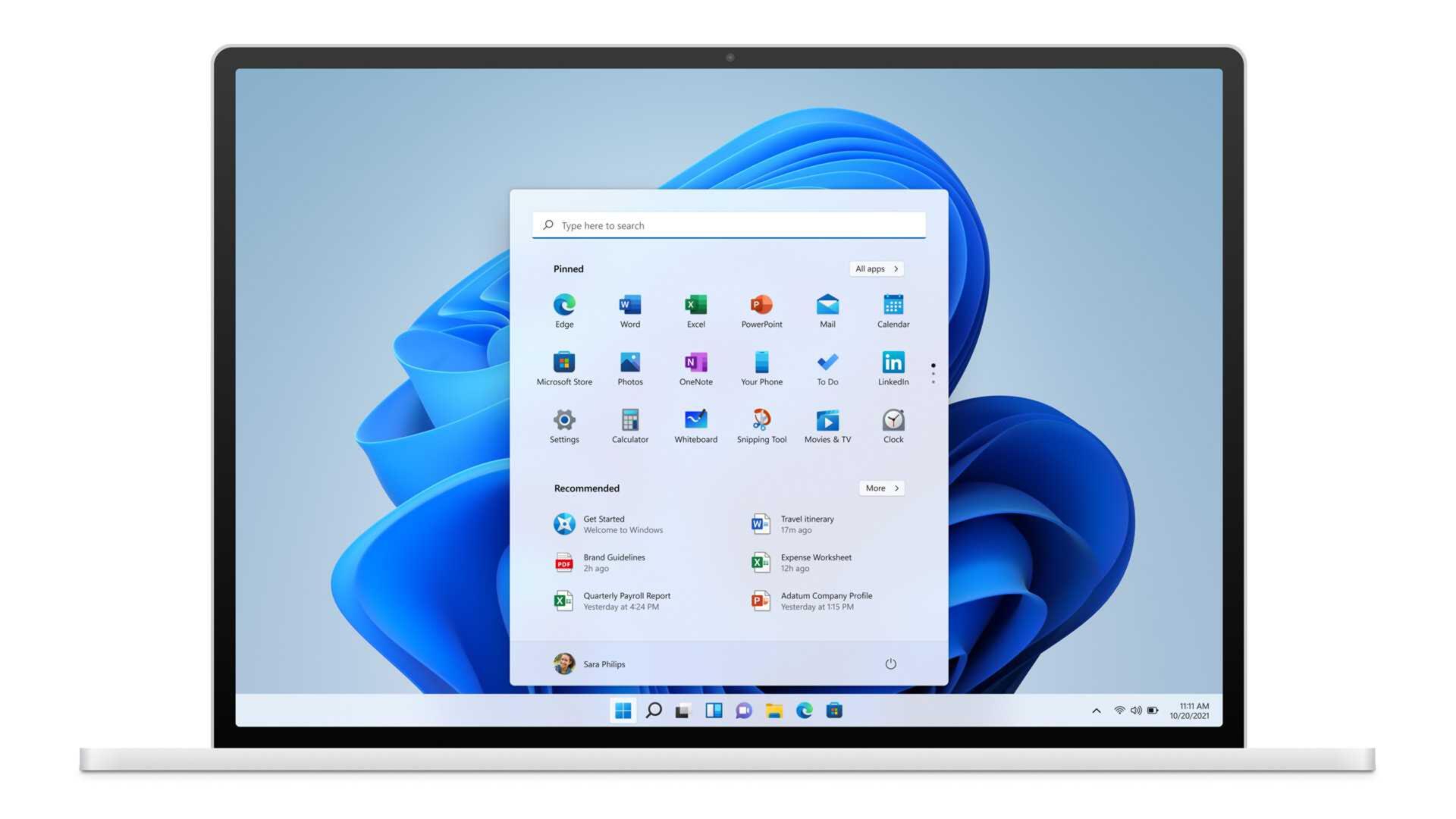Con l’avvento di Windows 11, Microsoft ha donato un nuovo look al suo sistema operativo. Infatti, rispetto al suo predecessore, ha un aspetto più minimale, elegante e innovativo. Ovviamente, una conseguenza di questo restyling risiede nel fatto che le funzioni e i pulsanti potrebbero aver cambiato posizione rispetto a Windows 10.
Questo vuol dire che vi vuole del tempo per abituarsi al nuovo look, ma alcuni utenti potrebbero aver necessità di individuare subito alcune funzioni per loro fondamentali. Ad esempio, a differenza di Windows 10, l’opzione per visualizzare i file nascosti ha cambiato posizione. Questa funzione, per alcuni, risulta essere essenziale in quanto consente di mostrare la totalità dei file presenti all’interno di un archivio.
Per questo motivo, in questa guida vi aiuteremo a risolvere tale problema e vi spiegheremo come mostrare file nascosti in Windows 11.
Informazioni preliminari
L’aggiornamento da Windows 10 a Windows 11 è gratuito. Quindi, per poter fare l’upgrade, è fondamentale essere in possesso di una licenza Windows 10 originale e genuina al 100%. In alternativa, potete acquistare (risparmiando) ed installare una licenza Windows 11. Siamo consapevoli che acquistare la licenza originale sul sito Microsoft è molto costoso, per questo vi consigliamo due tra i migliori shop del web.
Mr Key Shop è un sito affidabile con prezzi vantaggiosi sul quale è possibile acquistare una licenza Windows 10 originale al 100% attraverso la quale fare l’upgrade al nuovo sistema operativo gratuitamente. In alternativa, potete scegliere di acquistare ed installare una licenza Windows 11. Potete acquistare il prodotto scegliendo tra i metodi di pagamento sicuri disponibili, l’invio avviene in pochi secondi via email e, per qualsiasi esigenza, è disponibilel’assistenza specializzata gratuita in ITALIANO. Leggete le recensioni di questo store, sono tutte positive. Su Mr Key Shop sono disponibili anche le licenze delle varie versioni dei Sistemi Operativi Windows, i Pacchetti Microsoft Office e i migliori Antivirus sul mercato.
Keycense è una piattaforma altrettanto affidabile con prezzi davvero vantaggiosi. Potete scegliere la vostra licenza Windows 11 o la sempre performante licenza Windows 10 per poi fare l’upgrade gratuito. L’esperienza d’acquisto su Keycense è sicuramente una delle più intuitive ed apprezzate: acquistate tramite i pagamenti sicuri disponibili, ricevete il product key via email e installate grazie alle istruzioni chiare e complete. In caso di necessità, chiedete al supporto tecnico in italiano molto preparato e disponibili. Sulla piattaforma sono disponibili tutti i sistemi operativi Windows, i pacchetti Microsoft Office (per Pc e Mac), antivirus e le migliori VPN.
Entrambe sono aziende affermate e riconosciute a livello globale da testate nazionali ed internazionali come Make Use Of ( Microsoft Office Deals), PcGuide (Windows 11 Pro Key) o Ansa (La piattaforma Specializzata in Licenze Digitali Software)
Come mostrare file nascosti in Windows 11 tramite Esplora file
Windows 11, proprio come il suo predecessore, consente di mostrare i file nascosti. Tuttavia, la relativa funzione si trova in una posizione diversa ma facilmente accessibile.
- In Windows 11, aprite Esplora file (cliccate sulla cartella gialla situata all’interno della barra delle applicazioni)
- All’interno della schermata principale, cliccate su Visualizza
- Nel menu a tendina, cliccate su Mostra, posto in basso
- Successivamente, cliccate su Elementi nascosti
In questo modo, avrete finalmente accesso a tutti i file presenti nel vostro archivio, anche quelli nascosti.
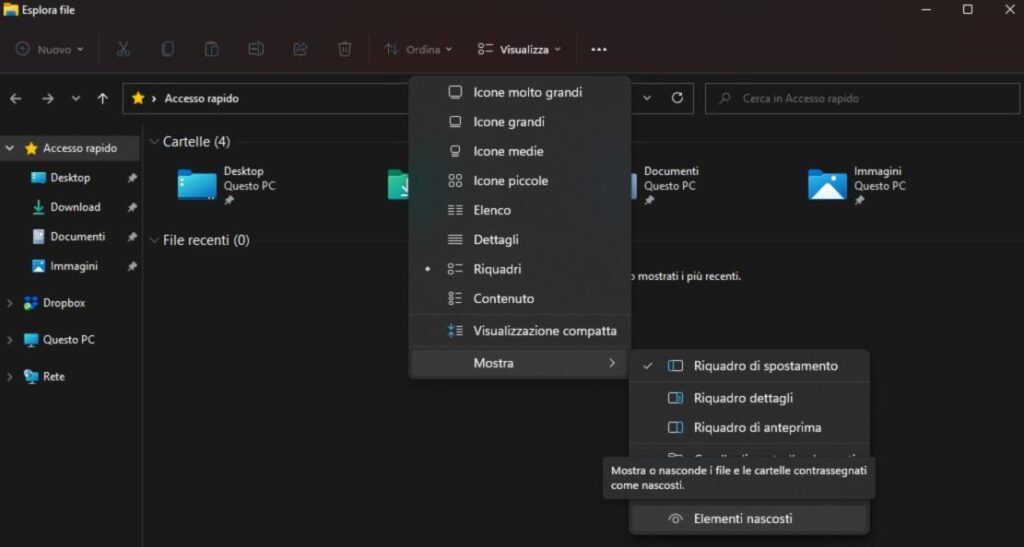
Come mostrare file nascosti in Windows 11 tramite Opzioni cartella
Potrebbe capitare che, abilitando l’opzione che permette di mostrare gli elementi nascosti in Windows 11, non tutti i file risultino visibili. Tuttavia, questo comportamento era noto anche in Windows 10, il quale poteva non mostare comunque alcuni tipi di file.
Fortunatamente, esiste un metodo per ovviare a questo inconveniente, che richiede qualche passaggio in più ma che risulta più efficace. Quello che bisogna fare, quindi, è procedere abilitando la visualizzazione dei file nascosti tramite Opzioni cartella.
- In Windows 11, aprite Esplora file (cliccate sulla cartella gialla situata all’interno della barra delle applicazioni)
- All’interno della schermata principale, cliccate sull’icona a forma di tre pallini posta in alto, di fianco alla voce Visualizza
- Proseguite, poi, su Opzioni
- All’interno della schermata successiva, cliccate su Visualizzazione
- All’interno della sezione Impostazioni avanzate, individuate la voce Cartelle e file nascosti, quindi spuntate la voce Visualizza cartelle, file e unità nascosti
- Cliccate, poi, su Applica e, successivamente, su OK
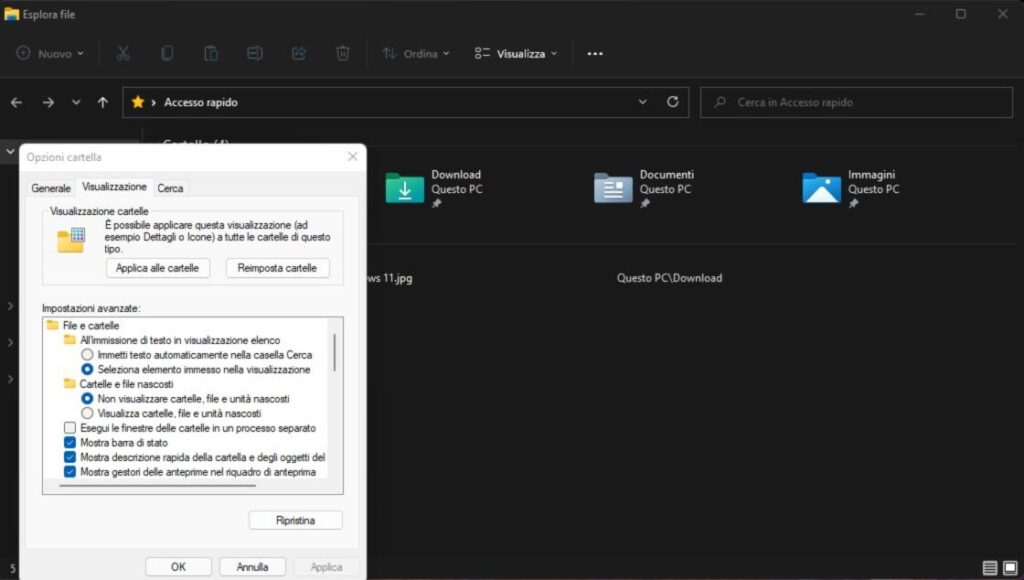
Dubbi o problemi? Vi aiutiamo noi
Puoi scoprire contenuti esclusivi ed ottenere supporto seguendo i canali Youtube, TikTok o Instagram del nostro fondatore Gaetano Abatemarco. Se hai Telegram vuoi rimanere sempre aggiornato, iscriviti al nostro canale Telegram.