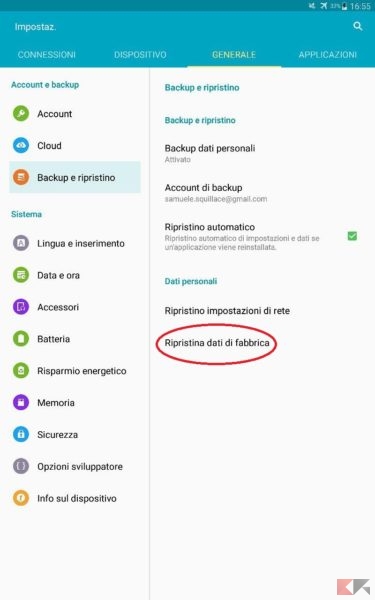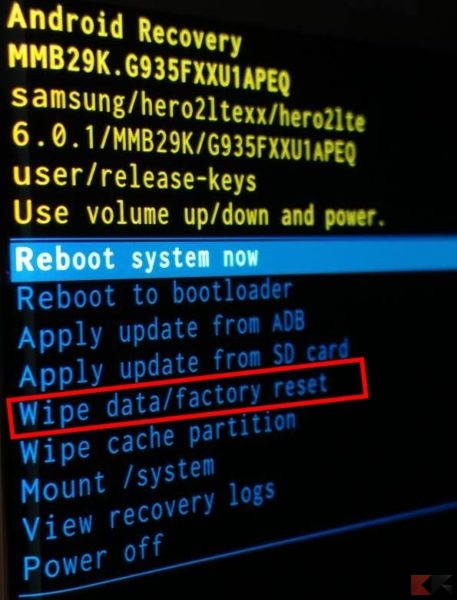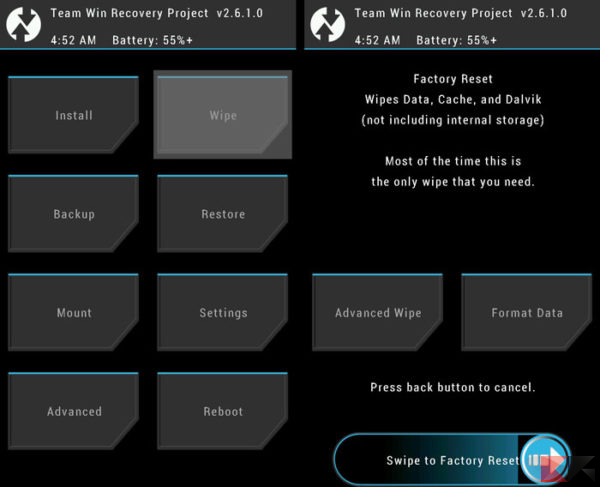Ormai è d’obbligo avere quasi tutto a portata di click o tap attraverso file di ogni tipo, comodamente conservati tramite strumenti tecnologici come smartphone, tablet e laptop. Viviamo tutti con uno smartphone in mano perché, con i suoi Pro e Contro, ci solleva sempre da vari problemi attraverso le app di conservazione o archiviazione dati (documenti, agenda, foto ecc..).
Amiamo scattare foto? Tenere sempre con noi dei documenti importanti per lavoro o altro? Ascoltare musica o guardare film? Sicuramente. La tecnologia oramai va di pari passo ai nostri desideri e bisogni, mettendo, per così dire i nostri valori, documenti, ricordi in un cassetto chiuso dove, all’occorrenza solo noi disporremo di una chiave per aprirlo. Ciò è detto backup.
È importante fare dei backup e, a tal fine, noi di seguito vi lasciamo delle guide che esplicano al meglio come fronteggiarsi sia con dispositivi Android che iOS.
Ma che dire se abbiamo la memoria interna del nostro dispositivo quasi piena o “full” da permetterci di gestire poche operazioni e trovarci di conseguenza in seria difficoltà? Se accortamente avete fatto un backup dei file, noi vi aiuteremo a risolvere questa esigenza con un metodo forse un po’ drastico ma perlopiù efficiente e pulito, ovvero con una formattazione Android completa, usando uno smartphone o tablet.
Formattare Android: i vari metodi
Ripristino dati di fabbrica
Il primo metodo è senz’altro il più diretto e facile, richiedente pochi passaggi e viene utilizzato anche dagli utenti meno pratici. Dovete essere consapevoli che vi troverete col il vostro dispositivo completamente ripulito, per cui accertatevi di fare una copia dei dati su una memoria esterna tipo microSD, oppure via PC o tramite i più noti Cloud Google e non.
Per accedere a tale funzione, vi basterà semplicemente andare nella voce Impostazioni cliccando sulla nota icona a forma di ingranaggio e dirigervi alla voce Backup e ripristino.
Le immagini che vedete sono tratte da un tablet Samsung, il procedimento è molto simile per qualsiasi dispositivo Android e non necessita di root per compiere questa operazione.
Dopo aver cliccato Backup e ripristino, dovrete semplicemente selezionare la voce Ripristina Dispositivo (che vi chiederà conferma di tale operazione) lasciando il dispositivo operante per qualche minuto affinché proceda con una rigorosa pulizia e totale formattazione dei dati.
Dopodiché al riavvio del sistema operativo dovrete reinserire i vostri dati e il vostro account e ricominciare daccapo come se aveste acquistato il prodotto per la prima volta dal negozio.
Tramite Recovery (senza root)
Il secondo metodo diventa indispensabile se non dovesse funzionare il primo a causa di un arresto continuo o a causa del blocco del telefono. Qui ricorreremo ad un hard reset totale del telefono tramite recovery. La Recovery è un software Android che permette di fare in “background” delle operazioni di ripristino di fabbrica, degli aggiornamenti di software che non sono andati a buon fine tramite OTA utilizzando ADB o per l’installazione di ROM cucinate qualora fossimo tra gli utenti amanti del modding.
Per andare nella modalità Recovery, solitamente bisognerà tenere premuti i tasti Volume giù e il tasto Power. Per i dispositivi che hanno anche il tasto Home fisico bisognerà usarlo contemporaneamente agli altri due pulsanti sopracitati. Lo smartphone o il tablet si riavvierà e di seguito troveremo un menù a scalare.
Dirigendoci sulla voce wipe data/factory reset con i tasti del volume permetteremo al telefono di avviare il ripristino dati di fabbrica. Poi per selezionare la voce basterà un semplice clic col tasto power e la Recovery in meno di un minuto avvierà la pulizia approfondita con successivo riavvio automatico del telefono.
Tramite Recovery utilizzando TWRP (con root)
Per gli utenti che utilizzano il root, possono flashare tramite ADB il software TWRP che è completo rispetto a quello basico che hanno tutti i dispositivi Android. Oltre a flashare ROM cucinate, eseguire backup e leggere i file tramite OTG, può attraverso un wipe semplice riportare allo stato “neonato” il dispositivo cancellandone tutti dati.
Per utilizzare TWRP basta seguire lo stesso procedimento per andare in Recovery, con la differenza che si cliccherà il pulsante “wipe” e dododiché si farà uno “swipe” verso destra sulla freccia in basso che indica la possibilità di fare un factory reset.
Conclusioni
Non ci assumiamo le responsabilità qualora ci fossero problemi gravi nell’operazione di formattazione Android. Se seguirete pari passo le linee guida qui sopra elencate non riscontrerete problemi di nessun tipo e ripristinerete il vostro smartphone o tablet Android. Accertatevi sempre di non aver trascurato un backup di tutti i dati sensibili.