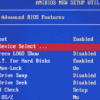Con il passare del tempo, anche i dispositivi elettronici hanno bisogno di manutenzione o, nei casi più estremi, di essere messi “a nuovo“. Da questo “destino” non sono certo esenti i computer (portatili e fissi), i quali con il passare del tempo tendono a diventare lenti e inaffidabili. Tuttavia, in questi casi non è sempre necessario comprare un dispositivo nuovo solo perché quello attuale è diventato inutilizzabile. Leggendo questa guida, infatti, imparerete in che modo è possibile formattare un PC portatile nel modo corretto e, quindi, utilizzarlo ancora senza acquistarne uno nuovo. Sebbene la procedura potrebbe risultare un po’ lunga, vi assicuro che seguendo i nostri consigli il procedimento non vi causerà alcun problema. Tuttavia, prima di procedere con l’effettiva formattazione del PC, bisognerà svolgere alcune operazioni preliminari per preservare l’integrità dei vostri dati e per prevenire eventuali problemi durante la procedura.
Effettuare un backup dei dati
La prima, importantissima, cosa da fare prima di formattare un PC portatile (ed in generale ogni dispositivo elettronico che contiene i vostri dati), consiste nell’effettuare un backup. Per effettuare un backup dei dati potrete procedere in diversi modi.
Spostare i dati manualmente su un disco esterno
La maniera più tradizionale di fare una copia dei vostri dati è sicuramente quella di trasferire tutti i file su un dispositivo di archiviazione esterno. Ovviamente la procedura è molto semplice, visto che dovrete semplicemente spostare manualmente i file sul dispositivo assicurandovi di non tralasciare nulla sul computer prima di avviare la formattazione.
Effettuare un backup con Windows
Un altro ottimo metodo di effettuare un backup dei vostri dati è quello di usare lo strumento integrato di Windows. Infatti, quando si possiedono moltissimi dati diventa complicato e scomodo spostarli manualmente. Per questo motivo il sistema operativo di casa Microsoft ci viene incontro permettendo di effettuare un backup in maniera semplice e veloce.
Se utilizzate Windows 10:
- Cliccate su Start
- Proseguite sulle Impostazioni, poi su Aggiornamento e sicurezza
- Premete su Backup, all’interno della barra laterale presente sulla sinistra
- Inserite un’unità all’interno del PC, dopo aver premuto su Aggiungi un’unità
- Premete, poi, su Altre opzioni e su Esegui backup ora, selezionando quali cartelle o meno copiare
- Attendete, ora, il completamento dell’operazione
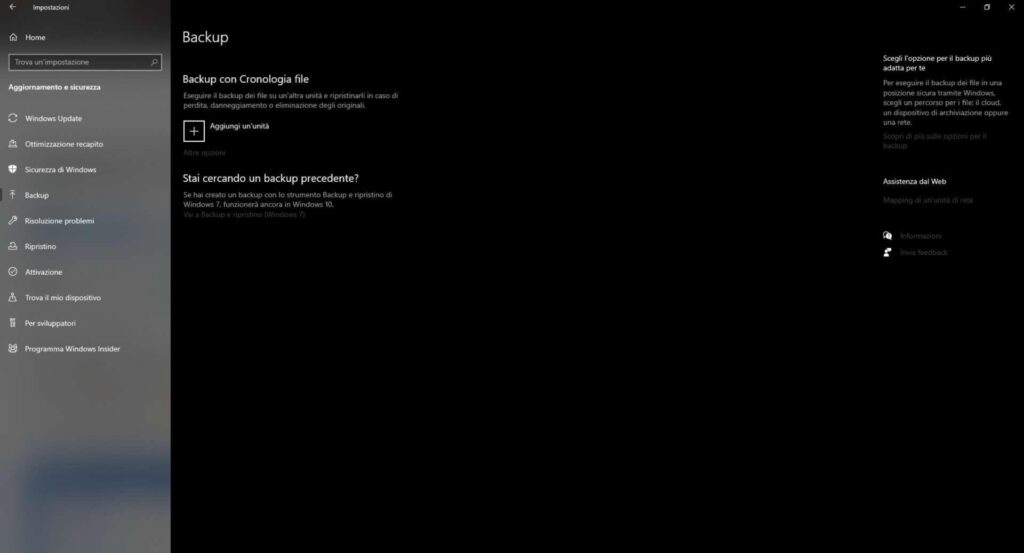
Se, invece, utilizzate Windows 7:
- Premete su Start
- Digitate, all’interno della barra di ricerca, backup e ripristino e cliccate sul servizio che vi verrà proposto
- Una volta all’interno della schermata della funzione di backup di Windows, cliccate su Configura backup e selezionate/inserite l’unità su cui creare una copia dei vostri dati
- Prima di avviare la procedura di backup selezionate le cartelle da includere (oppure lasciate che lo faccia Windows in maniera automatica)
- Avviate la procedura ed attendete il suo completamento
Effettuare il download dei driver necessari
Una volta formattato il PC, potrebbe capitare che Windows non sia in grado di riconoscere i driver in maniera automatica e che, quindi, non tutto funzioni alla perfezione. Per questo motivo è consigliabile scaricare manualmente i driver necessari e, ovviamente, trasferirli all’interno di un disco esterno o includerli all’interno del backup. Scaricare i driver relativi al produttore del vostro computer è molto semplice.
- Recatevi all’interno del sito del produttore del PC (ad esempio Acer o Asus)
- Individuate il modello del vostro PC e recatevi all’interno della sua schermata (oppure, se presente, recatevi all’interno della sezione dedicata ai manuali e ai driver)
- Al suo interno, dovreste notare diverse sezioni, tra cui quella dedicata ai driver disponibili
- A questo punto, effettuate il download dei vari file e trasferiteli all’interno dell’unità
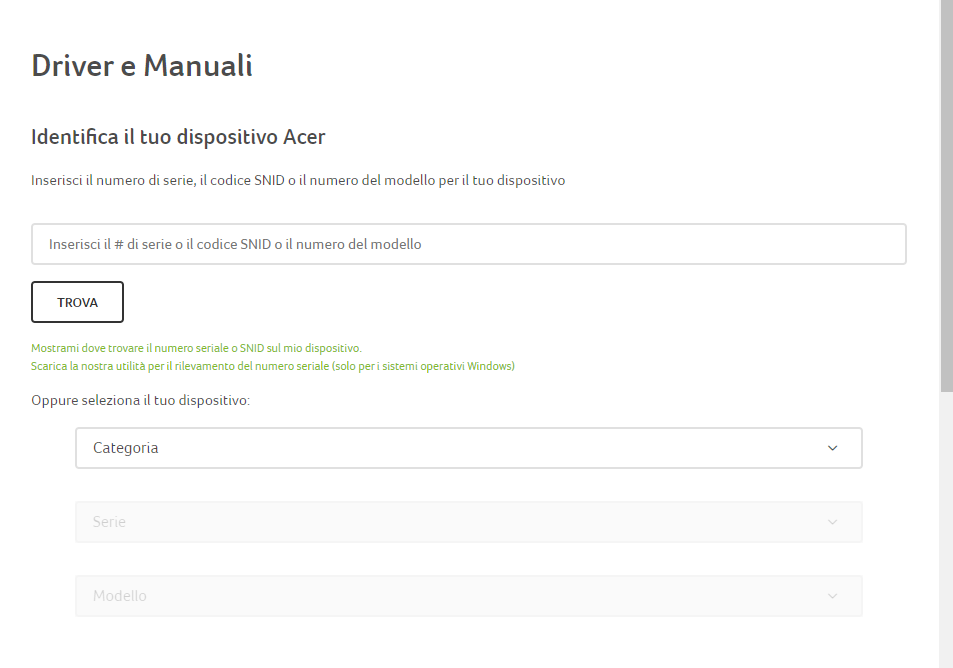
Creare un supporto per l’installazione del sistema operativo
Dopo aver effettuato le operazioni preliminari citate poco fa, potrete proseguire scaricando i file necessari alla formattazione del PC e all’installazione del sistema operativo di vostro interesse. Vi comunico che il download del file per l’installazione è gratuito, ma per attivare il sistema operativo avrete bisogno di una licenza.
Se avete intenzione di installare Windows 10 o Windows 8.1:
- Recatevi all’interno della pagina dedicata al download dello strumento per installare Windows sul vostro PC
- Cliccate sulla voce Windows, posta in alto, e selezionate la versione del sistema operativo che intendete installare
- Una volta fatto ciò, cliccate su Scarica ora lo strumento ed attendete il completamento dell’operazione
- Successivamente, cliccate sul file appena scaricato ed accettate le condizioni per proseguire
- Selezionate la voce Crea supporti di installazione e, nella schermata successiva, impostate la Lingua, l’Edizione e l’Architettura, poi cliccate su Avanti
- Inserite all’interno del PC un’unità (di dimensione minima di 8GB) avendo cura di aver trasferito eventuali file presenti al suo interno, dato che l’unità verrà formattata per creare il supporto di installazione
- Una volta fatto ciò, non dovrete fare altro che attendere il completamento dell’operazione, la quale potrebbe richiedere qualche minuto
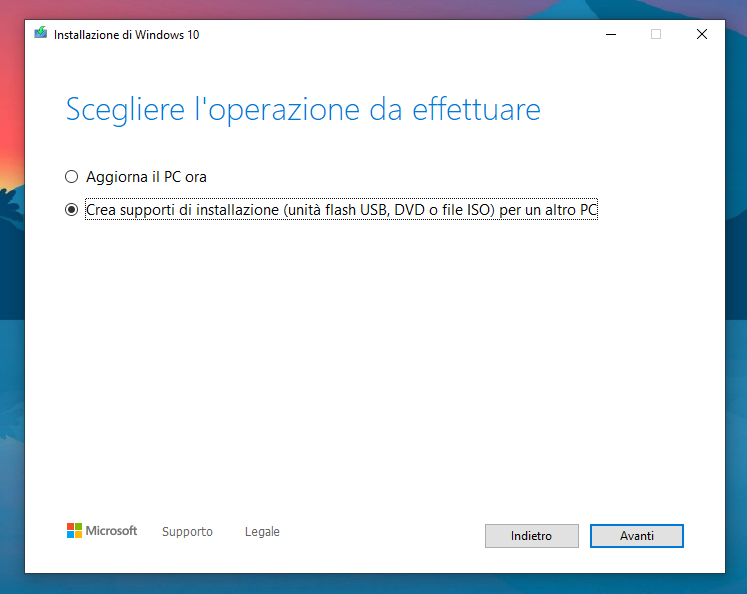
Se, invece, avete intenzione di installare Windows 7 allora dovrete prima possedere un product key valido per ricevere una copia del sistema operativo. Dovrete, poi, scegliere la lingua e la versione del sistema operativo da installare. Recatevi, quindi, all’interno della pagina dedicata e seguite le indicazioni mostrate a schermo.
Configurare correttamente il BIOS/UEFI
Dopo aver scaricato e configurato correttamente il supporto di installazione, dovrete solamente avviare l’installazione di Windows in modo tale da riportare il PC allo stato di fabbrica. Per fare ciò, tuttavia, dovrete impostare il dispositivo da utilizzare per installare Windows come primario tramite il BIOS. Questo perché, quando il PC si avvia, fa riferimento al disco su cui è installato il sistema operativo (impostato come primario). Per far si che all’avvio del PC si avvii in automatico la procedura di installazione di Windows, bisogna fare in modo che il PC faccia riferimento all’unità inserita.
Nei PC più recenti equipaggiati con Windows 10, potrete regolare le impostazioni tramite il menu di configurazione dell’UEFI:
- Aprite le Impostazioni di Windows (Win + I)
- Proseguite su Aggiornamento e sicurezza e, all’interno della barra laterale posta a sinistra, cliccate su Ripristino
- All’interno della sezione dedicata all’Avvio avanzato, cliccate su Riavvia ora
- Nella nuova schermata cliccate su Risoluzione dei problemi, poi su Opzioni avanzate e infine su Impostazioni firmware UEFI
- Cliccate su Riavvia ed attendete il caricamento della schermata
- Successivamente, recatevi all’interno della sezione dedicata all’avvio e posizionate l’unità che avete preparato in precedenza al primo posto
- Ora non vi resta cha riavviare il PC
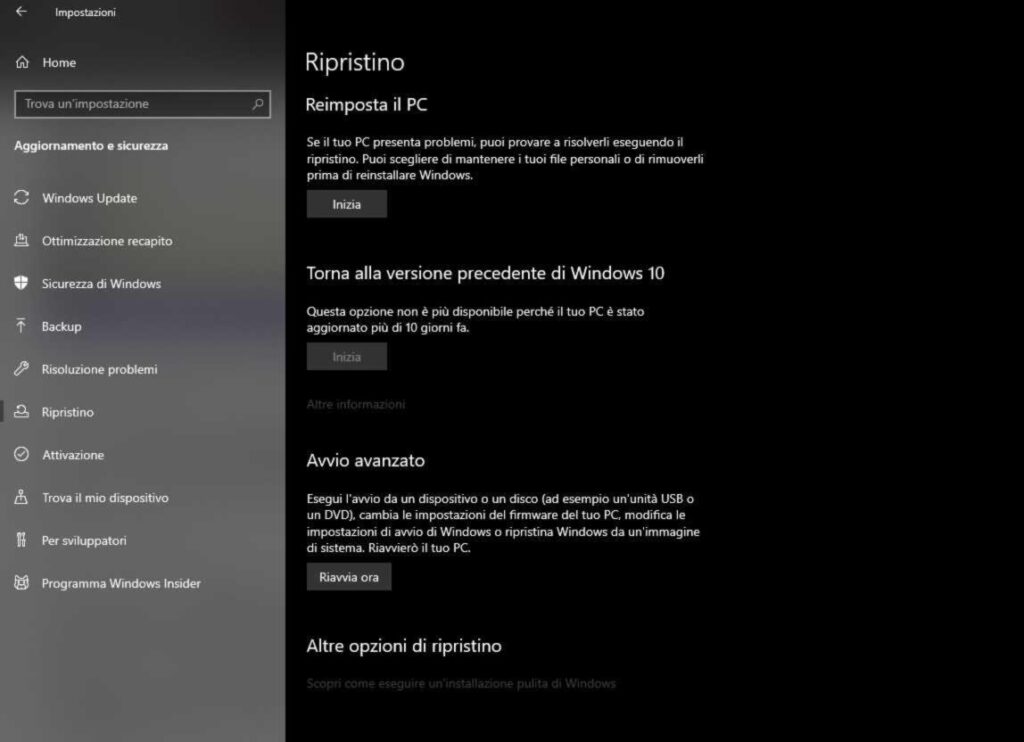
Se, invece, il vostro PC è un po’ datato dovrete accedere al BIOS per regolare le impostazioni di avvio.
- Riavviate il PC
- Appena il PC si riavvia, premete il tasto corrispondente all’apertura del BIOS (cambia in base al produttore ma in genere sono i tasti F10, F2 o Canc)
- Recatevi, quindi, all’interno delle impostazioni relative alla sequenza di avvio ed impostate, seguendo le indicazioni, l’unità di vostro interesse come primaria
Installare Windows
Finalmente, dopo aver svolto tutte le procedure preliminari ed effettuato le giuste configurazioni, potrete finalmente procedere ed installare Windows, completando tutti i passaggi per formattare un PC.
- Avviate il PC dopo aver inserito la chiavetta al suo interno ed aver regolato l’ordine di avvio
- Attendete il caricamento dell’apposita schermata dell’installazione
- Selezionate, poi, la lingua, la zona ed il layout della tastiera
- Inserite il product key per attivare Windows (potrete inserirlo anche in un secondo momento)
- Indicate l’edizione di Windows che intendete installare ed accettate le condizioni di utilizzo
- Proseguite con l’installazione seguendo la procedura guidata
- Selezionate la partizione su cui desiderate installare Windows, poi cliccate su Formatta e OK
- Cliccate, poi, su Avanti ed attendete la procedura di installazione
- Al riavvio del PC, ricordatevi di rimuovere la chiavetta che avete utilizzato per l’installazione in modo tale da consentire il corretto avvio del sistema operativo sulla partizione scelta durante l’installazione
- Configurate poi Windows seguendo la semplice procedura guidata
A questo punto, posso finalmente dirvi che avete completato perfettamente la procedura! Come accennatovi all’inizio, la procedura potrebbe risultare lunga e, per i meno esperti, anche a tratti insidiosa. Tuttavia, grazie ai nostri consigli, speriamo che voi abbiate raggiunto il vostro obiettivo e che abbiate capito in che modo è possibile formattare un PC.
Dubbi o problemi? Vi aiutiamo noi
Puoi scoprire contenuti esclusivi ed ottenere supporto seguendo i canali Youtube, TikTok o Instagram del nostro fondatore Gaetano Abatemarco. Se hai Telegram vuoi rimanere sempre aggiornato, iscriviti al nostro canale Telegram.