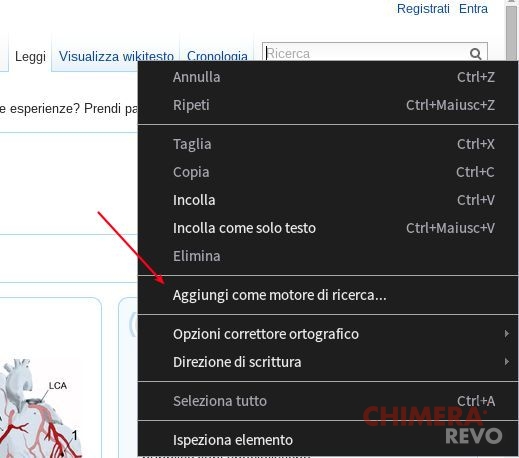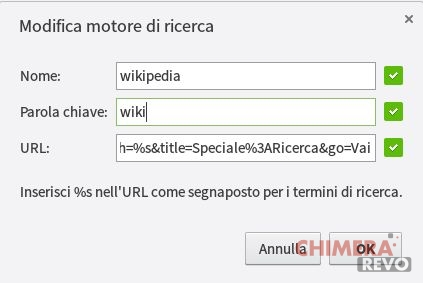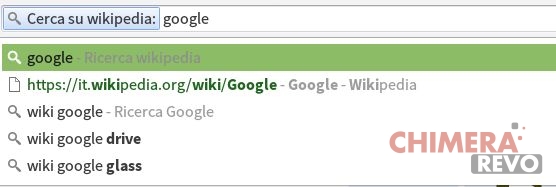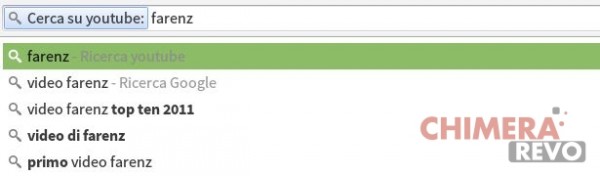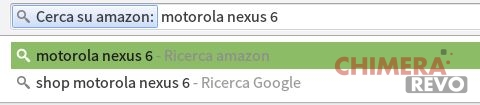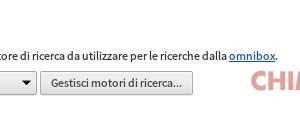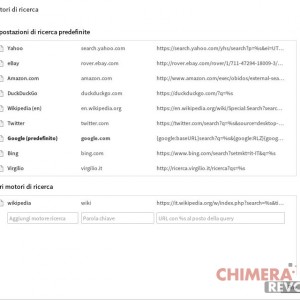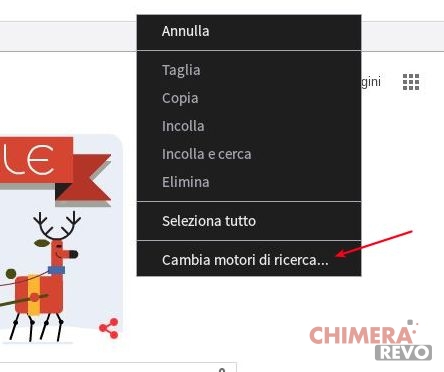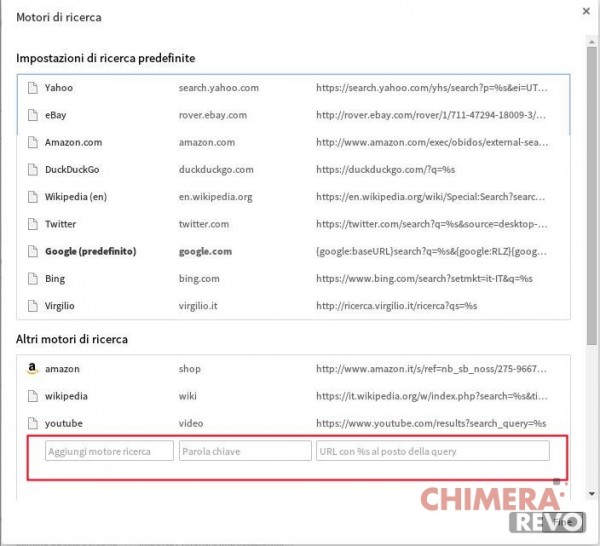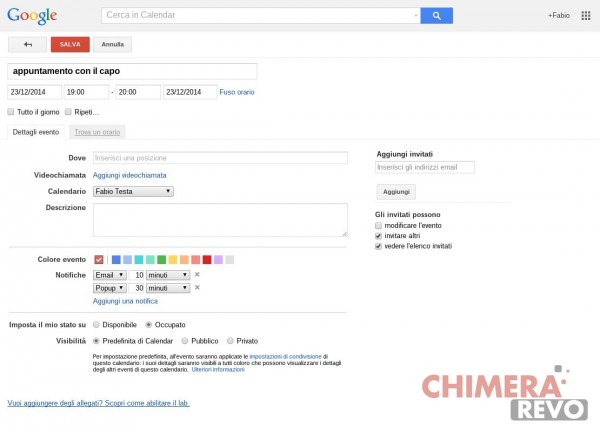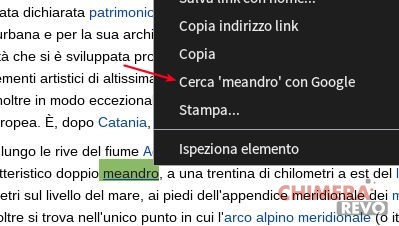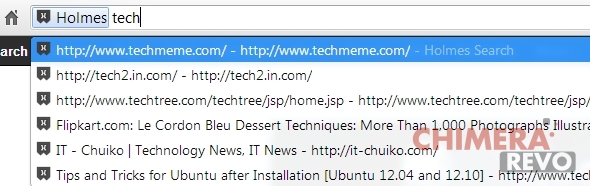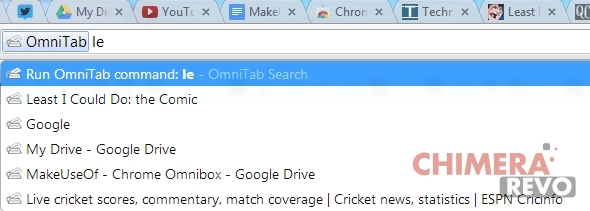La scelta del browser predefinito è importante. Google Chrome è tra i più usati al posto di Internet Explorer per la sua semplicità, immediatezza e velocità, capisaldi fin dal lancio nel lontano 2008. Per questo browser ci sono un sacco di piccoli trucchi, funzioni nascoste e Easter Eggs che pochi conoscono e sfruttano. Vediamo insieme le 8 funzioni nascoste di Chrome.
Per i trucchi e i consigli su Firefox vi rimando alla nostra guida dedicata.
Google Chrome: ricerche avanzate
Anche Google Chrome permette di integrare le ricerche dei siti nella propria barra degli indirizzi. In questo modo sarà una passeggiata cercare qualcosa di specifico e aprire direttamente la fonte.
Portiamoci sulla barra di ricerca del sito scelto (nel mio caso Wikipedia), e con il clic destro sulla stessa apriamo la voce “aggiungi come motore di ricerca”.
Ci verrà chiesto quale nome usare per il motore di ricerca e la parola chiave da utilizzare per attivare il motore automaticamente.
Per comodità usiamo un nome semplice e una parola chiave ridotta, così da poterla evocare velocemente. Nel mio caso ho scelto wikipedia (il “cerca su” lo aggiunge Google Chrome) e la parola chiave “wiki” per attivarla.
Confermiamo su OK per aggiungere il motore di ricerca nella barra degli indirizzi di Chrome.
Ora per avviare una ricerca direttamente su Wikipedia digitiamo la parola chiave scelta (“wiki” nel mio caso) seguita dalla parola da cercare. Possiamo confermare usando Enter per aprire la pagina enciclopedica su Google oppure usando il tasto TAB per muoverci sulla voce specifica (utilissimo in caso di più voci simili).
Oltre a Wikipedia possiamo integrare qualsiasi barra di ricerca da altri siti, senza appesantire Google Chrome. Possiamo integrare per esempio YouTube con la parola chiave video.
Oppure Amazon per poter trovare subito il prodotto che stiamo cercando e visualizzare i migliori prezzi.
Qualsiasi sito con un motore di ricerca è integrabile in Chrome senza problemi. Per gestire i motori di ricerca basta usare la voce specifica nelle impostazioni di Chrome.
Integriamo le ricerche in Gmail e Google Drive nella Omnibox
Per effettuare rapidamente una ricerca nella propria casella di Gmail o nel proprio cloud su GDrive basta creare due nuovi motori di ricerca per la Omnibox.
Per farlo clicchiamo con il tasto destro nella barra degli indirizzi e scegliamo Cambia motori di ricerca.
In basso nella finestra che si aprirà potremo creare i nostri nuovi motori di ricerca.
Compiliamo i campi vuoti come segue per la ricerca su Gmail:
Nome motore di ricerca: Gmail Parola chiave: mail URL: https://mail.google.com/mail/ca/u/0/#apps/%s
Mentre per la ricerca su Google Drive:
Nome motore di ricerca: Google Drive Parola chiave: drive URL: http://drive.google.com/?hl=en&tab=bo#search/%s
Ora basterà usare “mail” barra degli indirizzi più il nome della ricerca da effettuare su Gmail; mentre useremo “drive” più il nome della ricerca da effettuare sul nostro Google Drive.
Per funzionare correttamente è necessario essere loggati con un account Google.
Aggiungiamo un evento in Google Calendar da Omnibox
Dobbiamo inserire un appuntamento al volo in Google Calendar velocemente mentre usiamo il browser? Possiamo usare Omnibox per aggiungere un motore di ricerca che “svolga” questo compito rapidamente.
Apriamo il gestore dei motori di ricerca (come visto nel punto precedente) e aggiungiamo il seguente motore di ricerca:
Nome motore di ricerca: Aggiungi evento calendario Parola chiave: add URL: http://www.google.com/calendar/event?ctext=+%s+&action=TEMPLATE&pprop=HowCreated%3AQUICKADD
Ora digitiamo “add” seguito dal titolo per l’evento da creare e confermiamo con Enter.
Automaticamente verrà aperta la pagina di Google Calendar per aggiungere i dettagli dell’evento o dell’appuntamento.
Per funzionare dobbiamo essere loggati con un account Google.
Ricerca di un testo o di un’immagine contenuta nei siti Web
Abbiamo un testo che non comprendiamo o un’immagine che non sappiamo cosa rappresenta? Possiamo farci aiutare dalla Omnibox, la barra degli indirizzi, per effettuare la ricerca su una frase o un’immagine dei siti che visitiamo.
Ricerca di parole o immagini nel menu contestuale. Evidenziamo una parola, una frase o un’immagine e usiamo il tasto destro su di esso. Selezioniamo l’opzione di ricerca con il motore di ricerca predefinito.
Visualizzeremo qualcosa di simile a “Cerca meandro con Google” oppure “Cerca questa immagine su Google” o simili, in base al motore di ricerca predefinito impostato nel browser.
Incolla e cerca. Evidenziamo una parola o una frase e copiamola negli appunti; quando siamo pronti per avviare la ricerca, facciamo clic con il tasto destro sulla barra degli indirizzi (sul Mac Control e clic) e selezioniamo Incolla e cerca.
Ricerca tramite evidenziazione e trascinamento (solo su Windows e Linux). Evidenziamo una parola o una frase e trasciniamola nella barra degli indirizzi. Google Chrome visualizzerà automaticamente i risultati di ricerca relativi al testo evidenziato.
Ricerca in un sito sprovvisto di ricerca interna
Il nostro sito preferito non dispone di ricerca integrata o non funziona bene? Possiamo usare la Omnibox per cercare direttamente sul sito che abbiamo aperto con Google, così da ottenere subito quello che si cerca con la precisione del motore di ricerca di Mountain View.
Aggiungiamo la seguente estensione per Google Chrome.
DOWNLOAD | Omnibox Site Search
Una volta aggiunta, non ci resterà che portarci sul sito su cui vogliamo cercare dei contenuti e usare nella barra degli indirizzi la parola chiave “site”, seguita da uno spazio e dalla parola chiave da cercare.
Inseriamo un timer dalla Omnibox
Aggiungendo l’estensione Omnibox Timer potremo aggiungere un timer direttamente dal browser, basterà usare la parola chiave “tm” seguita dal tipo di promemoria e dalle indicazioni in secondi (s), minuti(m) o ore 8h). Il timer partirà non appena si conferma con OK.
DOWNLOAD | Omnibox Timer
Migliorare la ricerca dei segnalibri
La gestione dei segnalibri dalla Omnibar è già ottima in Chrome, ma per ottenere davvero il massimo possiamo integrare un detective per trovare i nostri segnalibri: Holmes.
DOWNLOAD | Holmes
Cerchiamo tra le schede aperte
Amiamo aprire più di 20 schede su Chrome? Ritrovare quella che stiamo cercando tra tutte queste schede non è facile, meglio usare la barra degli indirizzi!
Con OmniTab basterà usare la parola chiave “o” seguita da invio per abilitare la ricerca tra le schede aperte in quel momento sul browser.
DOWNLOAD | OmniTab