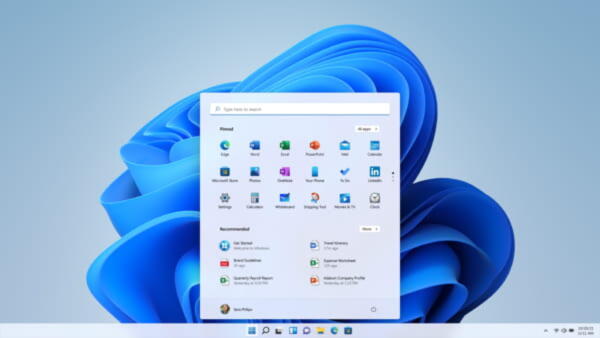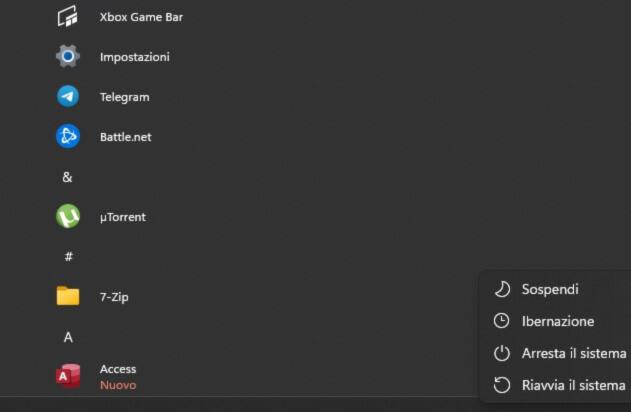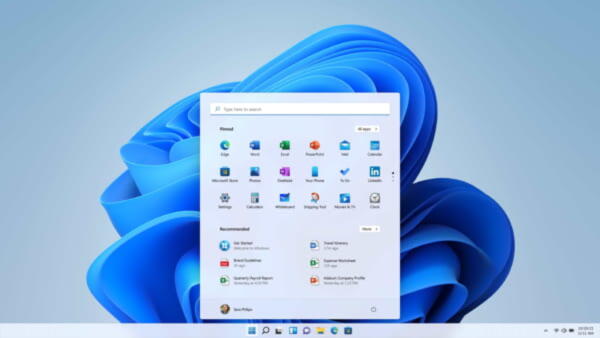Avete appena installato Windows 11 sul vostro PC? In tal caso, allora, è bene preparare e configurare al meglio l’ultima versione del sistema operativo di casa Microsoft che, come nel caso del suo predecessore, permette all’utente di modificare le impostazioni in base alle proprie esigenze.
In questo articolo, infatti, noi di ChimeraRevo vi forniremo una guida base a Windows 11, con tutte le impostazioni da cambiare subito per ottimizzare al meglio il sistema operativo. Quello che dovrete fare voi è seguire passo dopo passo le nostre indicazioni e vedrete che nel giro di pochi minuti il vostro PC sarà configurato al meglio!
Informazioni preliminari
L’aggiornamento da Windows 10 a Windows 11 è gratuito. Quindi, per poter fare l’upgrade, è fondamentale essere in possesso di una licenza Windows 10 originale e genuina al 100%. In alternativa, potete acquistare (risparmiando) ed installare una licenza Windows 11. Siamo consapevoli che acquistare la licenza originale sul sito Microsoft è molto costoso, per questo vi consigliamo due tra i migliori shop del web.
Mr Key Shop è un sito affidabile con prezzi vantaggiosi sul quale è possibile acquistare una licenza Windows 10 originale al 100% attraverso la quale fare l’upgrade al nuovo sistema operativo gratuitamente. In alternativa, potete scegliere di acquistare ed installare una licenza Windows 11. Potete acquistare il prodotto scegliendo tra i metodi di pagamento sicuri disponibili, l’invio avviene in pochi secondi via email e, per qualsiasi esigenza, è disponibilel’assistenza specializzata gratuita in ITALIANO. Leggete le recensioni di questo store, sono tutte positive. Su Mr Key Shop sono disponibili anche le licenze delle varie versioni dei Sistemi Operativi Windows, i Pacchetti Microsoft Office e i migliori Antivirus sul mercato.
Keycense è una piattaforma altrettanto affidabile con prezzi davvero vantaggiosi. Potete scegliere la vostra licenza Windows 11 o la sempre performante licenza Windows 10 per poi fare l’upgrade gratuito. L’esperienza d’acquisto su Keycense è sicuramente una delle più intuitive ed apprezzate: acquistate tramite i pagamenti sicuri disponibili, ricevete il product key via email e installate grazie alle istruzioni chiare e complete. In caso di necessità, chiedete al supporto tecnico in italiano molto preparato e disponibili. Sulla piattaforma sono disponibili tutti i sistemi operativi Windows, i pacchetti Microsoft Office (per Pc e Mac), antivirus e le migliori VPN.
Entrambe sono aziende affermate e riconosciute a livello globale da testate nazionali ed internazionali come Make Use Of ( Microsoft Office Deals), PcGuide (Windows 11 Pro Key) o Ansa (La piattaforma Specializzata in Licenze Digitali Software)
Una delle maggiori novità dell’ultima versione del sistema operativo di casa Microsoft riguardano sicuramente il menu Start, il quale ha subito una rivisitazione grafica, ma anche delle sue funzionalità. Infatti, oltre a essere più ordinato e funzionale, al suo interno è possibile trovare una nuova sezione, che ad alcuni utenti potrebbe non servire. Per configurare al meglio, quindi, Windows 11, conviene partire dal menu che si utilizza più spesso.
Rimuovere Articoli consigliati
Come anticipato poco fa, il menu Start ha subito alcune importanti variazioni con Windows 11. In particolare, si nota subito la presenza di una sezione nuova, ovvero Articoli consigliati, la quale contiene tutti i file e i programmi utilizzati di recente o più frequentemente. Se lavorate, quindi, spesso con gli stessi file o utilizzate frequentemente alcuni programmi, questa sezione di Start potrebbe esservi utile, in quanto troverete tutto il necessario al suo interno.
Ma se volessimo rimuoverla da Start in quanto poco utile? In tal caso, non dovete assolutamente preoccuparvi, in quanto abbiamo realizzato un’apposita guida in cui vi spieghiamo come rimuovere Articoli consigliati dal menu di Windows 11.
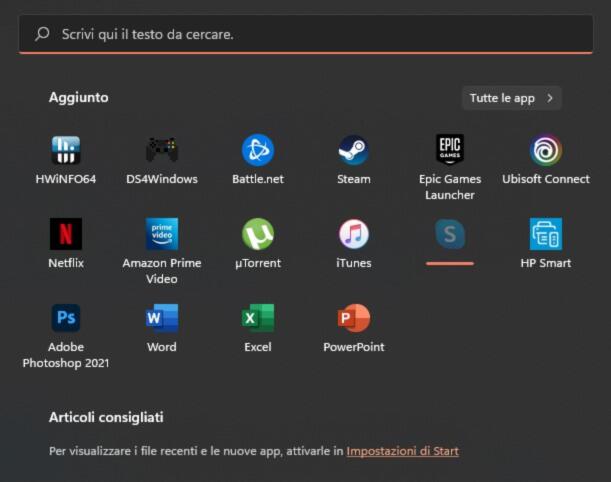
Aggiungere cartelle
Una funzione molto comoda riguardante Start consiste nell’aggiungere alcuni comodi pulsanti in maniera tale da accedere a determinate funzionalità in un solo clic. Questo è possibile grazie all’aggiunta di cartelle al menu Start, le quali vengono visualizzate accanto al pulsante di accensione.
- Dirigetevi all’interno delle Impostazioni di Windows 11 (è possibile accedere alle Impostazioni anche premendo la combinazione di tasti WIN + I)
- All’interno della barra laterale posta sulla destra, cliccate su Personalizzazione
- All’interno della schermata successiva, proseguite su Start > Cartelle
- A questo punto, selezionate le cartelle che intendete visualizzare all’interno del menu Start
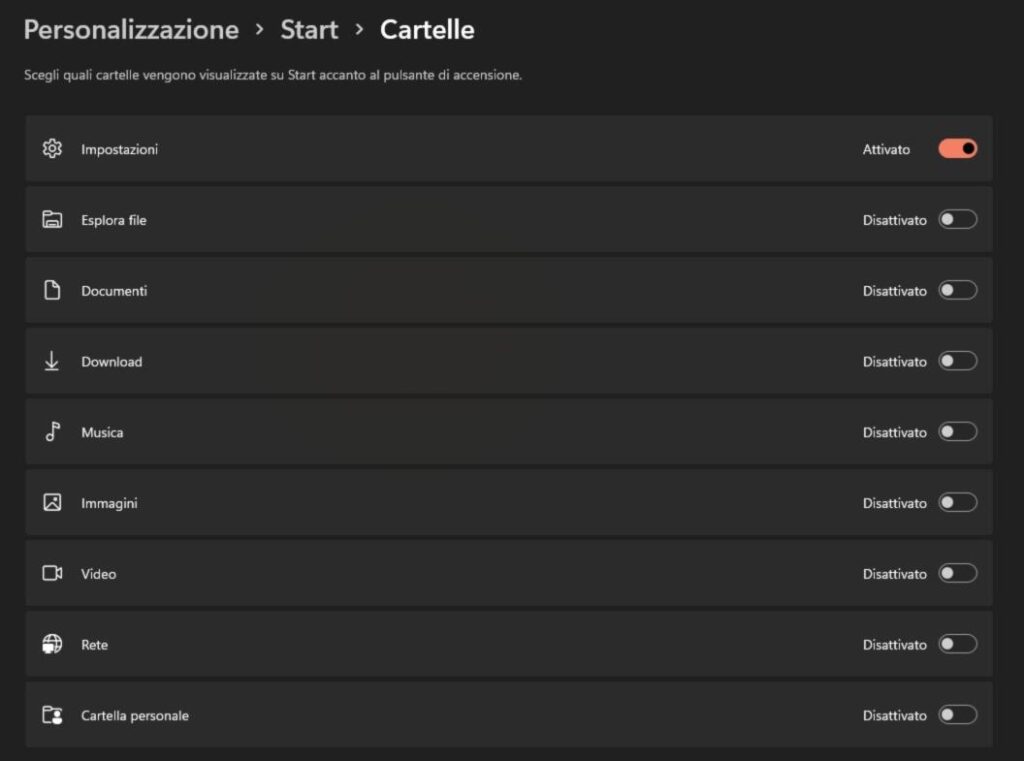
Modificare la barra delle applicazioni
Con l’avvento di Windows 11, anche la barra delle applicazioni ha subito delle modifiche, sia in termini di interfaccia, sia in termini di funzionalità. Per questo motivo, essendo un elemento con cui ci si interfaccia quotidianamente, è bene dare uno sguardo a tutte le sue impostazioni e regolarle in base alle proprie esigenze.
- Dirigetevi all’interno delle Impostazioni di Windows 11 (è possibile accedere alle Impostazioni anche premendo la combinazione di tasti WIN + I)
- All’interno della barra laterale posta sulla destra, cliccate su Personalizzazione
- All’interno della schermata successiva, proseguite su Barra delle applicazioni
- A questo punto potrete modificare tutte le impostazioni riguardanti la barra delle applicazioni
Potrete, infatti:
- Scegliere quali elementi fissi visualizzare all’interno della barra delle applicazioni (ad esempio il pulsante Cerca)
- Scegliere quali icone visualizzare nell’angolo della barra delle applicazioni (sia quelle predefinite, sia quelle relative ai programmi scaricati)
- Scegliere il comportamento della barra delle applicazioni in determinate situazioni
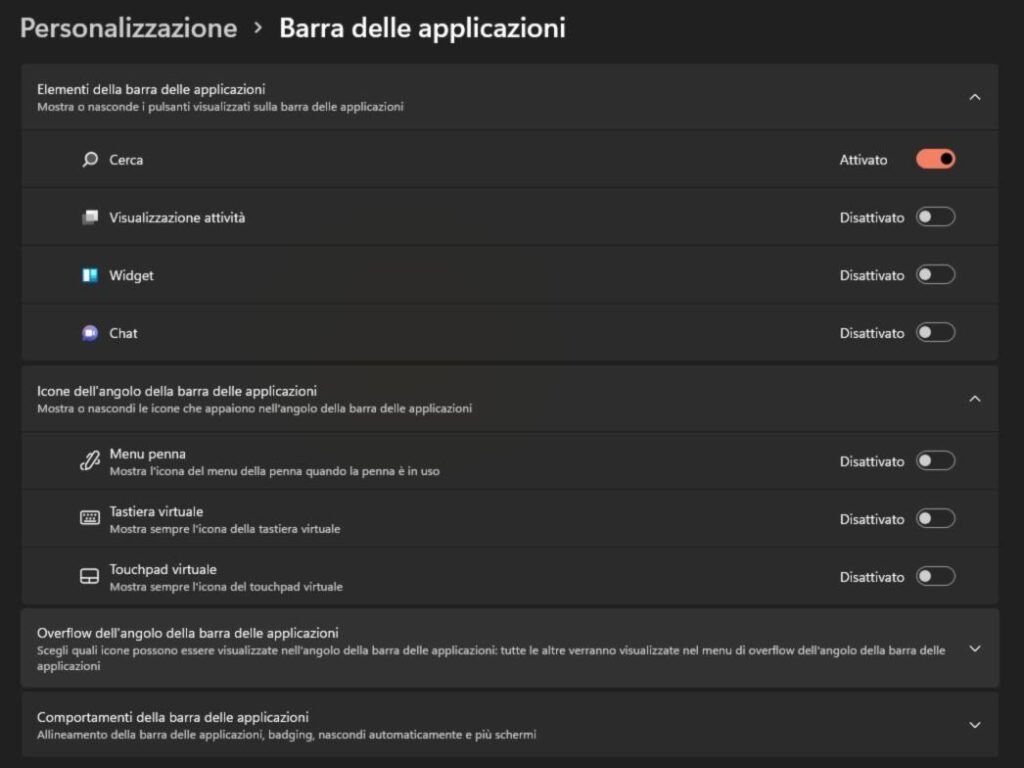
Installare le app in maniera sicura
Quando si installano applicazioni di terze parti bisogna fare molta attenzione, in quanto potrebbero nascondere al loro interno malware o software dannosi. Per questo motivo, è sempre buona norma installare i programmi da fonti certificate come, ad esempio, il Microsoft Store.
- Dirigetevi all’interno delle Impostazioni di Windows 11 (è possibile accedere alle Impostazioni anche premendo la combinazione di tasti WIN + I)
- All’interno della barra laterale, cliccate su App
- All’interno della schermata successiva, in prossimità della sezione Scegli da dove scaricare le app, selezionate l’opzione Solo Microsoft Store (scelta consigliata)
- In alternativa, è possibile selezionare anche l’opzione Ovunque, ma fammi sapere se c’è un’app comparabile in Microsoft Store
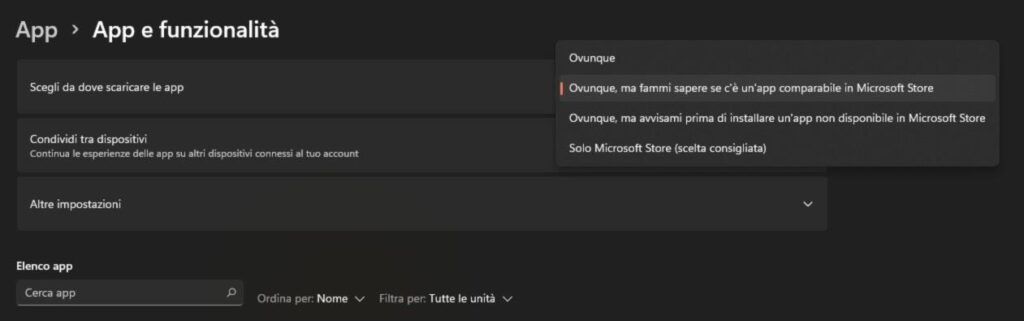
Disattivare le notifiche dei suggerimenti
Avete notato delle notifiche riguardanti alcuni suggerimenti sull’utilizzo del sistema operativo e della sua configurazione? Vorreste disattivarle, in quanto fastidiose? Nessun problema!
- Dirigetevi all’interno delle Impostazioni di Windows 11 (è possibile accedere alle Impostazioni anche premendo la combinazione di tasti WIN + I)
- All’interno della schermata successiva, proseguite su Notifiche
- Scorrete, quindi, all’interno della schermata fino a quanto non individuate due voci (Offri suggerimenti su come configurare il mio dispositivo e Ottieni suggerimenti quando utilizzo Windows)
- A questo punto, non dovrete fare altro che togliere le due spunte
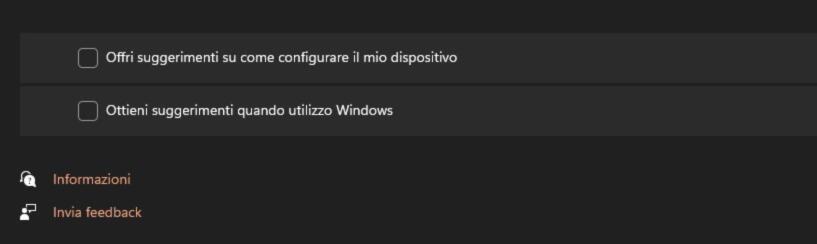
Disattivare annunci pubblicitari
Proprio come accadeva in Windows 10, anche il suo successore mostra, occasionalmente, degli annunci pubblicitari per finanziare tutte le sue app e funzionalità. Tuttavia, questa funzionalità potrebbe nuocere alla vostra privacy in quanto, per fornirvi annunci mirati al vostro utilizzo, il sistema operativo tiene traccia delle vostre attività. Tuttavia, è possibile disattivare questi annunci pubblicitari in pochi e semplici passaggi.
- Dirigetevi all’interno delle Impostazioni di Windows 11 (è possibile accedere alle Impostazioni anche premendo la combinazione di tasti WIN + I)
- All’interno della barra laterale, cliccate su Privacy e sicurezza
- All’interno della schermata successiva, in prossimità della sezione Autorizzazioni Windows, cliccate su Generale
- Nella pagina successiva, disattivate tutte le spunte delle opzioni presenti
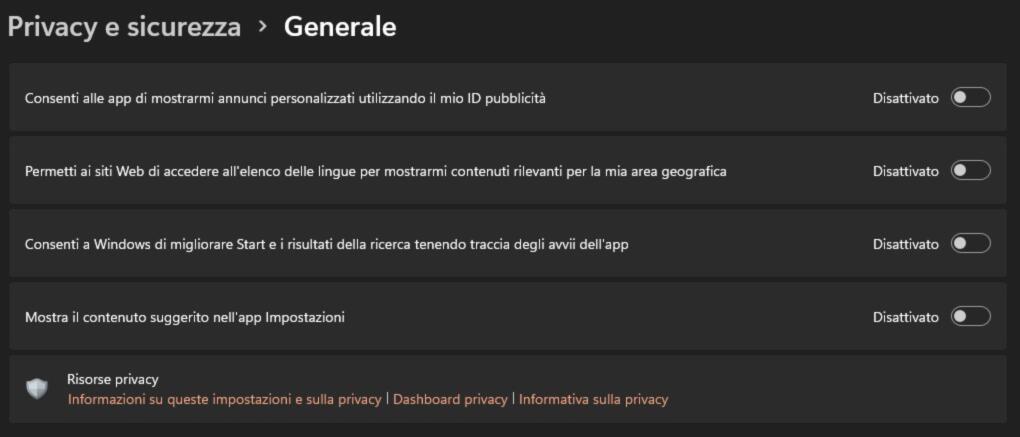
Verificare la presenza di eventuali aggiornamenti
L’aggiornamento del software di sistema è uno degli aspetti più importanti, a prescindere dal dispositivo utilizzato. Questo perché, un aggiornamento del sistema, oltre ad introdurre nuove funzionalità, contiene al suo interno anche delle patch di sicurezza, in maniera tale da rendere il sistema operativo continuamente più sicuro ed affidabile. È buona norma, quindi, controllare periodicamente la presenza di eventuali aggiornamenti di sistema e di driver.
- Dirigetevi all’interno delle Impostazioni di Windows 11 (è possibile accedere alle Impostazioni anche premendo la combinazione di tasti WIN + I)
- All’interno della barra laterale, cliccate su Windows Update
- All’interno della schermata successiva, cliccate su Verifica disponibilità aggiornamenti
- Inoltre, cliccando su Opzioni avanzate e su Aggiornamenti facoltativi, potrete verificare anche la presenza di aggiornamenti dei driver, molto utile, ad esempio, quando installate un nuovo dispositivo (ad esempio una stampante)
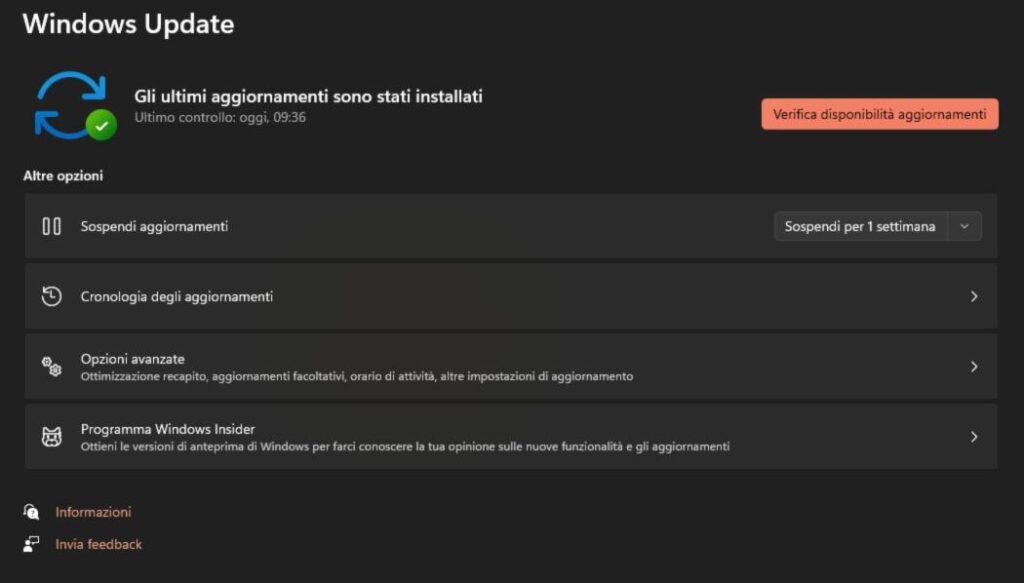
Dubbi o problemi? Vi aiutiamo noi
Puoi scoprire contenuti esclusivi ed ottenere supporto seguendo i canali Youtube, TikTok o Instagram del nostro fondatore Gaetano Abatemarco. Se hai Telegram vuoi rimanere sempre aggiornato, iscriviti al nostro canale Telegram.