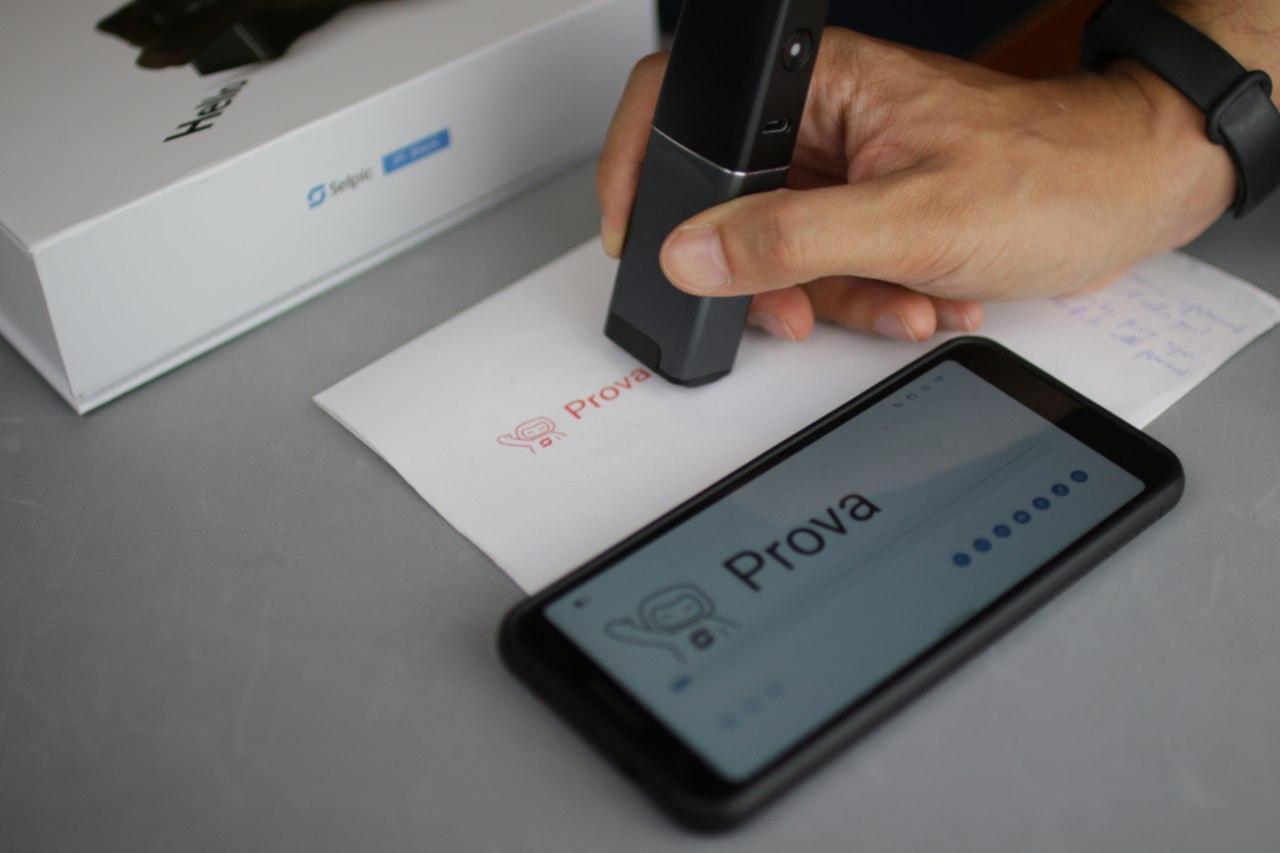A causa di “XProtect”, lo strumento che Apple utilizza per bloccare i servizi che potrebbero danneggiare le componenti interne dei Mac, alcune stampanti HP sembrano non funzionare correttamente sui dispositivi desktop dell’azienda di Cupertino. Oggi, in particolare, andremo a vedere gli errori interessati e come provare a risolverli in poco tempo.
Cosa succede quando si prova a stampare?
Pur essendo parecchio nascosto, il messaggio di errore annunciato da macOS esiste ed è: “Credenziali di crittografia scadute”. Ciò che infatti l’utente vede a prima vista è il nulla più assoluto. Questo perché, in realtà, la stampa risulta inizialmente consentita, ma successivamente si blocca automaticamente nella coda, senza mai avviarsi, e soprattutto, mostrando il suddetto errore.
Questo accade presumibilmente perché XProtect potrebbe aver rimosso autonomamente il certificato relativo all’utilizzo della stampante, mostrandola al sistema operativo come “dannosa” e rendendola inutilizzabile. Detto questo, vediamo come risolvere.
Come risolvere il problema della stampante HP su macOS
Pensando a tutta la premessa e quindi alle possibili causa del problema, l’unico modo per provare a risolvere la cosa sarà quello relativo al ripristino dei driver e della firma della stampante.
- Aprire il Finder su Mac e cercare la cartella “libreria” utilizzando la barra di ricerca in alto a destra (attenzione a selezionare la voce “Questo Mac” a sinistra)
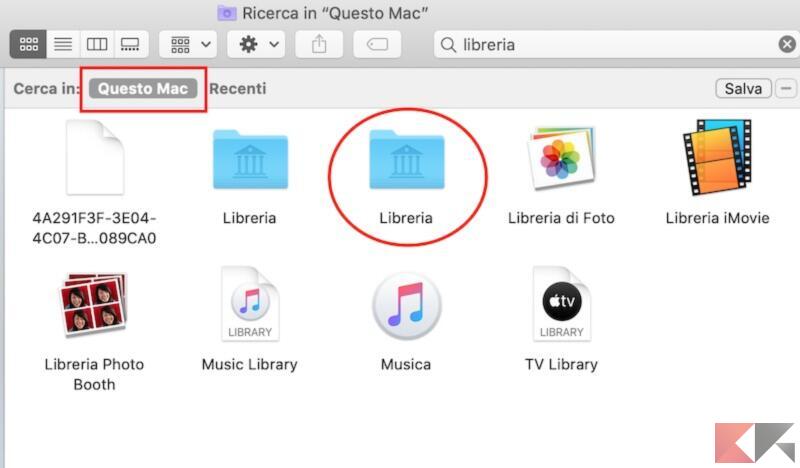
- Aprire la cartella “Libreria” e poi quella “Printers”
- Eliminare la cartella “hp”
- Aprire un qualsiasi browser web
- Accedere all’indirizzo IP della stampante (per ricercarlo sarà necessario accedere alle impostazioni relative a “Stampanti e Scanner” nelle preferenze di sistema)
- Selezionare la voce “Impostazioni avanzate” dalla colonna di sinistra
- Cliccare su “Certificati”
- Generare un nuovo certificato (valido 10 anni) cliccando su “Configura” e poi “Crea un Nuovo Certificato” ignorando qualsiasi errore
- Concludere con “Fine”
- Aprire l’app “Preferenze di Sistema”
- Scegliere l’opzione “Stampanti e Scanner”
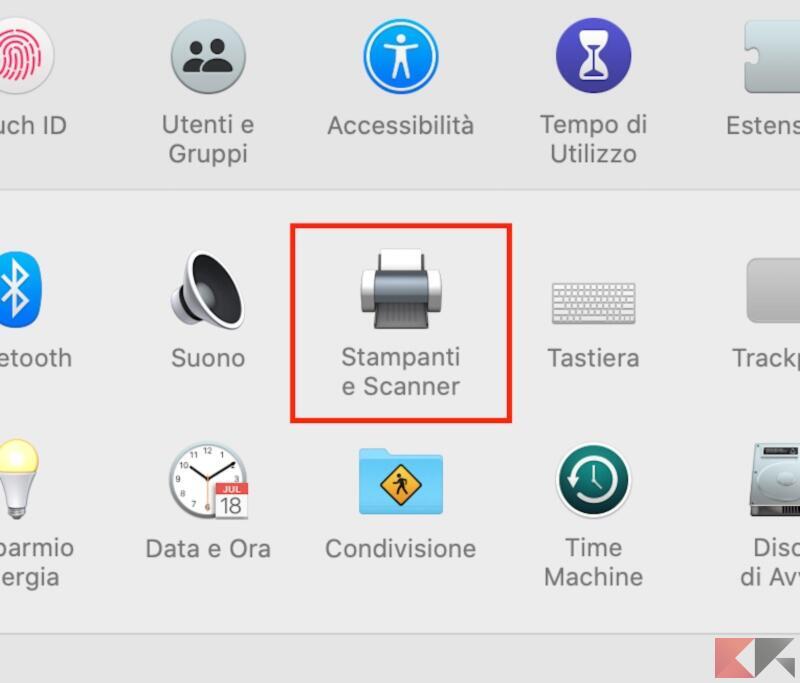
- Cliccare con il tasto destro del mouse (o con due dita sul trackpad) sul nome della stampante interessata
- Scegliere “Ripristina sistema di stampa” per rimuoverla dall’elenco
- Cliccare su “+” in basso a sinistra per aggiungerla nuovamente
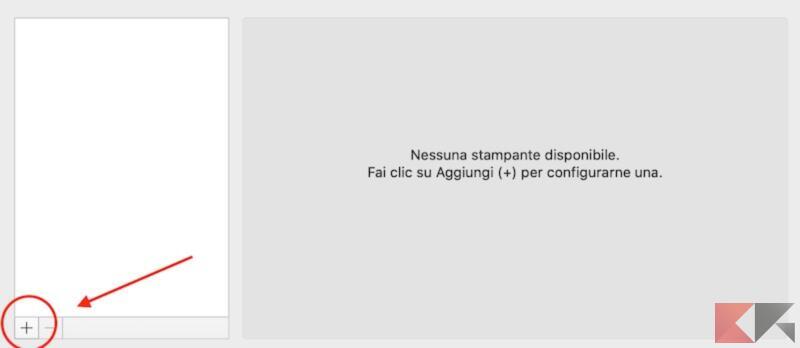
- In fase di configurazione, fare attenzione a selezionare “Secure AirPrint” nel menù a tendina “Usa”
- Concludere con l’installazione
A questo punto, la stampante tornerà a funzionare correttamente.
Dubbi o problemi? Vi aiutiamo noi
Puoi scoprire contenuti esclusivi ed ottenere supporto seguendo i canali Youtube, TikTok o Instagram del nostro fondatore Gaetano Abatemarco. Se hai Telegram vuoi rimanere sempre aggiornato, iscriviti al nostro canale Telegram.