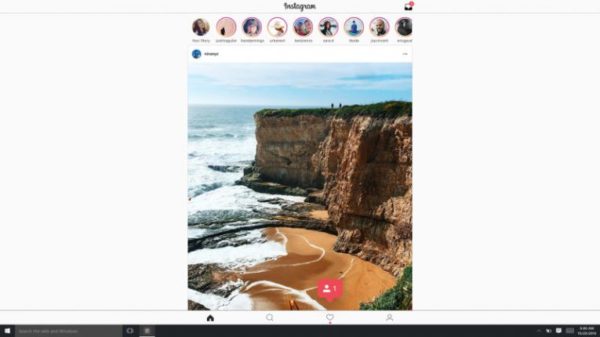Instagram è senza ombra di dubbio uno dei social network più popolari disponibili in questo momento sul mercato. Anche se viene utilizzato maggiormente sugli smartphone, la nota piattaforma è fruibile pure da computer. Abbiamo deciso, quindi, di realizzare una guida in cui vi spieghiamo come usare Instagram per PC sfruttando 3 metodi.
Come usare Instagram per PC tramite browser
La soluzione più rapida e intuitiva per poter utilizzare il popolare social network fotografico è quella di collegarvi al sito Internet sfruttando un semplice browser che può essere Chrome, Firefox, Safari o Microsoft Edge. Attraverso Instagram Web potete vedere i post caricati sia da voi che dai vostri amici, lasciare commenti, mettere un Like e fare molto altro ancora.
L’unica cosa che al momento non è supportata è la possibilità di caricare foto. Tuttavia, potete aggirare questa restrizione utilizzando Instagram per PC in modalità mobile anziché desktop. In questo modo, sarete in grado di effettuare la pubblicazione dei post preferiti applicando anche effetti e filtri che solitamente utilizzate nell’app per smartphone.
Nello specifico, è necessario nascondere lo user agent del programma di navigazione Internet scelto in modo che venga riconosciuto come un dispositivo mobile. Per chi non lo sapesse, lo user agent è una stringa che identifica il browser e consente di ingannare i siti Internet visitati, applicando una modifica, facendogli credere di utilizzare un’app di navigazione per smartphone e tablet.
Se utilizzate Google Chrome, vi consigliamo di sfruttare l’estensione User-Agent Switcher for Chrome.
Vediamo i passaggi da seguire:
- Aprite il browser di Big G, collegatevi alla pagina del plugin del Chrome Web Store e pigiate prima sul pulsante Aggiungi e poi su Aggiungi estensione dal messaggio che compare in alto.
- Una volta completata l’installazione, cliccate sull’icona dell’estensione in alto a destra e scegliere se utilizzare iOS, Android o Windows Phone come sistema operativo mobile.
- Successivamente, pigiate sul metodo proposto (es. iPhone 6 o Android KitKat). Fate attenzione a non selezionare iPad se scegliete iOS in quanto continuerete a vedere la versione desktop di Instagram.
- Adesso, vi basterà semplicemente collegarvi al portale del social network fotografico, effettuare il login e seguire la normale procedura che fate sull’app.
Per ripristinare lo user agent predefinito di Chrome, cliccate sull’icona dell’estensione in alto, scegliete Chrome e pigiate su Default.
Qualora utilizzaste Firefox, il popolare browser di Mozilla, dovrete affidarvi all’estensione User-Agent Switcher scaricabile dal sito Firefox Add-ons.
Vediamo come sfruttarla:
- Aprite il browser di Mozilla, collegatevi alla pagina del plugin e cliccate prima su +Aggiungi a Firefox e poi su Installa.
- Adesso, pigiate sull’icona dell’estensione in alto (il mappamondo) e prendete come riferimento la sezione Select a Mobile Device.
- Nella riga sottostante pigiate sul sistema operativo preferito fra quelli proposti (iOS, Android, Windows Phone, Tizen OS, Nokia Symbian o Firefox OS).
- A questo punto, collegatevi al sito di Instagram per utilizzare la versione mobile.
Per ripristinare lo user agent predefinito del browser di Mozilla, pigiate sull’icona dell’add-on e dopodiché cliccate sulla spunta in basso a sinistra.
Nel caso in cui usaste Microsoft Edge, fate in questo modo:
- Aprire il nuovo browser del colosso di Redmond, cliccate sui 3 puntini in alto a destra e scegliete Strumenti di sviluppo dal menu che compare.
- Fatto ciò, pigiate sulla scheda Emulazione e dopodiché premete sul menu a tendina presente sotto alla voce Profilo browser (nella sezione Modalità) e impostate Windows Phone anziché Desktop. In alternativa, dal menu a tendina di Dispositivo, scegliete un device mobile fra quelli proposti (es. iPhone 7, Nexus 6P o Microsoft Lumia 950).
- A questo punto, collegatevi al sito Internet di Instagram e il gioco è fatto.
Per ripristinare lo user agent predefinito di Edge basta semplicemente impostare Desktop da Profilo browser oppure Predefinito dal menu Dispositivo.
Infine, se utilizzate Safari sul vostro Mac, potete impostare la modalità mobile in maniera davvero semplice.
Ecco i passaggi:
- Aprite Safari, cliccate sul menu Safari in alto a sinistra e scegliete Preferenze.
- Dopodiché, pigiate sulla scheda Avanzate dalla finestra che compare e selezionate l’opzione Mostra menu Sviluppo nella barra dei menu.
- Fatto ciò, visitate Instagram.com, cliccate sul menu Sviluppo in alto, scegliete User agent e selezionate uno dei profili iOS proposti.
Per ripristinare lo user agent predefinito, andate nel menu Sviluppo, scegliete User agent e selezionate Di default (scelta automatica).
Una volta raggiunta la versione mobile di Instagram sul vostro PC Windows o Mac, potete commentare una foto attraverso il campo di testo, mettere un Like pigiando sul cuoricino, incorporare il post sul vostro sito cliccando sui 3 puntini in basso a destra e scegliendo Incorpora dal menu che compare, cercare una foto utilizzando la lente d’ingrandimento in alto, seguire qualcuno pigiando sul pulsante Segui nella pagina profilo oppure nella schermata del post visualizzato, postare una foto o un video pigiando sul + presente in basso e scegliendo il contenuto desiderato e fare molto altro ancora.
Come usare Instagram per computer su Windows 10
Molti di voi sicuramente sapranno che Instagram mette a disposizione un’applicazione ufficiale scaricabile su un PC o un tablet equipaggiato con Windows 10. Tutto quello che bisogna fare è collegarvi alla pagina dedicata a Instagram per Windows 10 e cliccare sul pulsante Ottieni per procedere con il download e l’installazione dell’app Instagram per PC.
In alternativa, aprite il Microsoft Store sul vostro computer da Start e cercate instagram utilizzando la barra di ricerca.
Fatta questa operazione, aprite il software appena installato, compilate i campi Numero di telefono, nome utente o e-mail e Password e premete su Accedi per procedere con il login. In alternativa, cliccate su Accedi con Facebook se utilizzate Facebook per entrare in Instagram.
Una volta entrati nella home del social network, potete caricare una foto o un video cliccando sulla macchinetta fotografica in alto a sinistra, inviare un messaggio in Direct a un altro utente del social network fotografico premendo sull’aeroplano in alto a destra, cercare un contenuto o una persona cliccando prima sulla lente d’ingrandimento in basso e poi digitando la parola nel campo Cerca presente in alto, vedere il like ricevuti premendo sul cuoricino oppure gestire il profilo personale cliccando sull’omino.
Per commentare un post, è necessario semplicemente cliccare sulla nuvoletta presente poco sotto la foto o il video, digitare il testo nel campo Aggiungi un commento… e cliccare su Pubblica per pubblicarlo. Per mettere Like a un post, invece, basta semplicemente pigiare sul cuoricino. Dall’app di Instagram per Windows 10 potete anche salvare un contenuto pigiando sull’icona segnalibro oppure condividerlo premendo sull’aeroplano che trovate sempre sotto il post.
Come usare Instagram per PC tramite emulatore
In alternativa a Instagram Web e a Instagram per Windows 10, potete sfruttare un emulatore Android come BlueStacks. In questo caso, vi consigliamo vivamente di dare un’occhiata alla nostra guida dedicata per aiutarvi a scegliere il miglior emulatore Android in base alle vostre esigenze.
Una volta completata la configurazione iniziale, basterà aprire il Play Store, cercare l’app di Instagram, installarla, avviarla, effettuare il login al vostro account e fare l’operazione preferita (es. postare una foto).
Dubbi o problemi? Vi aiutiamo noi
Puoi scoprire contenuti esclusivi ed ottenere supporto seguendo i canali Youtube, TikTok o Instagram del nostro fondatore Gaetano Abatemarco. Se hai Telegram vuoi rimanere sempre aggiornato, iscriviti al nostro canale Telegram.