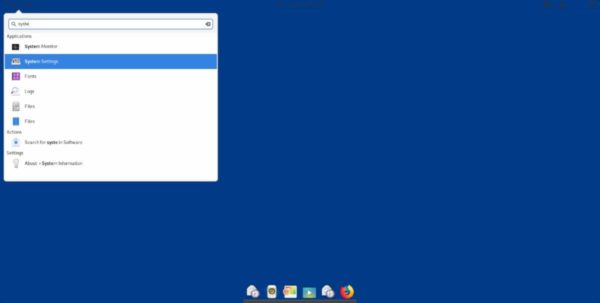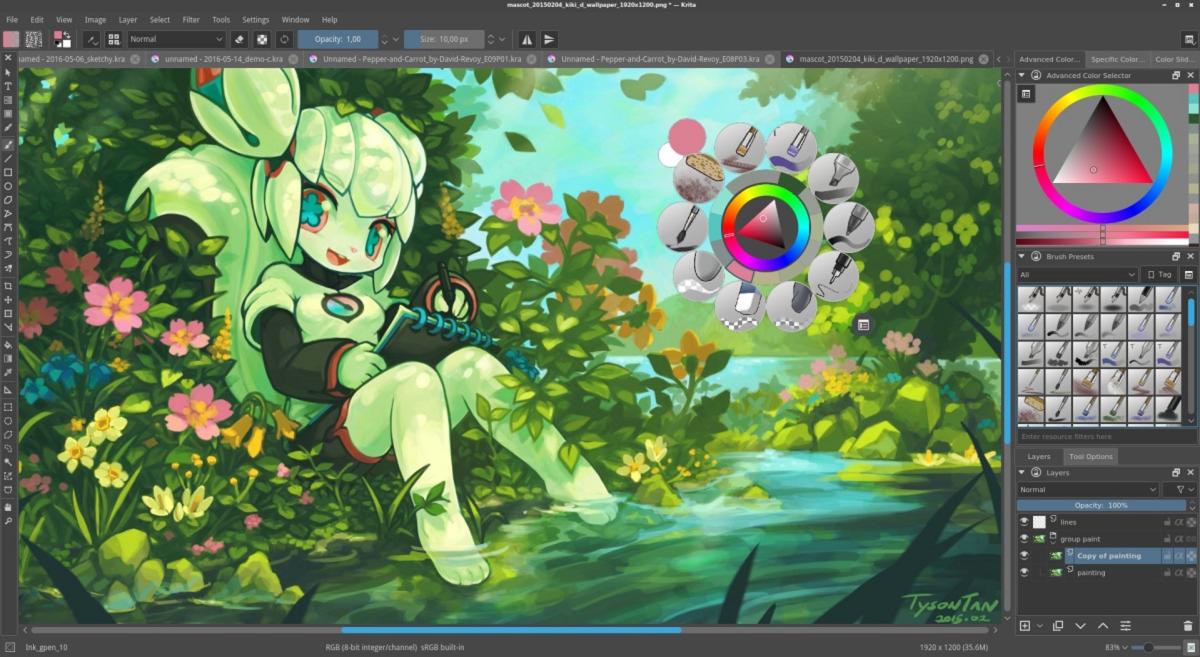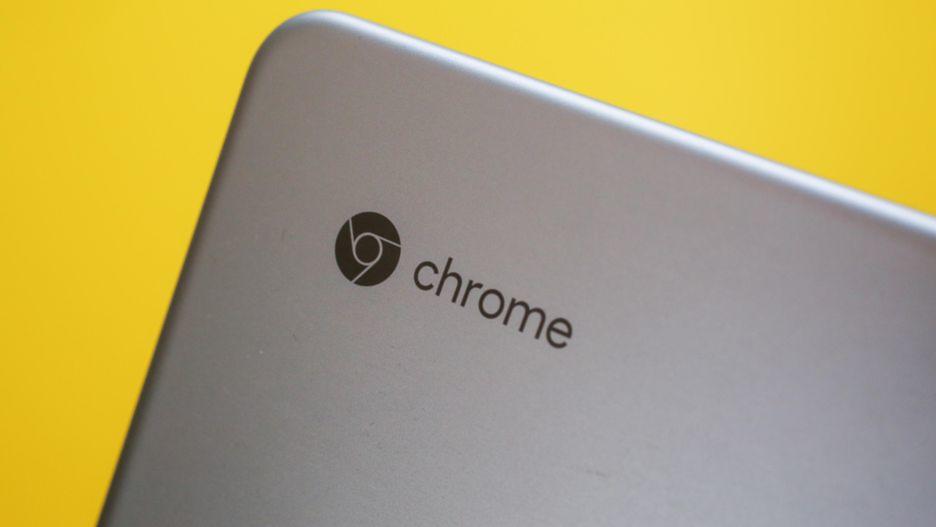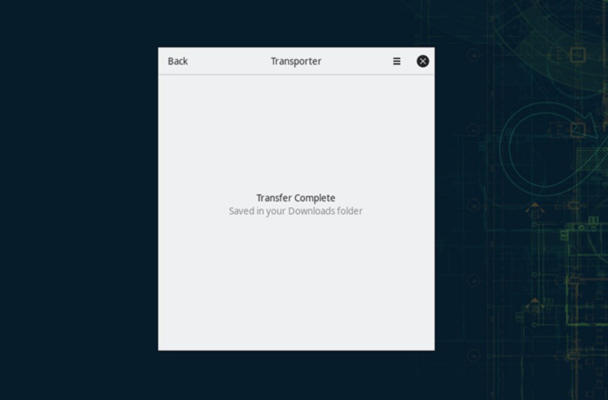Se siete utenti Fedora ma apprezzate moltissimo l’ambiente grafico di Elementary OS, allora abbiamo un’ottima notizia per voi! All’interno di questo nuovo tutorial di oggi, andremo a scoprire come installare ambiente desktop Elementary OS su Fedora in maniera molto semplice seguendo alcuni passaggi.
Operazione preliminare
Fedora 30 è l’ultima versione disponibile della nota distribuzione Linux. Nonostante ciò, non tutti hanno effettuato l’upgrade dalla release 29 alla 30. Quindi, prima di procedere con l’installazione dell’ambiente desktop di Elementary OS, è necessario eseguire l’aggiornamento. Per fare ciò, seguite attentamente la nostra guida dedicata che trovate in allegato di seguito.
In alternativa, se non volete aggiornare tramite terminale o GNOME Software, fate un’installazione pulita di Fedora 30 scaricandolo dal sito ufficiale. In particolare, collegatevi alla pagina di download di Fedora 30 Workstation e cliccate sul pulsante Scarica presente in corrispondenza di x86_64 DVD ISO così da scaricare l’immagine ISO da masterizzare su un DVD vuoto o una chiavetta USB. Per maggiori informazioni, prendete come riferimento le indicazioni riportate di seguito.
Come installare l’ambiente desktop di Elementary OS su Fedora
Per installare ambiente desktop di Elementary OS su Fedora utilizzeremo Pantheon. Si tratta di un ambiente grafico per Linux realizzato proprio dal team di Elementary OS che esprime al meglio la semplicità di un sistema operativo perché elimina tutto ciò che è superfluo e complesso.
Per poter installare Pantheon su Fedora, è necessario sfruttare il gruppo dei pacchetti Pantheon Desktop. Per fare ciò, aprite il terminale e date il comando sudo dnf update -y per aggiornare il software del vostro PC Linux. Anche se non si tratta di una procedura essenziale, ve la consigliamo in modo da preparare al meglio il computer.
Dopo aver aggiornato il tutto, è giunto il momento di installare il gruppo dei pacchetti di Pantheon usando il comando sudo dnf group install ‘Pantheon Desktop’ -y. Con Pantheon Desktop installato correttamente, è giunto il momento di abilitare il gestore login di GNOME. Per fare ciò, date sudo dnf install gdm -y.
Dopo aver completato l’installazione dei pacchetti, bisogna abilitare systemd usando il comando sudo systemctl enable gdm.service -f. Una volta che il gestore di login di GNOME è pronto, riavviate il computer e passare allo step successivo.
Per poter ottenere il massimo da Pantheon su Fedora, dovete modificare alcune cosette. Ad esempio, è necessario abilitare il tema corretto in quanto non avviene per impostazione predefinita. Quindi, bisogna scavare all’interno del desktop per modificare rapidamente alcune impostazioni utilizzando Elementary Tweaks. È possibile ottenere quest’ultima grazie al codice sorgente. Per iniziare, aprite il terminale e installate le varie dipendenze richieste per creare l’app attraverso i comandi:
sudo dnf groupinstall “C Development Tools and Libraries” -y
sudo dnf install cmake granite-devel unzip switchboard-devel GConf2-devel polkit-devel vala -y
Una volta installate le dipendenze sul PC Fedora, recuperate il codice sorgente tramite Wget: wget https://github.com/elementary-tweaks/elementary-tweaks/archive/master.zip -O elementary-tweaks-master.zip.
A questo punto, usate lo strumento di decompressione per estrarre il codice sorgente della cartella home di Fedora: unzip elementary-tweaks-master.zip. Nel passaggio successivo, spostatevi nella cartella del codice sorgente e create una nuova directory chiamata build:
cd elementary-tweaks-master
mkdir build
Fatto ciò, spostatevi nella cartella appena creata, usate cmake per configurare la build e successivamente compilate il codice con make:
cd build
cmake -DCMAKE_BUILD_TYPE=Debug -DCMAKE_INSTALL_PREFIX=/usr ../
make
Una volta che il codice sorgente è stato compilato correttamente, installatelo con il seguente comando: sudo make install.
Ora che sia Pantheon che Elementary Tweaks sono stati installati correttamente su Fedora 30, è giunto il momento di correggere le impostazioni del tema. Per fare ciò, disconnettetevi dalla sessione corrente per tornare alla schermata di login di GNOME, successivamente individuate l’ingranaggio e cliccateci su con il mouse per accedere alle sessioni alternative. Da qui, cliccate su Pantheon e inserite nome utente e password.
Una volta completato il caricamento del desktop, cliccate sul menu Applicazioni in alto a sinistra e digitate Impostazioni nel campo di ricerca. Dopo aver aperto l’app Impostazioni di sistema, individuate l’icona Tweaks e pigiateci su in modo da accedere all’app Elementary Tweaks.
Fatto ciò, impostate elementary nei menu a tendina di GTK+, Icone, Cursore e Layout. A questo punto, aprite il terminale ed eseguite il comando plank –preferences per accedere alle impostazioni del dock di Pantheon.
Tramite la schermata che compare, cercate la voce Tema e impostate GTK+ nel menu a tendina proposto. Una volta applicate correttamente tutte le impostazioni, il vostro PC Fedora sarà correttamente configurato e pronto per l’uso.
Dubbi o problemi? Ti aiutiamo noi!
Se vuoi rimanere sempre aggiornato, iscriviti al nostro canale Telegram e seguici su Instagram. Se vuoi ricevere supporto per qualsiasi dubbio o problema, iscriviti alla nostra community Facebook.