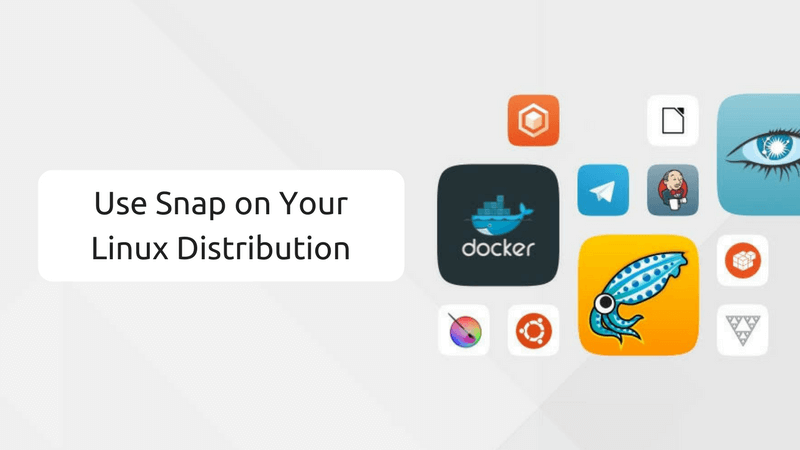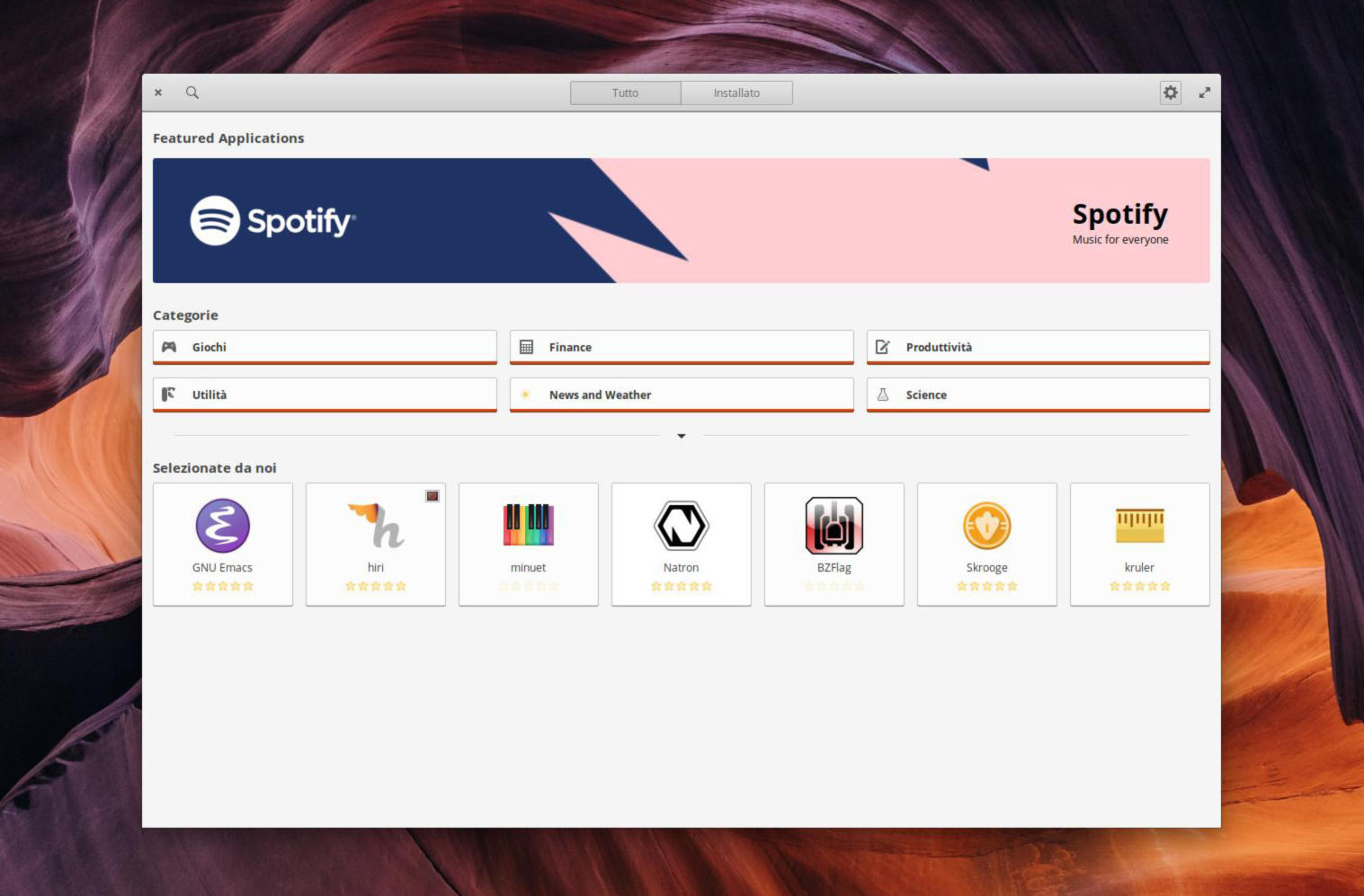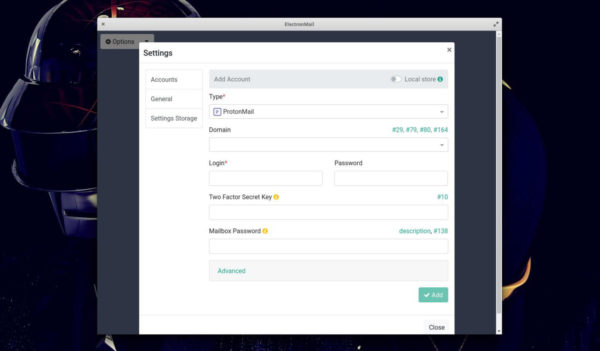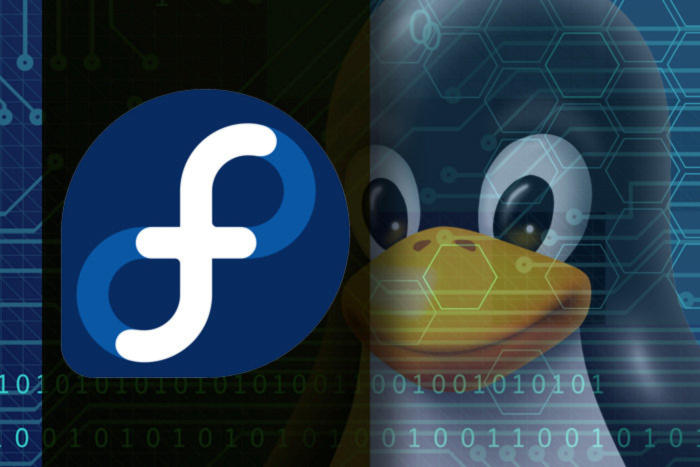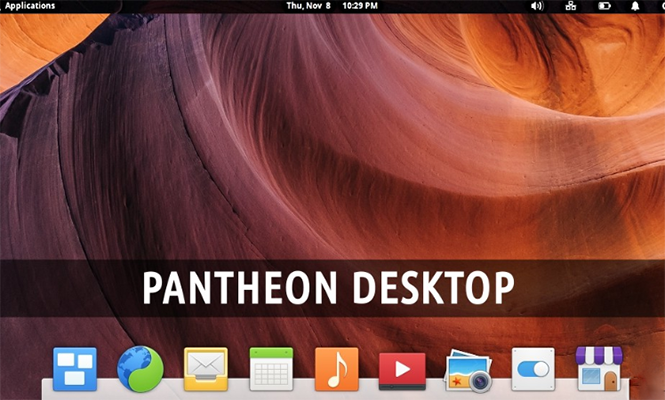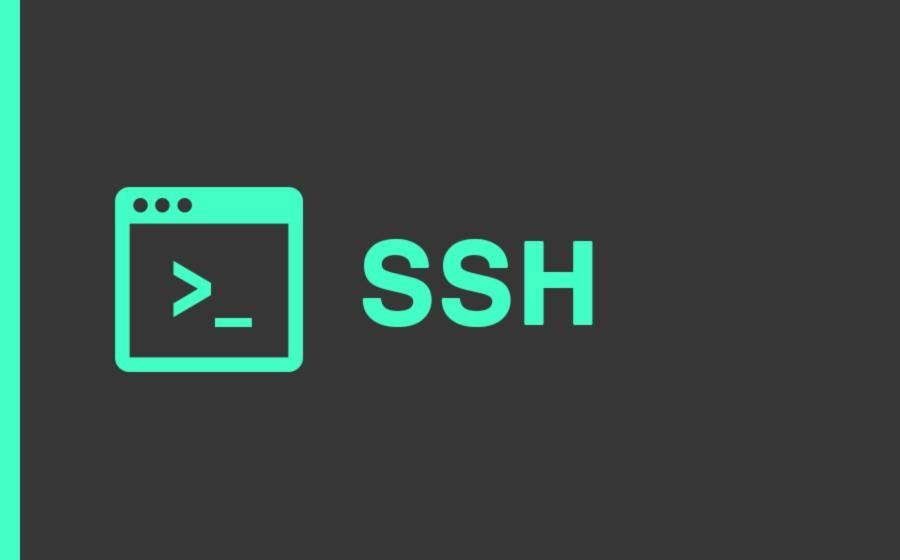ProtonMail è un servizio di posta elettronica ideato principalmente per tutti coloro che cercano la massima privacy durante le conversazioni via e-mail in quanto tutte le comunicazioni dispongono della crittografia end-to-end. Anche se è disponibile per Android e iOS, purtroppo però ProtonMail non può essere usato su PC. Tuttavia, in questo articolo vi spiegheremo come installare ElectronMail su Linux, un’applicazione di terze parti basata su ProtonMail che può essere utilizzata in maniera davvero semplice.
Come installare ElectronMail su Linux
L’applicazione può essere installata sulle varie distribuzioni Linux seguendo diverse strade. Ad esempio, su Ubuntu e Debian è possibile sfruttare il pacchetto DEB mentre su Fedora e OpenSUSE quello RPM. Detto ciò, di seguito trovate le istruzioni da seguire per procedere.
Ubuntu/Debian
Se avete un computer dotato di Debian o Ubuntu, la prima operazione da effettuare è quella di aprire il terminale e spostare la sessione nella cartella tmp attraverso il comando cd /tmp. A questo punto, utilizzate lo strumento Wget per scaricare l’ultima versione del pacchetto DEB di ElectronMail tramite wget https://github.com/vladimiry/ElectronMail/releases/download/v3.6.0/electron-mail-3.6.0-linux-amd64.deb.
Per le prossime versioni, vi suggeriamo di sfruttare la pagina presente su GitHub in modo da individuare l’ultima release pubblicata dagli sviluppatori. Questa è identificabile in maniera molto semplice attraverso il badge Latest release. Fatto ciò, tramite la sezione Assets, copiate il link del pacchetto DEB.
Una volta scaricato correttamente il file, usate lo strumento dpkg per installare il programma sul vostro PC Ubuntu/Debian attraverso il comando sudo dpkg -i electron-mail-3.6.0-linux-amd64.deb.
Terminate il processo di installazione usando uno dei due comandi riportati qui sotto:
sudo apt install -f per Ubuntu
sudo apt-get install -f per Debian
Arch Linux
Gli sviluppatori di ProtonMail hanno messo a disposizione un pacchetto Pacman ufficiale facile da installare. Dunque, aprite il terminale e spostate la sessione nella cartella tmp attraverso il comando cd /tmp.
Nel passaggio successivo, scaricate l’ultima versione del file utilizzando Wget eseguendo il comando wget https://github.com/vladimiry/ElectronMail/releases/download/v3.6.0/electron-mail-3.6.0-linux-x64.pacman.
Concludete l’operazione, installando l’app usando il gestore pacchetti di Arch Linux: sudo pacman -U electron-mail-3.6.0-linux-x64.pacman.
Fedora
Per installare ElectronMail su Fedora dovete utilizzare il pacchetto RPM. A differenza di OpenSUSE, però, è possibile usare direttamente lo strumento DNF per scaricare e installare il software.
Basta semplicemente aprire il terminale ed eseguire il comando sudo dnf install https://github.com/vladimiry/ElectronMail/releases/download/v3.6.0/electron-mail-3.6.0-linux-x86_64.RPM -y.
OpenSUSE
Come detto poco fa, per OpenSUSE bisogna seguire un passaggio in più. Quindi, aprite il terminale e spostate la sessione nella cartella tmp attraverso il comando cd /tmp.
Compiuto correttamente questo passaggio, scaricate il pacchetto RPM da GitHub tramite il comando wget https://github.com/vladimiry/ElectronMail/releases/download/v3.6.0electron-mail-3.6.0-linux-x86_64.rpm e dopodiché procedete con l’installazione usando Zypper con sudo zypper install electron-mail-3.6.0-linux-x86_64.rpm.
Snap
Se non avete voglia di scaricare nessun pacchetto, provate la versione Snap di ElectronMail che può essere installata in maniera davvero semplice. Tuttavia, prima di procedere bisogna abilitare il runtime di Snap. Se non sapete come fare, seguite le indicazioni presenti nel nostro tutorial dedicato.
Fatto ciò, aprite il terminale ed eseguite il comando sudo snap install electron-mail. In alternativa, potete scaricare e installare ElectronMail direttamente dall’app Snap Store seguendo le istruzioni presenti nella nostra guida, allegata qui sotto.
AppImage
Se la vostra distribuzione Linux non supporta l’installazione tramite Snap oppure non è fra quelle riportate nelle scorse righe, potete sfruttare la versione AppImage di EletronMail che può essere scaricata e usata su qualunque distro.
Il primo passaggio da effettuare è quello di creare una nuova cartella chiamata AppImage attraverso il comando mkdir -p ~/AppImage. Fatto ciò, spostate la sessione del terminale nella directory appena creata tramite cd ~/AppImage.
Adesso, è necessario scaricare l’ultima versione del file AppImage di ElectronMail sempre dalla pagina di GitHub sfruttando lo strumento Wget, quindi il comando wget https://github.com/vladimiry/ElectronMail/releases/download/v3.6.0/electron-mil-3.6.0-linux-x86_64.AppImage.
A questo punto, potete completare il processo con i due comandi sottostanti:
chmod +x electron-mail-3.6.0-linux-x86_64.AppImage
./electron-mail-3.6.0-linux-x86_64.AppImage
In alternativa, aprite la cartella AppImage ed effettuate un doppio click sul file di ElectronMail per avviarlo direttamente.
Come configurare ElectronMail su Linux
Dopo aver ultimato correttamente l’installazione del client basato su ProtonMail, è possibile procedere con la configurazione in maniera molto semplice.
Dopo aver avviato ElectronMail dal menu delle applicazioni, vi chiederà di impostare una password principale per proteggere le vostre e-mail. Dunque, compilate i campi Password e Password Confirm con la chiave di protezione desiderata e dopodiché pigiate sul pulsante Submit. Volendo, è possibile mantenere il login applicando una spunta alla casella di Keep me signed in.
Compiuto correttamente questo passaggio, assicuratevi che sia impostato ProtonMail nel menu a tendina posto sotto a Type e successivamente impostate il dominio attraverso il menu a tendina posto sotto a Domain. Ad esempio, se utilizzate Tor, impostate https://protonirockerxow.onion (Onion).
Dopo aver completato tutti gli altri passaggi, pigiate sul pulsante Add per aggiungere correttamente l’account e successivamente cliccate su Close. D’ora in avanti, sarete in grado di accedere a ProtonMail sul vostro PC Linux grazie a ElectronMail.
Dubbi o problemi? Ti aiutiamo noi!
Se vuoi rimanere sempre aggiornato, iscriviti al nostro canale Telegram e seguici su Instagram. Se vuoi ricevere supporto per qualsiasi dubbio o problema, iscriviti alla nostra community Facebook.