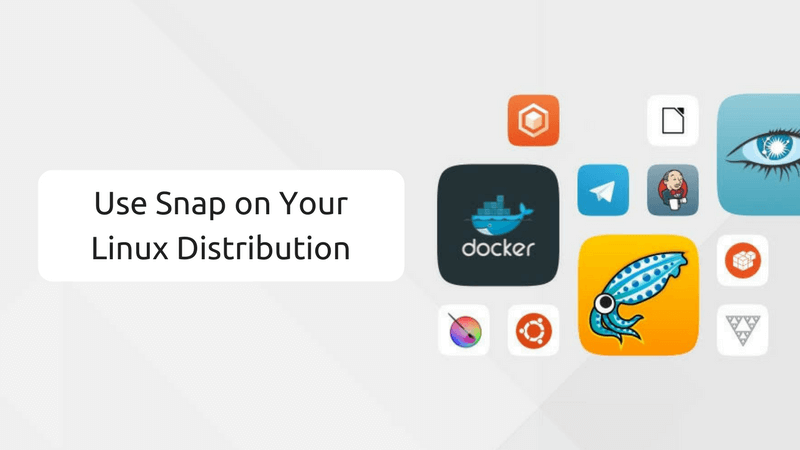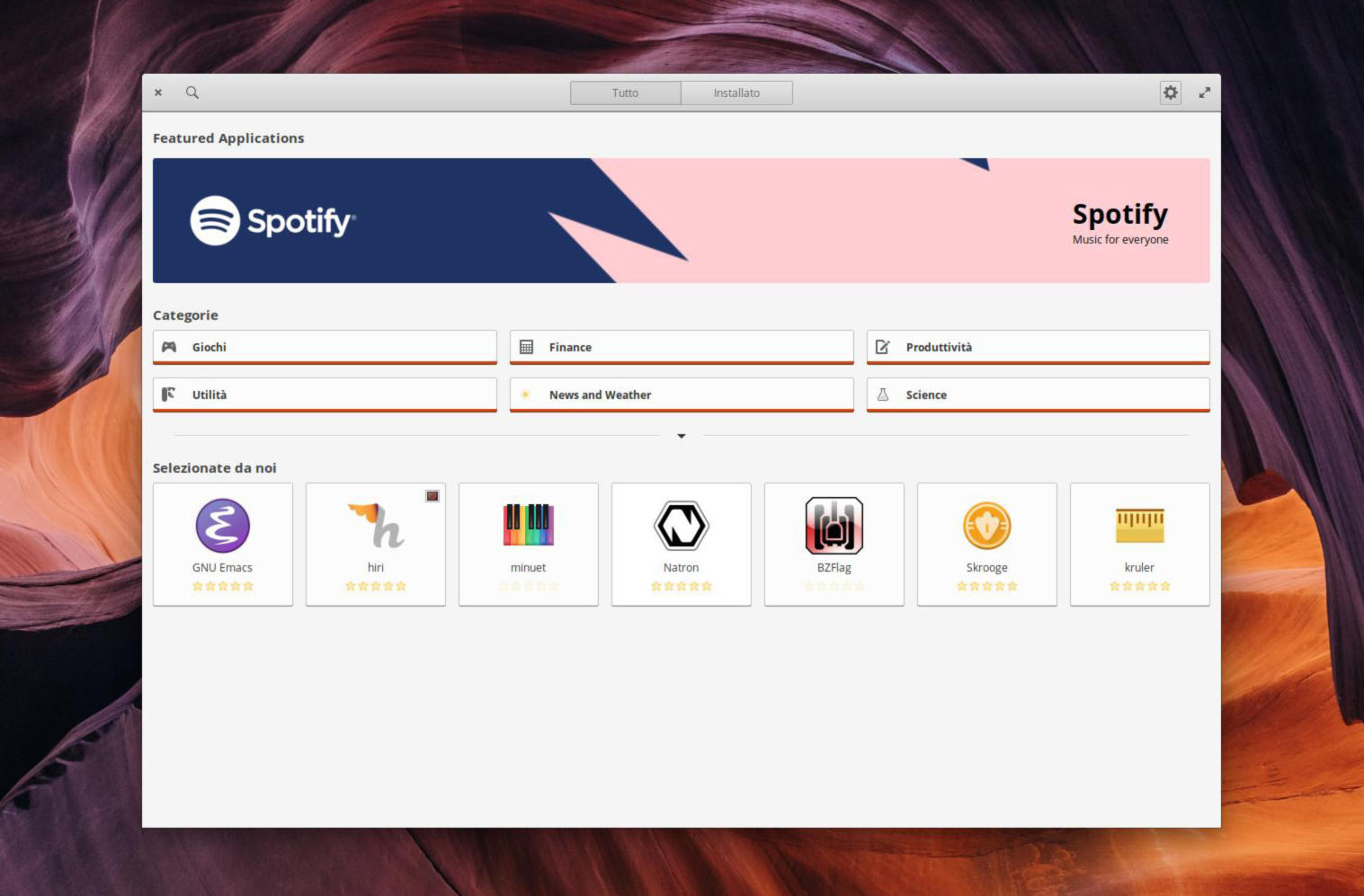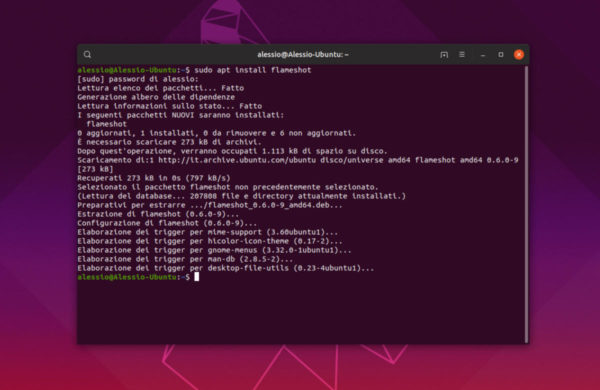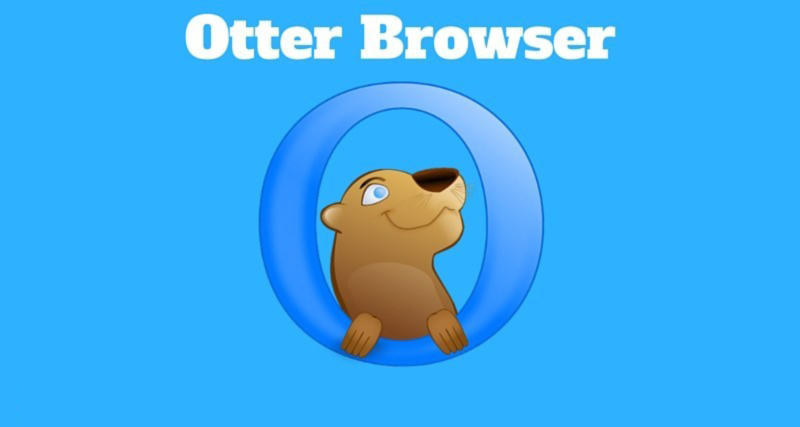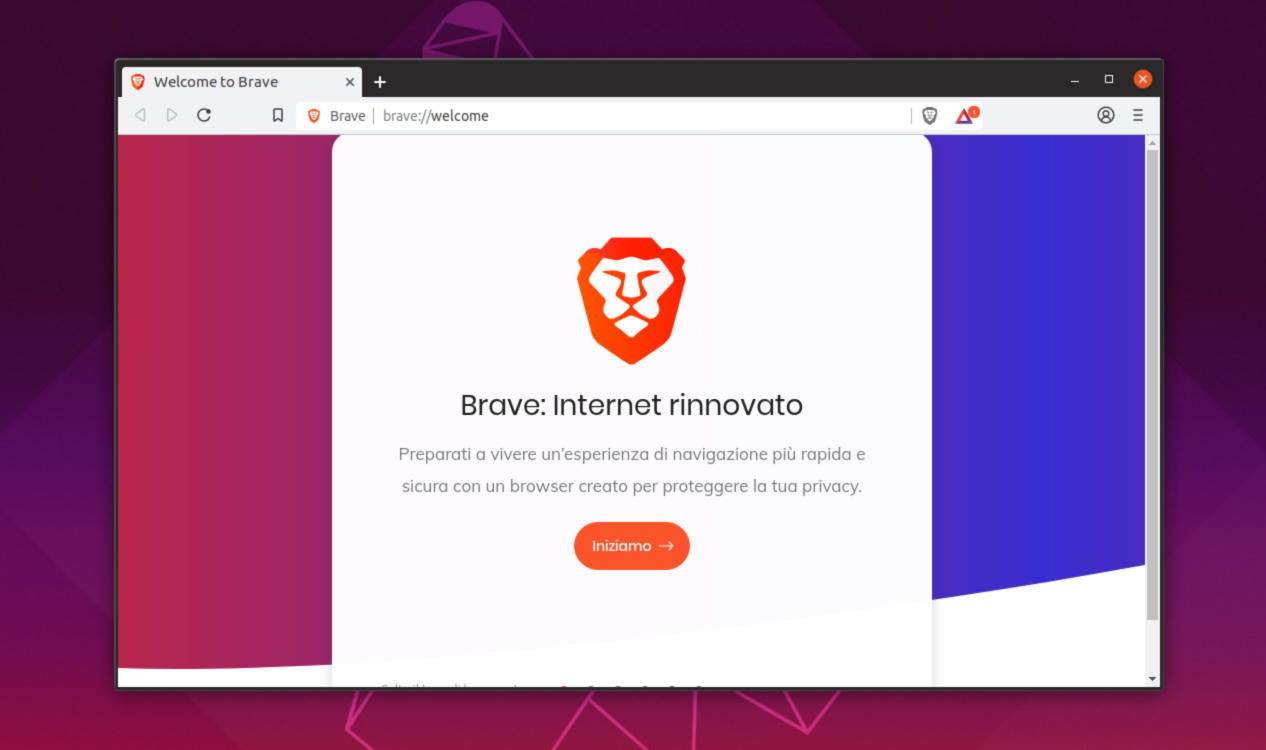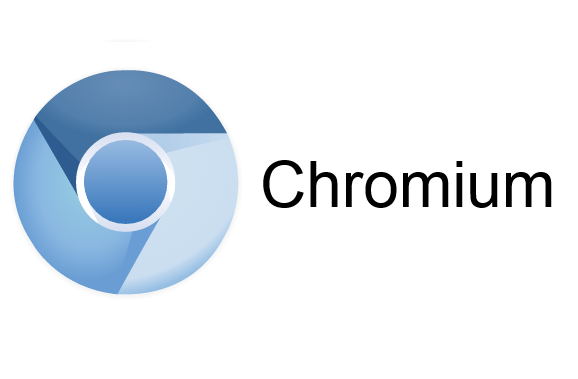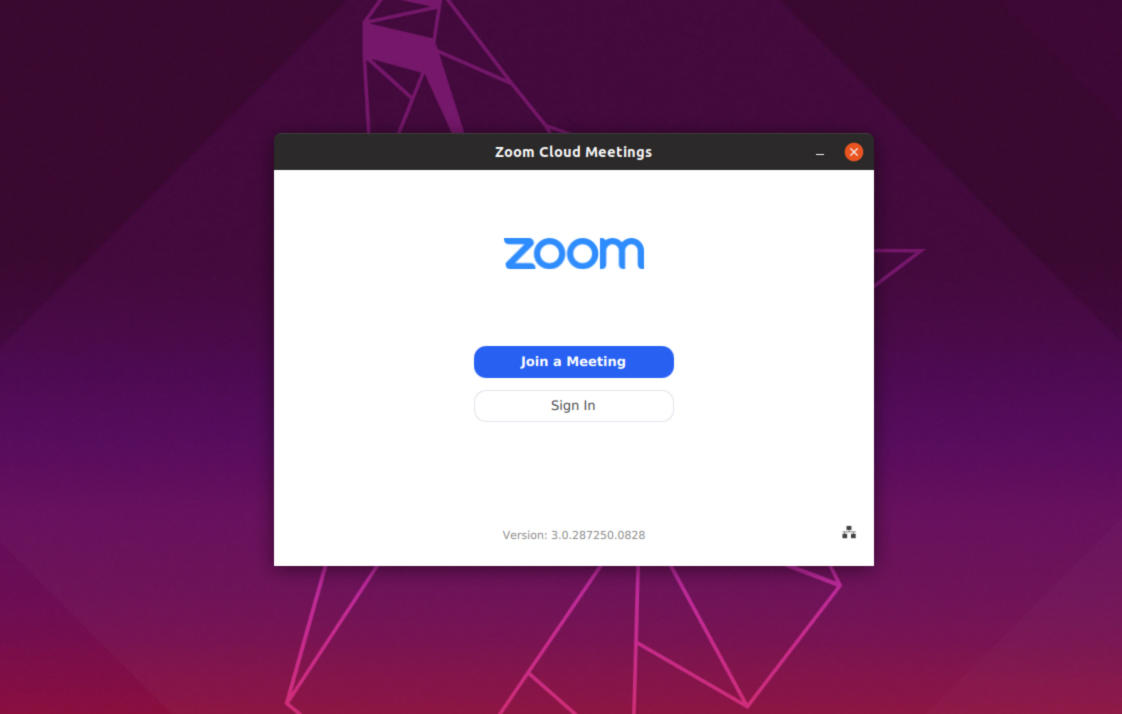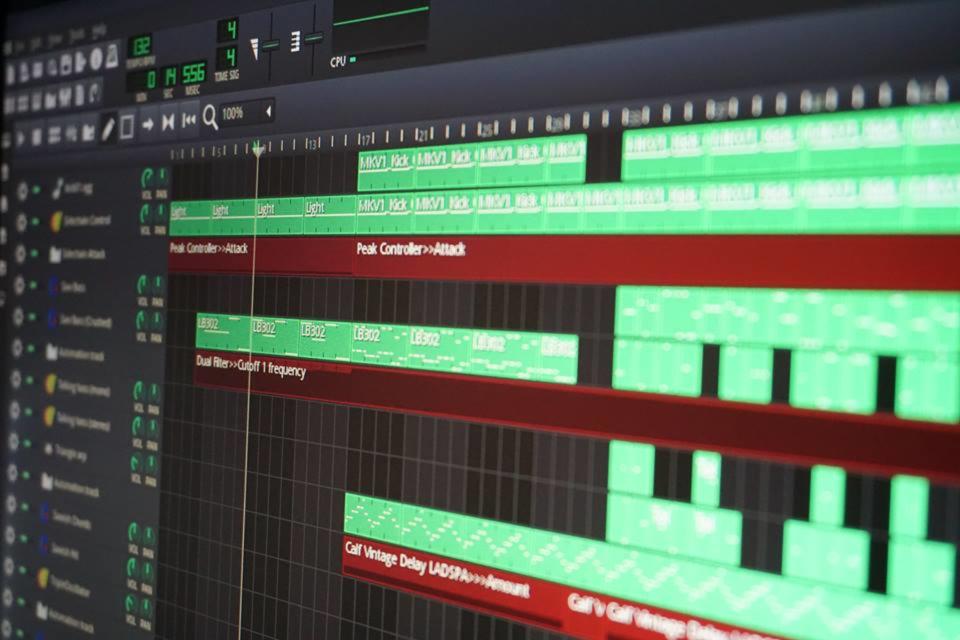Se cercate uno strumento per catturare schermate più efficiente e potente rispetto a quello predefinito della vostra distribuzione, allora vi consigliamo di continuare a leggere questa guida. In particolare, scopriremo insieme come installare Flameshot su Linux seguendo semplicemente i passaggi dedicati alla vostra distro.
Flameshot: cos’è
Flameshot è uno strumento avanzato per catturare screenshot su Linux che sicuramente soddisferà le esigenze di moltissime persone. Grazie ad esso, sarete in grado ad esempio di disegnare sulle schermate catturate oppure sfruttare il supporto cloud integrato.
Come installare Flameshot su Linux
Flameshot può essere installato in maniera molto semplice visto che Ubuntu, Debian, Arch Linux, Fedora e OpenSUSE offrono un pieno supporto ad esso. Oltre a questo, il software di cattura degli screenshot può essere installato tramite Snap e gli sviluppatori offrono un file AppImage disponibile al download per tutte le altre distribuzioni Linux.
Detto ciò, di seguito trovate i passaggi per procedere con l’installazione di Flameshot.
Ubuntu
sudo apt install flameshot
Debian
sudo apt-get install flameshot
Arch Linux
sudo pacman -S flameshot
Fedora
sudo dnf install flameshot
OpenSUSE
sudo zypper install flameshot
Snap
Se non avete una delle distribuzioni elencate poco fa, allora potete installare facilmente Flameshot utilizzando il pacchetto Snap. Innanzitutto, è necessario abilitare Snapd. Se non sapete come fare, seguite le indicazioni presenti nella guida sottostante.
Fatto ciò, aprite il terminale ed eseguite il comando sudo snap install flameshot. In alternativa, potete sfruttare l’app Snap Store per scaricare ed installare il software di cattura degli screenshot. Per ulteriori dettagli, prendete in considerazione il tutorial linkato qui sotto.
AppImage
Nel caso in cui il sistema operativo Linux utilizzato non supportasse Snap, potrete sfruttare il file AppImage che può essere installato su qualsiasi distribuzione.
Per iniziare, create una cartella all’interno della cartella chiamata AppImage sfruttando il comando mkdir -p ~/AppImage. Nel passaggio successivo, spostate la sessione del terminale all’interno di quest’ultima con cd ~/AppImage e scaricate l’ultima versione del file AppImage usando lo strumento Wget, andando ad eseguire wget https://github.com/flameshotapp/packages/releases/download/vx.x.x/flameshot_x.x.x_x86_64.appimage.
Per restare sempre aggiornati sull’ultima release pubblicata dallo sviluppatore, vi suggeriamo di prendere come riferimento la pagina di Flameshot presente sul sito di GitHub (l’ultima versione può essere individuata facilmente attraverso il badge Latest release in verde).
Completato correttamente il download del file AppImage, aggiornate le autorizzazioni con sudo chmod +x flameshot_x.x.x_x86_64.appimage e dopodiché eseguite l’app con ./flameshot_x.x.x_x86_64.appimage. In alternativa, aprite la cartella AppImage all’interno del file manager di Linux ed effettuate un doppio click sul file AppImage.
Come usare Flameshot su Linux
Una volta completata l’installazione di Flameshot, potrete sfruttarla per catturare screenshot in modo avanzato. Per avviare Flameshot, aprite il menu delle applicazioni e cliccate sulla sua icona. Per poter catturare una schermata, premete sull’icona del software collocata nell’area delle notifiche in alto a destra e scegliete Take Screenshot.
A questo punto, selezionate l’area interessata con il mouse per catturarla o premete il tasto Invio della tastiera per catturare l’intera schermata. Oltre a questo, potete modificare la luminosità dello sfondo utilizzando la rotellina del mouse o ancora accedere al pannello laterale pigiando la barra spaziatrice.
Una volta selezionata l’area di vostro interesse, è possibile fare diverse cose: disegnare a mano libera, disegnare una freccia, un quadrato vuoto, un quadrato pieno o un cerchio vuoto, scrivere un testo, sfocare una parte dello screenshot che non volete far vedere e altro ancora. Per salvare la schermata, vi basta semplicemente cliccare sul floppy disk presente a destra. Selezionate il percorso di salvataggio e premete sul pulsante Save per salvarlo.
Cliccando sull’icona di Flameshot nella barra delle icone in alto a destra, potete anche accedere alle impostazioni cliccando su Configuration. Tramite la schermata che si apre, potete aggiungere o rimuovere le opzioni di personalizzazione, regolare l’opacità, personalizzare il nome di ogni screenshot e così via.
Dubbi o problemi? Ti aiutiamo noi!
Se vuoi rimanere sempre aggiornato, iscriviti al nostro canale Telegram e seguici su Instagram. Se vuoi ricevere supporto per qualsiasi dubbio o problema, iscriviti alla nostra community Facebook.